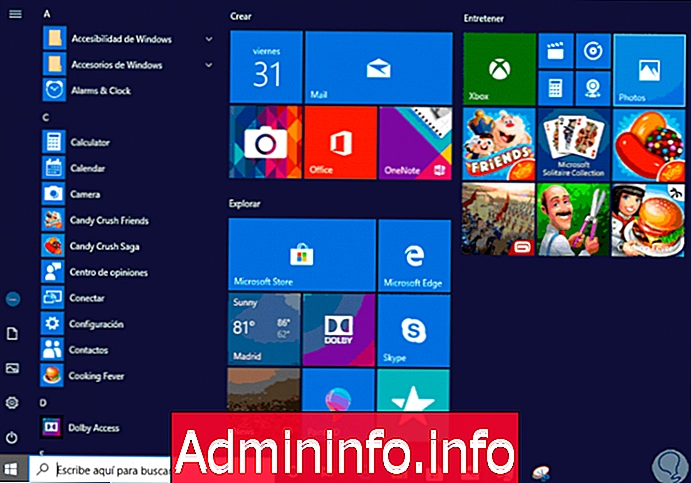
Quando usamos o Windows 10, pela primeira vez ou, podemos observar constantemente a estrutura básica do sistema baseada em janelas (Windows) e vários complementos que facilitam o acesso a cada funcionalidade, sendo o menu Iniciar o mais destacado desde então Lá, podemos acessar os aplicativos do sistema operacional e os que foram instalados por nós:
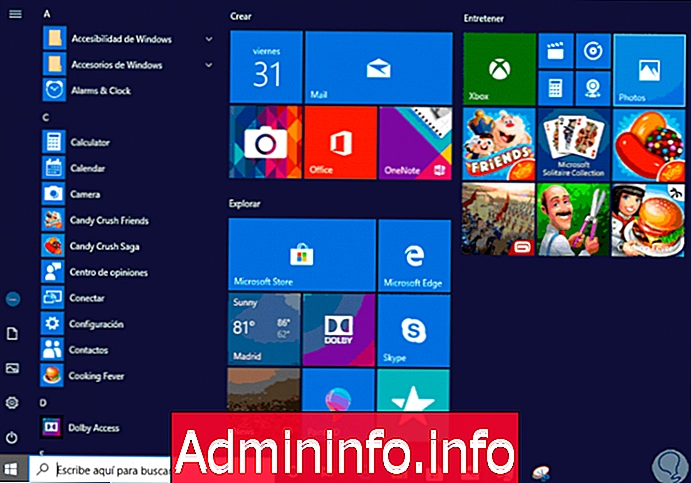
Baseando-se em serviços, é normal que, em algumas situações específicas, o acesso ao menu Iniciar apresente falhas, por isso o grupo de desenvolvimento da Microsoft, alguns meses atrás, havia colocado à nossa disposição um solucionador de problemas com o qual se procurava corrigir automaticamente, os possíveis erros apresentados pioram, não o temos mais disponível, isso se deve às novas atualizações do Windows 10 que devem omitir esse tipo de erro, mas sem dúvida que a qualquer momento ele pode estar presente novamente.
Nas últimas atualizações recebidas do Windows 10, vimos algumas opções inovadoras que melhorarão a usabilidade do nosso sistema. Entre essas opções estaria o seguinte:
Menu Iniciar Notícias
- Você pode excluir acessos já definidos por grupo no menu Iniciar nas caixas de visualização.
- Exibição de menus secundários ao passar o mouse sobre os botões de navegação sem clicar.
- Um processo separado é criado para o próprio menu Iniciar e, portanto, é possível resolver problemas com ele.
- Melhoria no uso e desempenho.
Hoje, o Solvetic fornecerá uma série de dicas para restaurar o menu Iniciar ao estado normal e aproveitar os recursos que usamos diariamente no Windows 10.
1. Como restaurar o menu Iniciar no Windows 10 com o processo Iniciar
Passo 1
Para atingir esse objetivo, precisamos acessar o "Gerenciador de tarefas" usando uma das seguintes opções:
Etapa 2
Depois de acessar o Gerenciador de tarefas, iremos para a guia Processos e, lá, localizaremos a linha chamada "Iniciar", que encontramos na seção "Processos em segundo plano", clique com o botão direito do mouse e, nas opções exibidas, selecione Concluir tarefa:
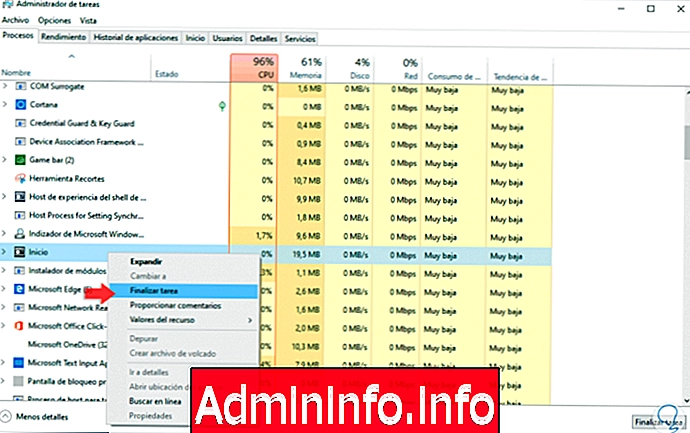
Nota
Também é possível selecionar "Iniciar" e clicar no botão Finalizar tarefa, localizado no canto inferior direito.
Isso fechará o processo do menu Iniciar, mas o Windows 10 continuará automaticamente com o início, pois não podemos manter esse menu fechado.
2. Como restaurar o menu Iniciar no Windows 10 ao reiniciar o Windows Explorer
Não devemos confundir o Windows 10 Explorer com o File Explorer, pois o Windows Explorer é responsável por gerenciar ambientes como a área de trabalho e o menu Iniciar, para que a reinicialização possa corrigir o problema do menu Iniciar.
Para fazer isso, acessamos o Gerenciador de tarefas novamente e, desta vez, localizamos a linha "Windows Explorer", localizada na seção "Aplicativos". Para reiniciar esse processo, temos duas opções. Esse processo é responsável por reiniciar esse processo para recuperar seu uso normal.
- Clique com o botão direito do mouse e selecione Reiniciar
- Selecione Windows Explorer e clique no botão Reiniciar localizado no canto inferior direito
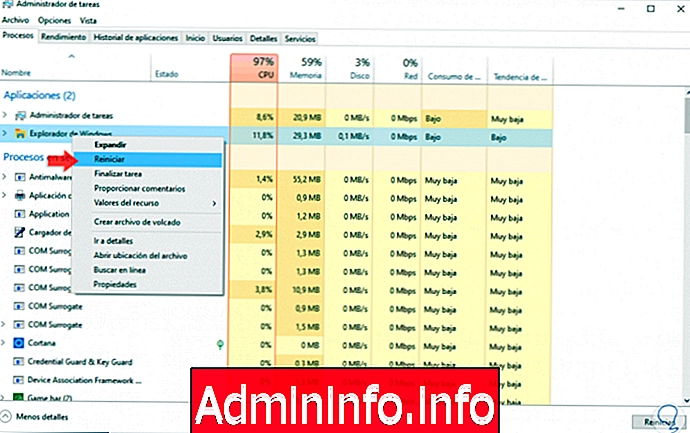
3. Como restaurar o menu Iniciar no Windows 10 no final do Explorador de Arquivos
Novamente, temos a opção de trabalhar com o Windows Explorer, mas desta vez concluiremos e iniciaremos o processo novamente.
Passo 1
Para finalizar, clique com o botão direito do mouse em “Windows Explorer” e selecione a opção Concluir tarefa:
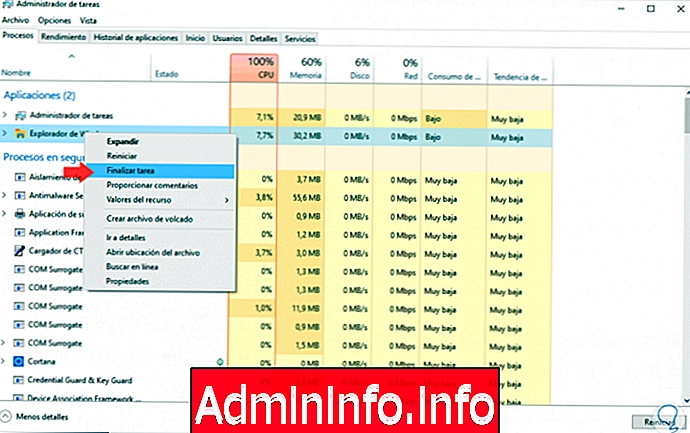
Etapa 2
Ao clicar lá desaparecerá a barra de tarefas e o Windows Explorer. Para iniciá-los novamente, vamos ao menu Arquivo e selecionamos a opção "Executar nova tarefa":
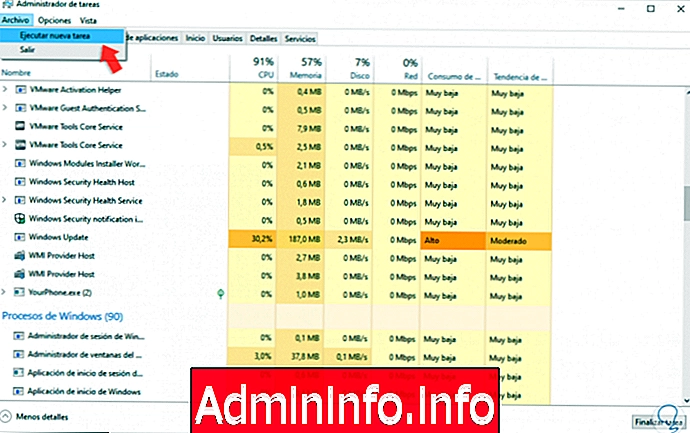
Etapa 3
Na janela pop-up, executamos o comando. Clique em OK e assim recuperaremos o ambiente familiar do Windows 10.
explorer.exe
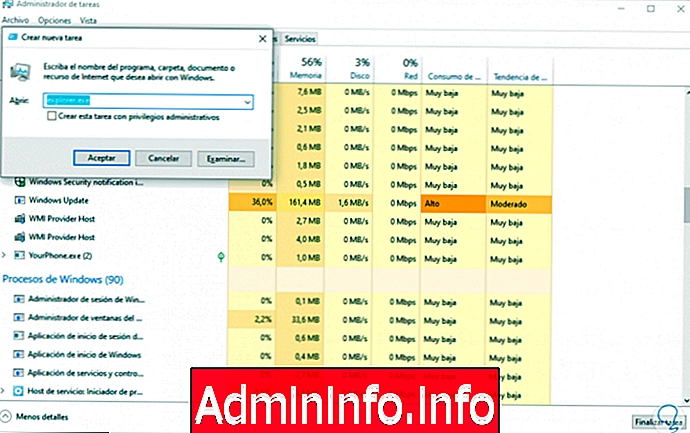
Independentemente do método que você escolher, será dada uma solução para os erros presentes no menu Iniciar do Windows 10.
Artigo