
Criar uma imagem ISO do sistema operacional atual é uma ótima idéia em termos de backup e disponibilidade, pois a qualquer momento nosso sistema pode entrar em colapso e apresentar falhas graves. Se tivermos uma imagem de backup, sabemos que temos todas as configurações e arquivos do sistema atual em mãos, o que nos dá uma parte da tranquilidade.
Existem inúmeras ferramentas que nos permitem criar pendrives USB inicializáveis a partir de imagens ISO, o que é uma grande ajuda em termos de problemas de suporte, mas hoje veremos como podemos criar uma imagem ISO a partir dos arquivos do nosso sistema operacional atual usando algumas ferramentas poderosas. ferramentas Para esta análise, usamos o Windows 10, mas esse método se aplica ao Windows 7 ou Windows 8.
Nota
Lembre-se de que para usar esta imagem ISO em outro PC, você deve gravá-la em um DVD ou USB.
1. Como criar o sistema ISO do Windows 10 em uso gratuitamente com o ImgBurn
O ImgBurn é uma ferramenta gratuita que nos permite criar uma imagem ISO do nosso sistema operacional atual com segurança e com vários parâmetros de configuração.
IMGBURN
Recursos impressionantes do ImgBurn
- Ele suporta um grande número de formatos de imagem como ISO, IMG, DVD, CD, entre outros.
- Suporta arquivos no formato UNICODE.
- O ImgBurn suporta todas as edições do Windows.
- Podemos gravar vários formatos de áudio como MP3, MP4, AAC, OGG, entre outros.
- Interface com ótimos recursos de configuração.
- Totalmente grátis.
Passo 1
O processo de instalação do ImgBurn é simples, basta baixar o arquivo executável no site e clicar duas vezes nele. Clique em Avançar, aceite os termos da licença e continue com as etapas do assistente até que a ferramenta seja instalada corretamente no Windows 10

Etapa 2
Depois de instalar o ImgBurn no Windows 10, veremos o seguinte ambiente no momento da execução:

Etapa 3
Como podemos ver, temos várias alternativas para o processo de criação de nossa imagem ISO. Atualmente, nessas opções, estamos interessados em Criar arquivo de imagem a partir de arquivos / pastas, pois criaremos a imagem ISO a partir dos arquivos do Windows 10. Lembre-se de que devemos ter todos os nossos arquivos de instalação em um local já definido no diretório equipe.
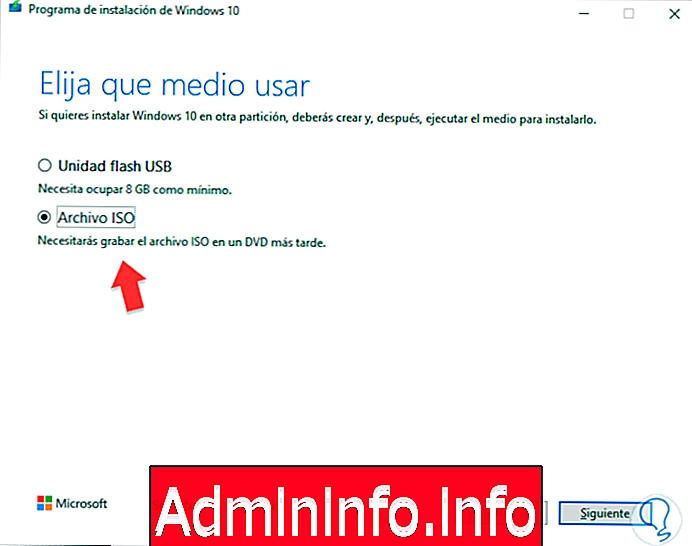
Etapa 4
Quando selecionamos a opção Criar arquivo de imagem a partir de arquivos / pastas, veremos o seguinte, de onde devemos selecionar os arquivos do Windows acima mencionados e especificar o caminho e o nome em que salvaremos a imagem ISO:

Etapa 5
Agora devemos selecionar a linha de origem e, no painel direito, selecionar a opção Disco inicializável. Nesta opção, devemos fazer o seguinte:
- Marque a caixa Tornar imagem inicializável.
- No campo Tipo de emulação, selecione a opção Nenhum (personalizado).
- No campo Setores a Carregar, inserimos o número 8

Etapa 6
Em seguida, devemos clicar no ícone da lupa no campo Boot Image e entrar na pasta boot (esta pasta é onde temos os arquivos do Windows) e selecionar o arquivo etfsboot.com
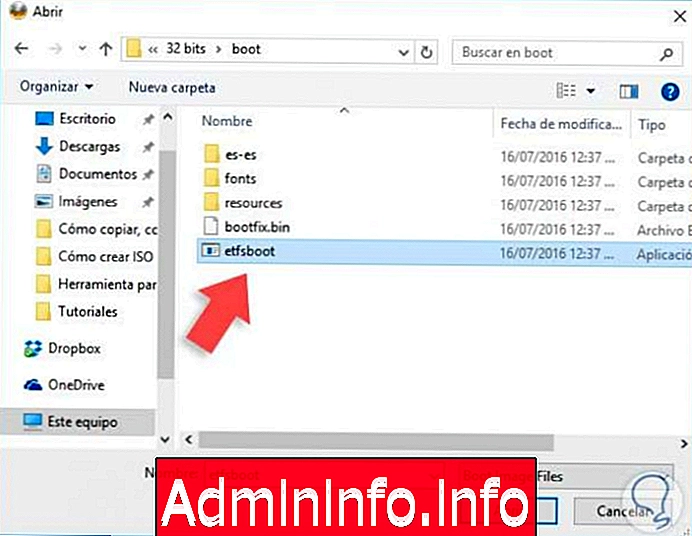
Etapa 7
Clique em Abrir e veremos o seguinte. Podemos iniciar o processo de criação clicando no ícone localizado no canto inferior esquerdo:
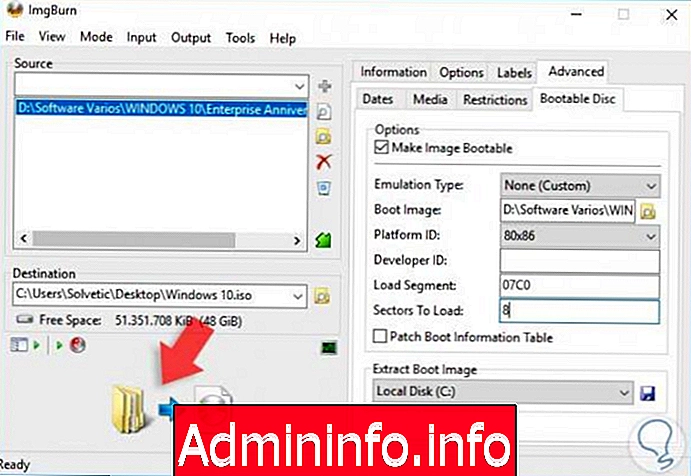
Etapa 8
Veremos uma mensagem. Clique em Sim e ele iniciará o processo de criação da imagem ISO do Windows 10. Esperamos que o processo termine e possamos ver que a imagem ISO foi criada corretamente. Agora podemos usar essa imagem ISO para instalar o Windows 10 em qualquer lugar de uma maneira prática.
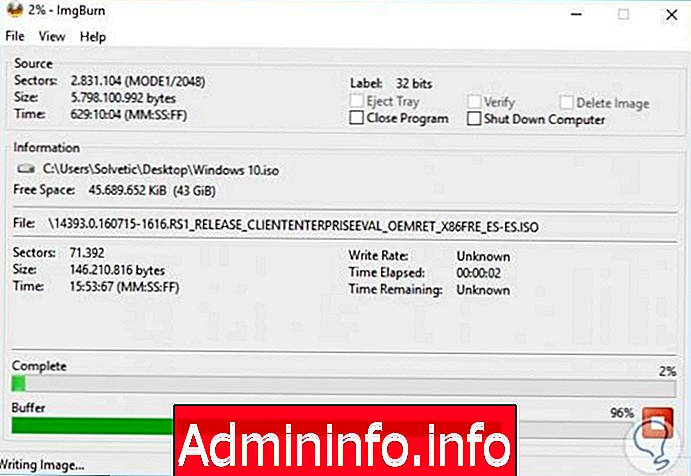
2. Como criar o sistema ISO do Windows 10 em uso gratuito com o Infrarecorder
O infravermelho é outra das opções gratuitas que nos permitem criar uma imagem ISO do disco rígido físico de maneira fácil e segura.
infravermelho
Com o Infrarecorder, temos as seguintes vantagens
- Suporta gravação em DVDs de dupla camada.
- Crie dados e áudio personalizados a partir do disco rígido.
- Exibir informações do disco.
- Suporta os formatos de imagem ISO, BIN e CUE.
- Você tem a possibilidade de importar dados de sessões individuais.
- Tem a opção de salvar arquivos de áudio em arquivos MP3, WAV, WMA, entre outros.
Passo 1
Para instalar o Infrarecorder no Windows 10, execute o arquivo ir053.exe e siga as etapas no assistente. Quando executamos o Infrarecorder, veremos o seguinte ambiente de trabalho:

Etapa 2
Para criar nossa imagem de disco, selecione a opção Ler Disco e veremos a seguinte janela, onde vemos a unidade de origem (Nossa unidade de DVD) e, no campo Imagem, devemos selecionar a imagem ISO a ser criada:

Etapa 3
Clique em Aceitar e o processo de criação da imagem ISO começará. Como vemos, esta ferramenta é simples e prática de implementar.

3. Como criar o sistema ISO do Windows 10 em uso gratuitamente com a Ferramenta de Criação de Mídia
Passo 1
A primeira coisa será baixar a Ferramenta de Criação de Mídia no site oficial da Microsoft.
Ferramenta de criação de mídia
Etapa 2
Agora vamos abrir a ferramenta baixada e seguir as etapas. Clique em Aceitar os termos e licenças. Na próxima janela, escolhemos a opção “Criar mídia de instalação para outro PC).

Etapa 3
Em seguida, você verá que ele faz uma sugestão com os dados da sua equipe. Se você desmarcar a caixa azul, poderá modificar os dados que aparecem.

Etapa 4
Na próxima tela, escolheremos a opção “Arquivo ISO” e depois clicaremos em Avançar.
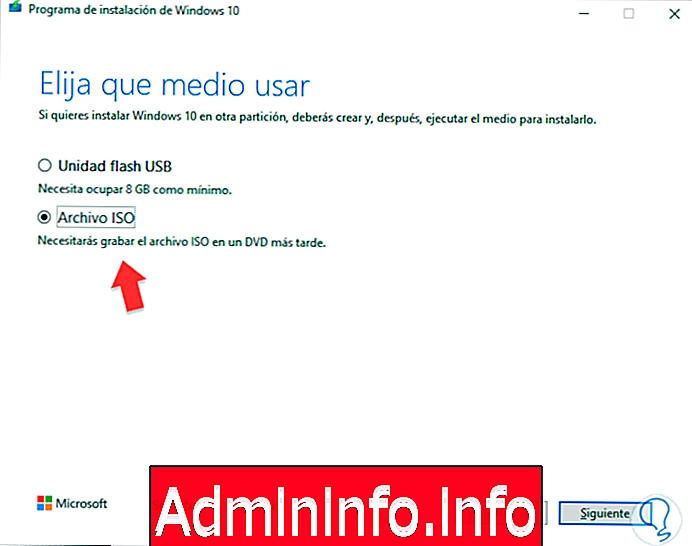
Etapa 5
Encontre um caminho de armazenamento para sua imagem ISO.

Etapa 6
Depois de dar a seguir, começará a criação da sua imagem ISO.

4. Como criar o sistema ISO do Windows 10 em uso gratuito sem programas
Também podemos usar os recursos próprios do Windows 10 para criar uma imagem do sistema como backup quando queremos ter um backup.$config[ads_text5] not found
Passo 1
O primeiro passo será ir ao nosso Painel de Controle a partir daqui:
Abra o Painel de Controle
Etapa 2
Agora vamos clicar na opção, em Sistema e segurança ”, em“ Salvar backup de arquivos com histórico de arquivos ”.
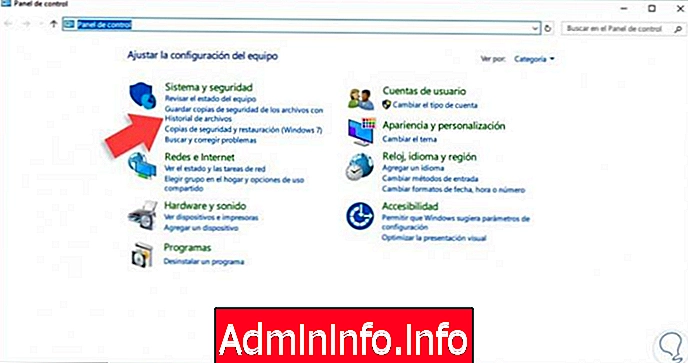
Etapa 3
Nesta janela, clicaremos na opção "Ativar".
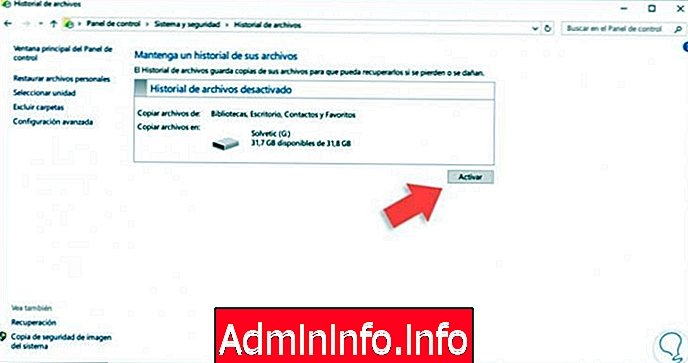
Etapa 3
Depois de ativá-lo, a opção inferior de "Backup de imagem do sistema" será exibida. Nós clicamos nele.

Etapa 4
Na próxima janela, podemos ver novas opções, clique à esquerda sob o nome "Criar uma imagem do sistema".

Etapa 5
Agora você solicitará que escolhamos o local de armazenamento do backup. Nesse caso, escolhemos um disco rígido. Clique em Next.

Etapa 6
Em seguida, clicaremos na opção "Iniciar backup".

Etapa 7
O processo de criação da imagem do sistema começará.

Etapa 8
Depois disso, seguiremos as etapas para hospedar e salvar o backup. Escolha o local e o que você deseja fazer o backup.

Etapa 9
Você será solicitado a revisar as configurações de backup. Depois disso, clique em "Salvar configuração e executar backup". Por fim, veremos que nossa cópia da imagem do sistema foi criada.
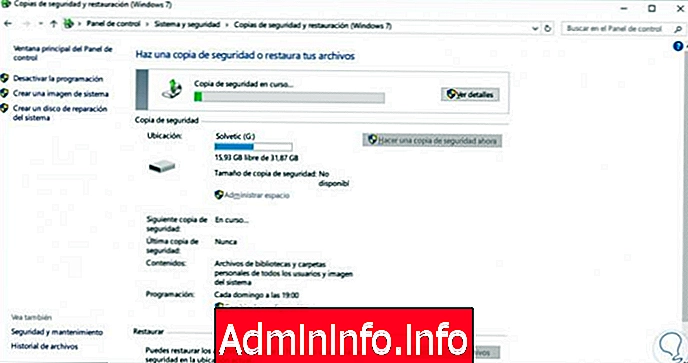
Temos ferramentas práticas para criar ISO do nosso sistema operacional Windows 10 e, portanto, temos a disponibilidade em todos os momentos de um sistema operacional atual, dinâmico e atualizado, com muitos recursos novos e, sem dúvida, será um marco nos sistemas criados por Microsoft
$config[ads_text6] not found$config[ads_text5] not found

Artigo