
O PowerPoint em suas versões de 2016 ou 2019 foi desenvolvido com um grande conjunto de benefícios para que cada slide produzido tenha um toque de profissionalismo e inovação, para que o impacto visual no momento da apresentação seja o mais completo possível.
Ao criar e editar apresentações no PowerPoint 2016 ou 2019, é normal integrar elementos de multimídia como áudios, vídeos ou links externos no slide, o que nos ajuda a melhorar significativamente a apresentação. Mas eles também podem aumentar drasticamente o peso da apresentação, o que pode afetar se for enviada por e-mail, suporte USB ou simplesmente demorar mais do que o esperado para ser executado devido ao seu tamanho grande, uma vez que deve carregar o conteúdo multimídia inserido lá.
Para evitar isso, a maneira mais prática é compactar o arquivo do PowerPoint e, portanto, o Solvetic dará uma série de dicas sobre como compactar um arquivo desse tipo, economizando espaço e melhorando o tempo de execução da apresentação.
Nota
Executaremos esse processo no PowerPoint 2019, mas aplicaremos o mesmo processo para o PowerPoint 2016.
1. Compactar imagens do PowerPoint 2019, 2016
Um dos elementos de multimídia mais usados em qualquer slide é, sem dúvida, as imagens que destacam o objetivo da apresentação, mas se essas imagens estiverem em uma resolução muito alta, seu tamanho pode ser de vários megabytes, afetando notavelmente o tamanho total da imagem. apresentação Para corrigir isso, o PowerPoint integra uma ferramenta de compactação de imagem que nos ajudará a reduzir significativamente seu peso.
Passo 1
Para isso, selecionamos a imagem no slide e o menu “Image Tools” será ativado, lá vamos para o menu “Format” e no grupo “Adjust” veremos a opção “Compactar imagens”:

Etapa 2
Clicamos nesta opção e a seguinte janela será exibida:

Etapa 3
Lá temos opções como:
- Aplique compactação apenas à imagem selecionada.
- Exclua os recortes que a imagem possui.
- Defina a resolução com a qual a imagem selecionada será deixada em opções como 330 dpi, 220 dpi, 150 dpi, etc.
Etapa 4
Depois de selecionar a opção mais apropriada, clique no botão "Aceitar" para aplicar as alterações. Depois de fazer as alterações, devemos ir ao menu "Arquivo" e selecionar a linha "Opções", na janela iremos para a seção "Avançado" e na seção "Tamanho e qualidade da imagem", fazemos o seguinte. Uma vez definido, clique em OK para salvar as alterações e, portanto, reduzimos o tamanho original da imagem no slide do PowerPoint 2016/2019.
- Marque a caixa "Descartar dados de edição".
- No campo "Resolução padrão", podemos definir a resolução que melhor se adequa às necessidades do arquivo.

2. Compacte imagens usando o recurso Compactar Mídia do PowerPoint 2019, 2016
Como mencionamos, o PowerPoint nos fornece alternativas úteis para a compactação dos slides, uma delas é a função "Compactar mídia", que só será ativada quando inserirmos elementos de áudio ou vídeo na apresentação.
Passo 1
Para fazer uso dessa função, precisamos ir ao menu "Arquivo" e, na seção "Informações", encontramos a opção "Compactar mídia":
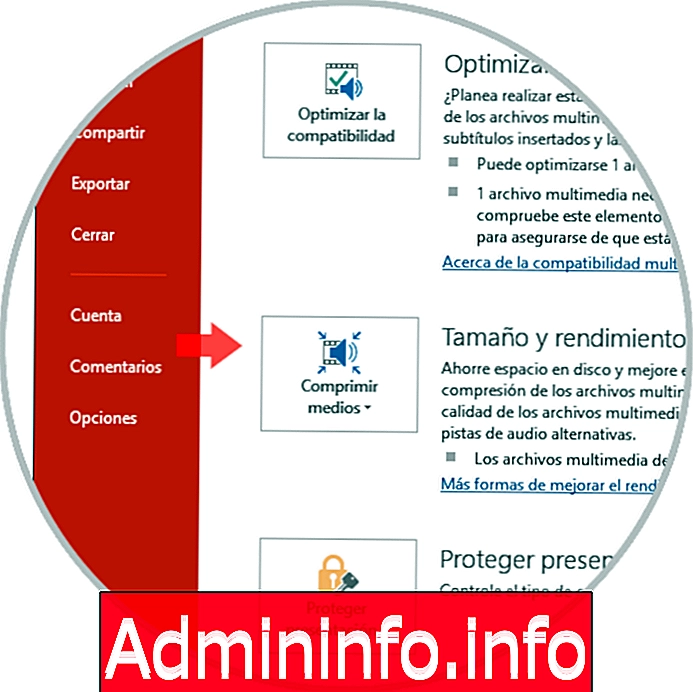
Etapa 2
Clicar nele exibirá as seguintes opções:

Etapa 3
As opções disponíveis são:
Full HD (1080p)
Selecionar essa opção economizará espaço em disco, mas a qualidade geral dos arquivos de áudio e vídeo no slide é preservada.
HD (720p)
Com esta opção, a qualidade é semelhante à que observamos dos arquivos multimídia que são transmitidos pela Internet.
Padrão (480p)
Se selecionarmos essa opção, o tamanho será drasticamente reduzido, assim como a qualidade dos arquivos, essa opção será útil quando não houver espaço suficiente no disco ou quando for necessário enviar as apresentações por email, que sabemos ter uma restrição de Tamanho do arquivo
Etapa 4
Lá, podemos selecionar a opção que consideramos apropriada e clicar nela iniciará o respectivo processo de compactação:
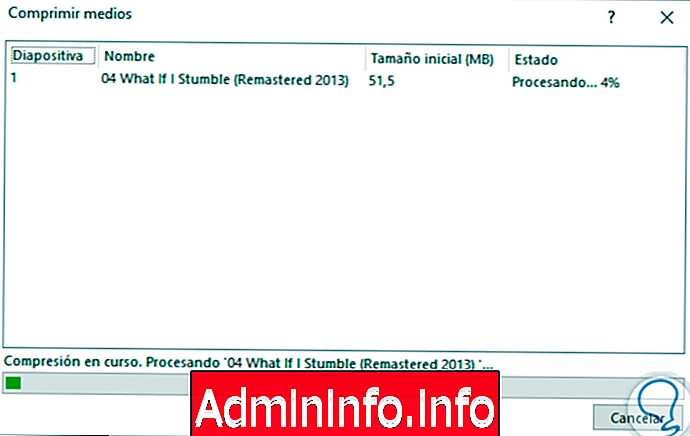
Etapa 5
Quando esse processo estiver concluído, veremos o seguinte. Clique em "Fechar" para sair do assistente e verifique se o tamanho da apresentação foi reduzido.
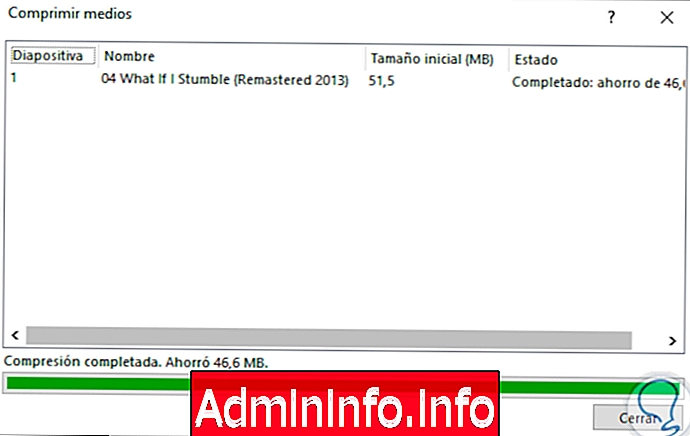
Com qualquer uma dessas soluções, teremos a oportunidade de reduzir nossas apresentações e, assim, permitir um trabalho muito mais adequado, lembre-se de que quanto mais slides inserirmos, maior o tamanho da apresentação e devemos estar cientes de que os arquivos multimídia que adicionamos Para não afetar seu tamanho.
$config[ads_text5] not found
Artigo