
O aspecto vital que deve prevalecer em uma organização ou em nível pessoal é manter todas as informações seguras, disponíveis e atualizadas. Embora existam muitas ferramentas para fazer backup do Windows 10, hoje descobriremos uma ferramenta incorporada ao próprio sistema. Ter um backup significa não apenas ter um disco do qual você pode reiniciar o sistema novamente, mas ele será configurado como a última vez que você criou a cópia.
Esses três princípios são fundamentais para o bom funcionamento de nossa tarefa como pessoas envolvidas na área de TI e um dos principais esforços que nos ajudam a ter esses princípios são os backups ou também conhecidos como backup. Criar um backup para restaurá-lo em caso de falha é uma tarefa fundamental, especialmente quando armazenamos informações importantes. É por isso que você precisa criar pontos ou cópias de restauração anteriores, eventualmente, para ter um lugar para retornar.
Se, quando você restaurar o sistema operacional, solicitar novamente o número de série e não conseguir encontrá-lo, veja aqui como encontrá-lo e recuperá-lo rapidamente.
Por que um backup é importante
Manter backups atualizados nos permite ter sempre informações atualizadas e disponíveis, em caso de falha, os backups são importantes nos seguintes eventos:
- Reinstalação do sistema operacional, independentemente de estar no nível do servidor ou no nível do usuário.
- Backup em caso de eventos críticos, como falha do sistema, arquivos corrompidos, exclusões acidentais, etc.
- Políticas organizacionais solicitando a manutenção de informações e backups do sistema.
Neste tutorial, veremos como fazer um backup completo do sistema operacional Windows 10. Mas primeiro vamos ver o que consiste uma imagem do sistema.
Qual é a imagem do sistema?
Esse recurso é introduzido no Windows 8 e aprimorado no Windows 10; o backup da imagem do sistema nos permite fazer backup de todas as informações do sistema operacional, incluindo os seguintes objetos:
- Programas de área de trabalho
- Configurações
- Arquivos pessoais
- Aplicativos e programas do Windows.
A principal vantagem que obtemos com esse recurso é que podemos restaurar a qualquer momento a imagem que criamos em caso de falha ou situação anormal.
Lembre-se de que, usando esse recurso, estamos criando um backup completo; portanto, quando tentamos fazer a restauração, não podemos escolher arquivos ou aplicativos individualmente, mas todo o sistema ao mesmo tempo.
Nota
Além do mencionado, é muito importante agendar backups com frequência, pois podemos atualizar os arquivos diariamente e instalar novos aplicativos no sistema.
Além de poder criar um backup como veremos neste tutorial, também é realmente útil ter sempre um DVD ou USB onde salvamos uma versão de recuperação para que, em caso de problemas, tenhamos apenas de restaurá-lo. Aqui estão as etapas fáceis para sempre ter uma versão segura do seu Windows 10 executando o backup completo do sistema no Windows 10.
Este tutorial em vídeo ajudará você a seguir as etapas necessárias para criar um backup completo e uma cópia de backup no Windows 10.
1. Sistema de backup com histórico de arquivos no Windows 10
O histórico de arquivos nos permite fazer cópias de segurança de vários elementos do sistema, como Documentos, Vídeos musicais, etc.Passo 1
Para ativar esta opção, entraremos no Painel de Controle usando uma das seguintes opções:Abra o Painel de Controle

Etapa 2
$config[ads_text5] not found
Na janela exibida, escolhemos a opção "Salvar backup de arquivos com histórico de arquivos", encontrada na guia Sistema e segurança.Uma vez selecionada essa opção, veremos a seguinte janela.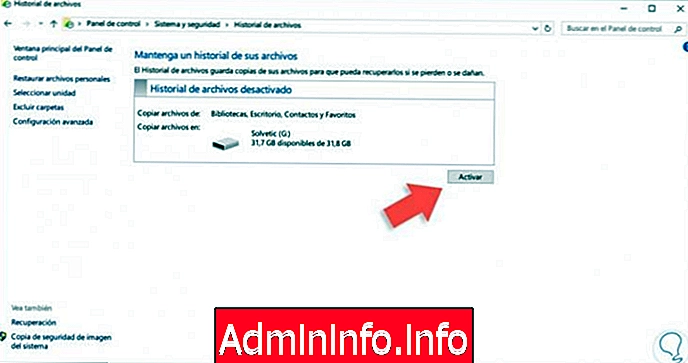
Etapa 3
Como podemos ver, precisamos ativar esta função para poder executar a tarefa, clique no botão Ativar se quisermos armazenar todos os parâmetros do histórico do arquivo.
Etapa 4
Depois de ativar o Histórico de arquivos, clique na opção "Backup de imagem do sistema" localizada no canto inferior esquerdo. A seguinte janela será exibida.
$config[ads_text6] not found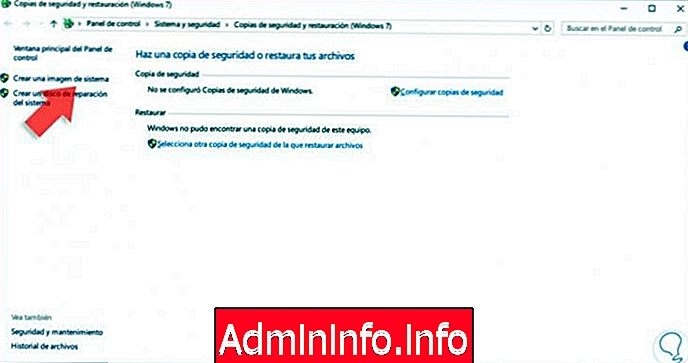
Nota
É necessário conectar um dispositivo com ampla capacidade, de preferência um disco rígido externo para armazenar o backup do sistema.
$config[ads_text5] not foundEtapa 5
Como vemos que não temos nenhuma cópia criada, clicaremos no botão Criar uma imagem do sistema para iniciar o processo. Na primeira janela do assistente, devemos selecionar onde temos que salvar o backup e temos as seguintes opções. Neste exemplo, usamos um disco rígido.- Em um disco rígido externo
- Em um local de rede
- Em um DVD
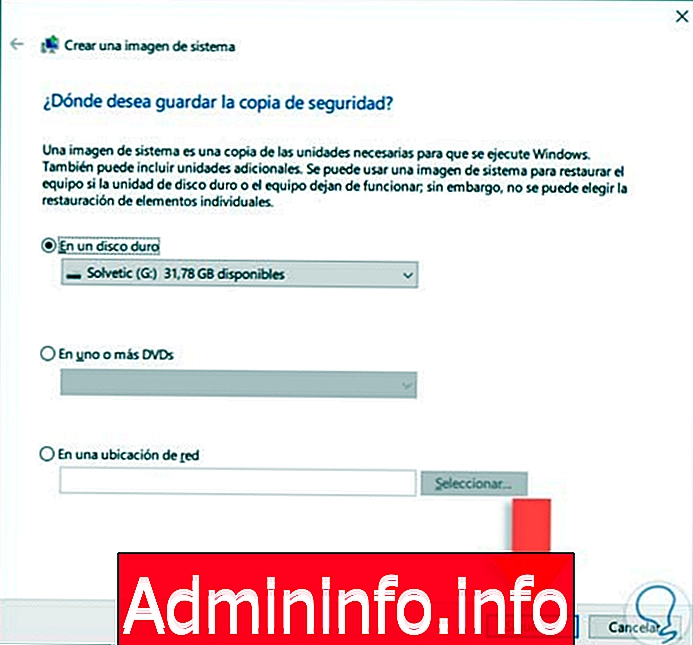
Etapa 6
$config[ads_text6] not found
Clique em Avançar e veremos um resumo do processo e o tamanho aproximado que esse backup ocupará. Pressione o botão "Iniciar backup" para iniciar o processo de backup.
Etapa 7
Vemos que o processo de criação do backup é iniciado.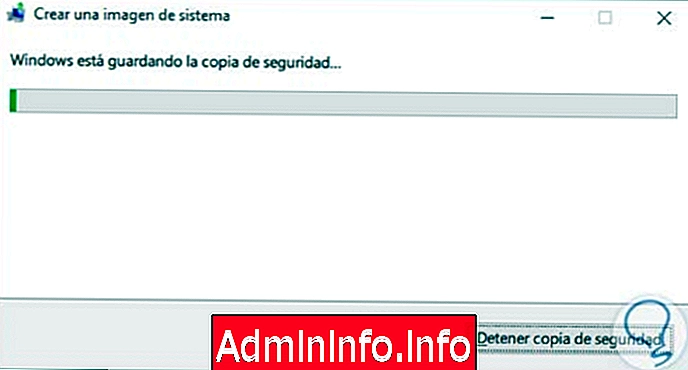
Nota
Esse processo pode levar entre 30 minutos e uma hora e meia, dependendo da quantidade de informações armazenadas. Enquanto o processo de backup estiver em andamento , podemos usar o equipamento sem nenhum problema.
Etapa 8
Podemos ver que o processo foi concluído corretamente e precisamos escolher onde a cópia deve ser armazenada. Clique em Avançar e definiremos que tipo de backup criar, conclua o sistema ou escolha quais arquivos e bibliotecas adicionar.
$config[ads_text5] not found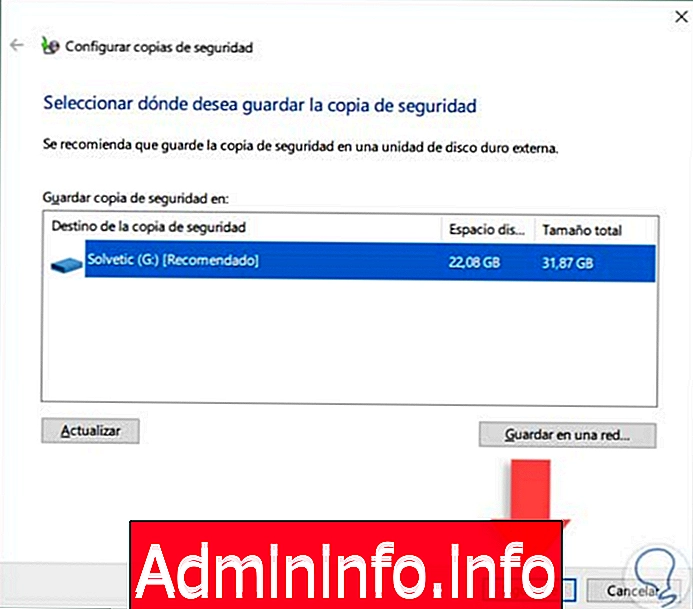
Etapa 9
Deixamos a opção padrão para criar a cópia completa do sistema. Clique em Avançar novamente e veremos um resumo da tarefa a ser executada.
Etapa 10
Nesse local, também podemos ajustar os dias em que o backup deve ser realizado clicando no botão Alterar agendamento.
Etapa 11
$config[ads_text6] not found
Por fim, pressionamos o botão "Salvar configuração e executar backup" para iniciar o processo e fazer backup da imagem do Windows 10. Vemos que o processo de backup foi concluído corretamente.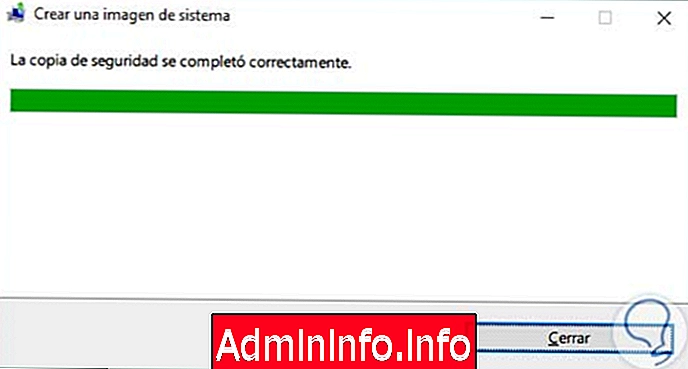
Etapa 12
Podemos ver no painel de controle na guia Segurança e sistema, na opção "Backup e restauração (Windows 7)", que a cópia do sistema está sendo criada e temos todas as configurações.
$config[ads_text5] not found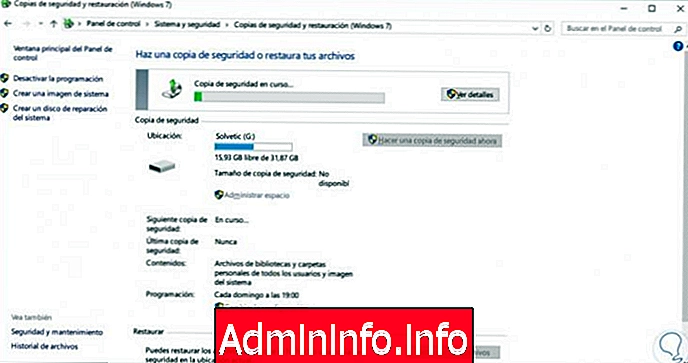
Dessa forma, criamos o backup da imagem completa do sistema Windows 10.
2. Agende backups do Windows 10
É importante que tenhamos o bom hábito de fazer backups regulares e, para isso, tenha a possibilidade de agendar esta tarefa.Passo 1
No painel de controle, na opção "Sistema e segurança", selecionaremos a opção "Histórico de arquivos".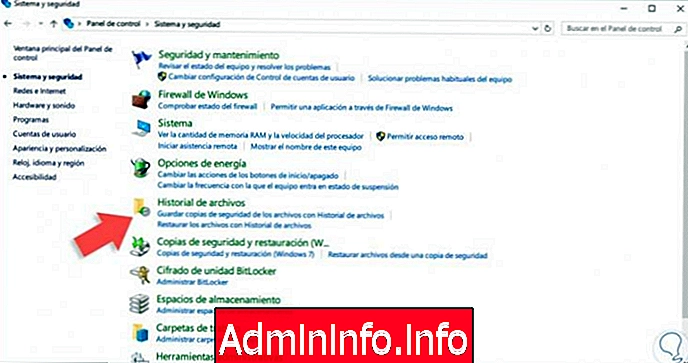
Etapa 2
$config[ads_text6] not found$config[ads_text5] not found
Uma vez selecionada esta opção, veremos que a seguinte janela é exibida. Lá, clicaremos na opção "Configurações avançadas" para definir a frequência com que as cópias serão feitas. Vemos a seguinte janela.
Etapa 4
Lá, podemos configurar a frequência do backup de acordo com a nossa necessidade, temos opções como as seguintes. Como vimos anteriormente, também é possível configurar os dias em que o backup será executado usando a opção Agendamento de alterações.- A cada 10 minutos
- A cada 15 minutos
- A cada 20 minutos
- Cada hora
- A cada 3 horas, etc.
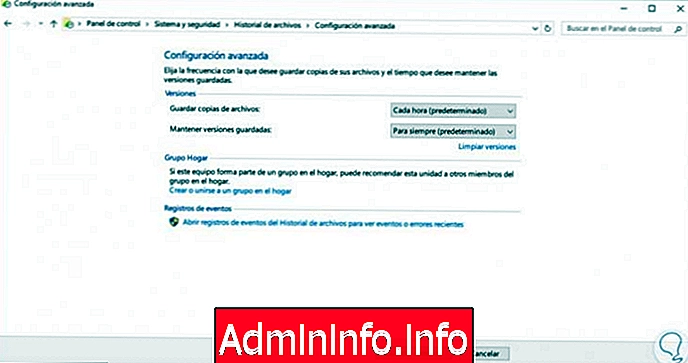
3. Como restaurar um backup no Windows 10
No caso de um erro no sistema operacional ou de alguma outra causa na qual nos encontramos na necessidade de usar a imagem de backup do sistema, devemos executar o seguinte processo para restaurar a cópia.$config[ads_text6] not found$config[ads_text5] not foundPasso 1
Devemos conectar o disco ou a mídia em que mantemos o backup e iniciamos o sistema operacional com a mídia de instalação. Na janela de configuração do Windows, devemos escolher a opção "Reparar equipamento", localizada no canto inferior esquerdo.
Etapa 2
Na janela exibida, escolhemos "Solucionar problemas".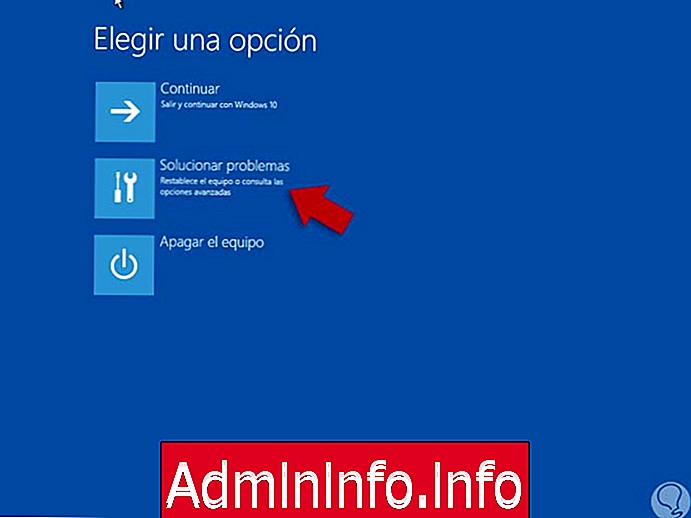
Etapa 3
Depois de selecionar esta opção, devemos escolher a opção "Recuperação da imagem do sistema".
$config[ads_text6] not found$config[ads_text5] not found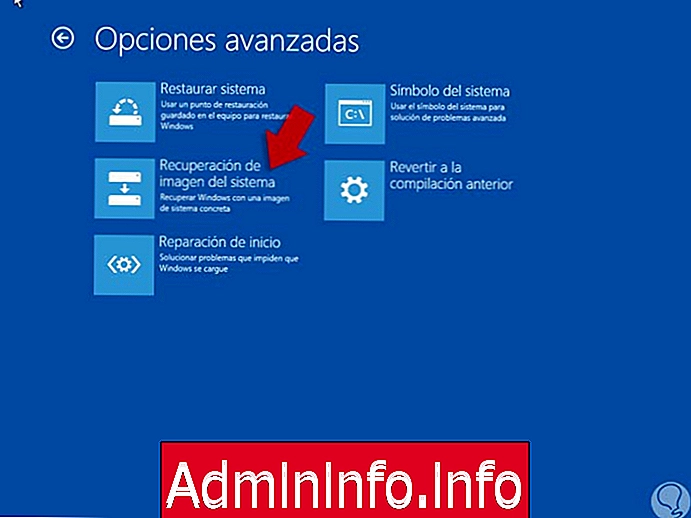
Etapa 4
Na janela exibida, escolhemos o sistema operacional.
Etapa 5
Clique no sistema e, na próxima janela , escolheremos a rota em que temos a respectiva imagem do sistema. Continuamos com todo o processo conforme as instruções.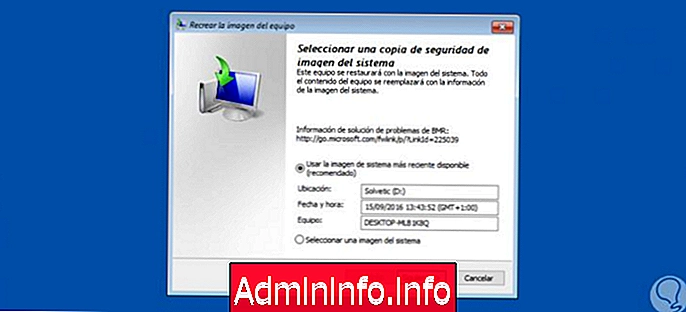
Como você viu, usando esse recurso do Windows 10 (também é válido para o Windows 8), podemos oferecer suporte a todo o sistema operacional e sempre ter uma solução ao nosso alcance em caso de falha crítica do sistema.
$config[ads_text6] not foundSe você é um usuário e também um administrador, também recomendamos que você faça cópias de segurança do Windows Server para que todas as informações estejam seguras em caso de algum tipo de falha.
$config[ads_text5] not found

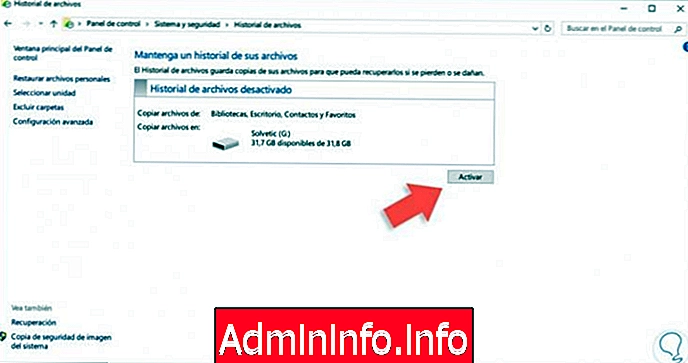

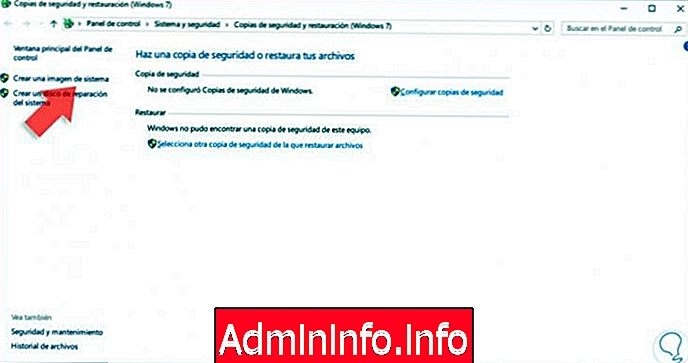
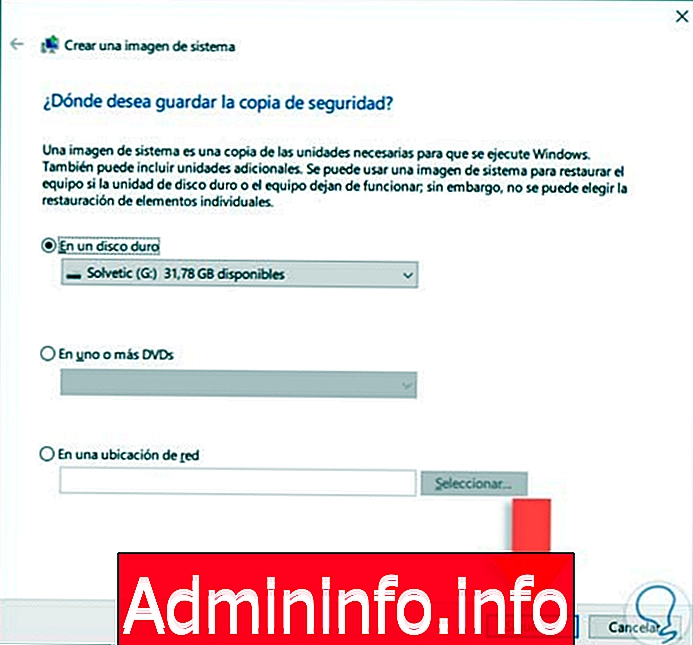

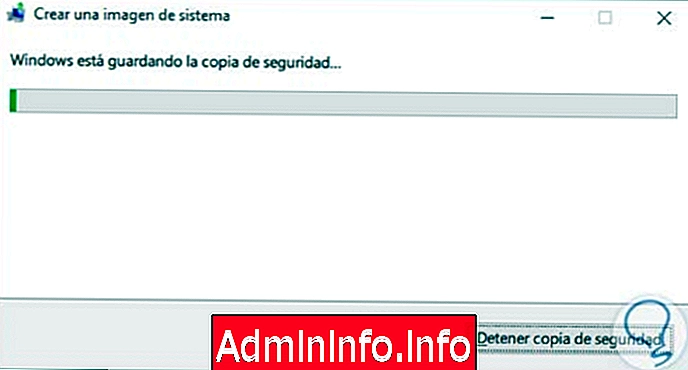
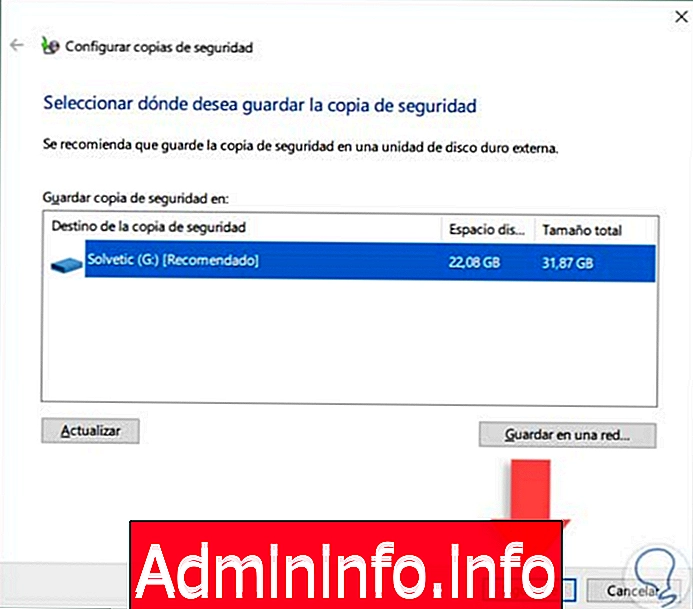


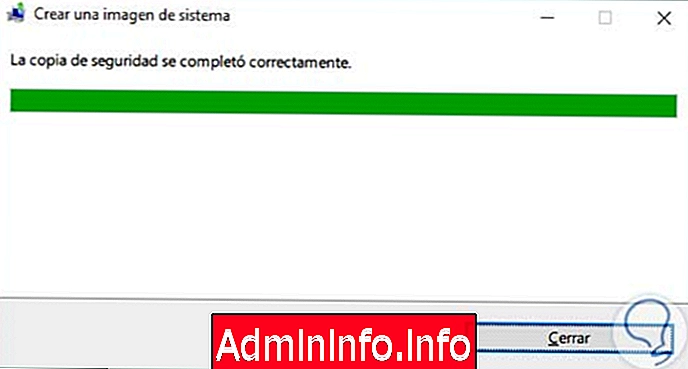
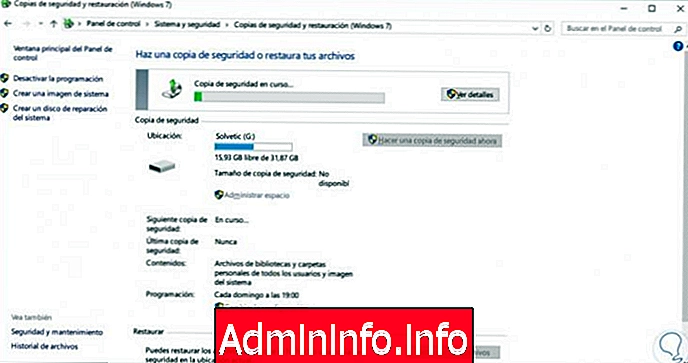
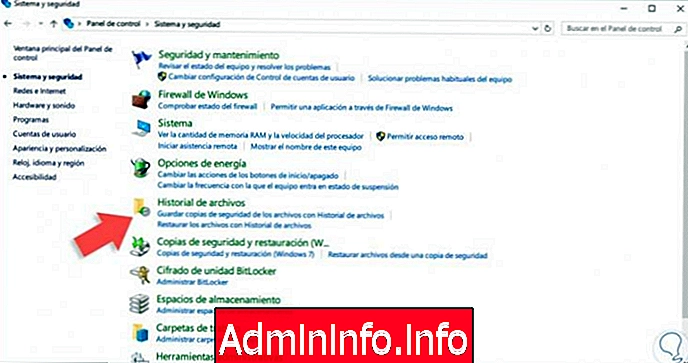

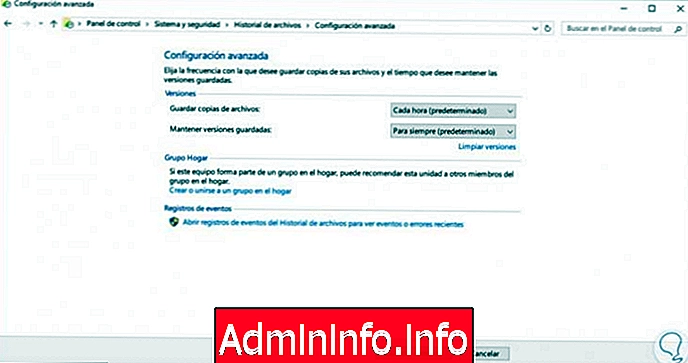

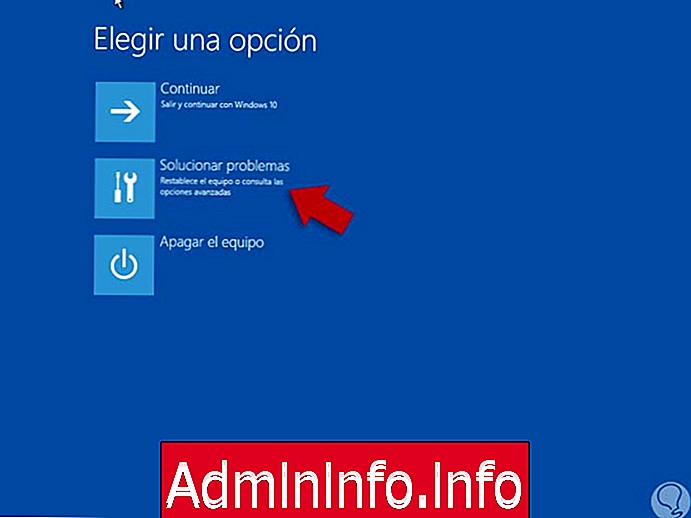
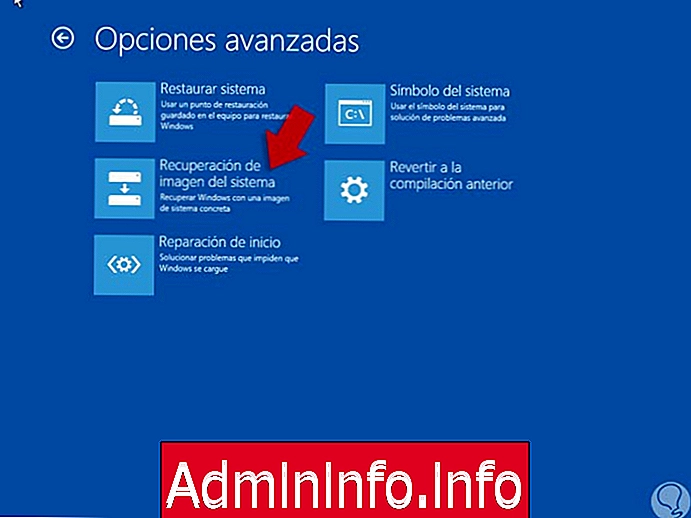

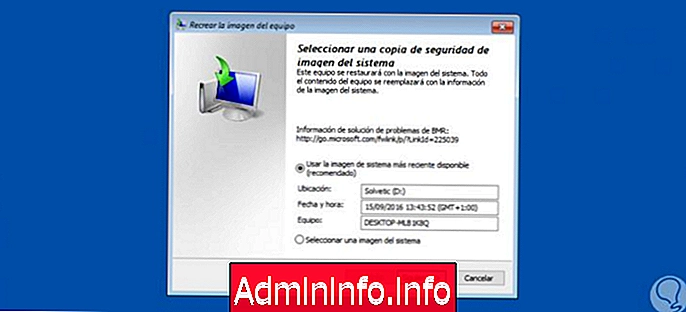
Artigo