
Um dos meios mais usados para pesquisar informações do Google é o YouTube. Mais e mais usuários estão recorrendo à busca de vídeos nessa plataforma para aprender, se divertir, cultivar, passar tempo, ouvir música etc.
Não se fala muito em análises do YouTube, mas se você produzir conteúdo em vídeo, elas serão tão importantes quanto as análises do seu site ou de qualquer outro canal social em que você esteja presente. Com os dados fornecidos pelas análises do YouTube, você obtém informações poderosas sobre seus vídeos e poderá saber quais têm melhor desempenho ou quais estratégias são mais bem-sucedidas.
O Google introduziu as análises do YouTube no mercado em 2011 e, desde então, elas não pararam de adicionar melhorias e mais recursos. Esta é uma revisão do que você tem disponível hoje.
1. Veja análises do YouTube
Para ver as análises do seu canal do YouTube, depois de fazer login na sua conta, clique em " My Cana l" na coluna esquerda da tela

Já em seu canal, acima , você verá um pequeno gráfico de barras com o número total de visualizações de seus vídeos. Ao clicar nele, você pode inserir as análises do YouTube. Você também pode entrar clicando no seu avatar no canto superior direito e selecionando " Creator Studio " na lista suspensa.

Uma vez lá, selecione " Analytics " na lista que você verá à esquerda ou na caixa que verá à direita do seu painel.
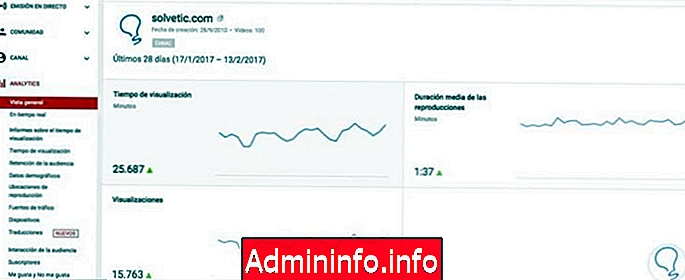
2. Visão geral do YouTube Ananlytics
A primeira coisa que você verá nas análises do YouTube será a tela " Visão geral ", na qual poderá escolher o período que deseja ver. Por padrão, você verá as análises dos últimos 28 dias, mas pode ajustá-las ao período de tempo que preferir.
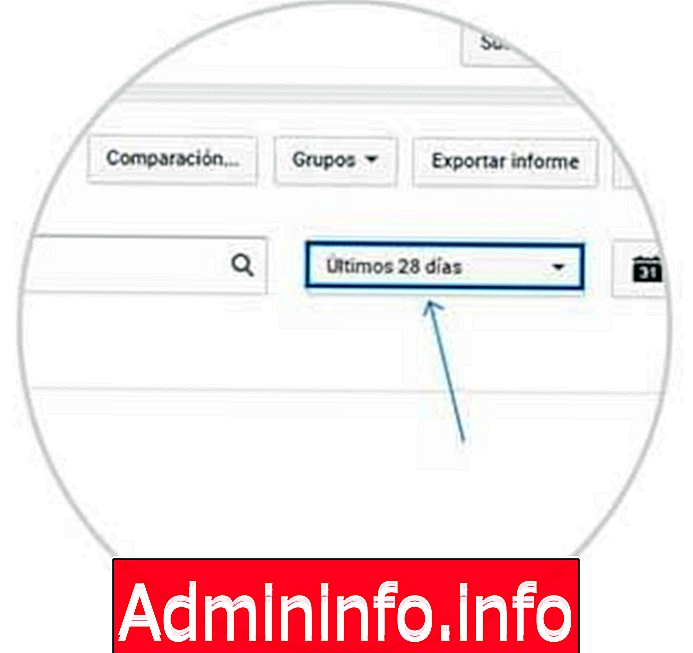
Essa visão geral já fornece uma idéia bastante clara do que está acontecendo com os vídeos que você publicou nesse período. A seta vermelha ou verde indicará se essa estatística aumentou ou diminuiu em comparação com o período anterior. Se estiver vermelho e apontado para baixo, significa que caiu. Se estiver verde e apontando para cima, significa que subiu. Quando você passa por essas setas, pode ver o número exato correspondente a cada estatística.
A primeira coisa que você verá é o " Tempo de exibição ", que se refere à quantidade total de tempo de reprodução acumulada nesse período entre todos os vídeos que você publicou em seu canal. A seguir, você verá a " Duração média das reproduções ". Refere-se ao tempo em que os usuários assistem a cada um de seus vídeos.
Abaixo estão as " Visualizações ", que é o número de vezes que as pessoas assistiram aos vídeos em seu canal.
Em seguida, você pode ver as estatísticas dos " Gostei ", " Não gosto " e " Comentários " que seus vídeos receberam, além de:
Vídeos compartilhados
Às vezes, seus vídeos são compartilhados do YouTube para outras plataformas de mídia social ou e-mail.
Vídeos nas listas de reprodução
Vídeos do seu canal adicionados às playlists ou canais de outras pessoas
Inscritos
Pessoas que se inscrevem no seu canal.
Depois, existem " Os 10 vídeos mais populares " do seu canal, o que é muito útil para saber quais dos seus vídeos estão gerando mais interesse entre os usuários. Se você publicar diferentes tipos de conteúdo (tutoriais, publicações, notícias, dicas, blog de vídeo etc.), isso poderá servir como um indicador de quais tipos de vídeo funcionam melhor para seu canal e seu público.
$config[ads_text5] not found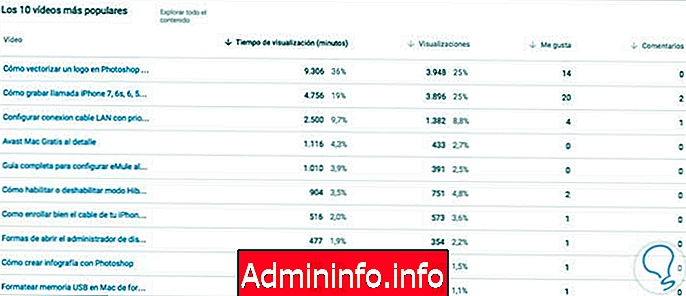
Por fim, na visão geral do YouTube Analytics, você pode ver determinados dados demográficos do seu público, como:
- " Principais regiões geográficas " (cinco principais países de onde as suas visitas vêm)
- " ***** " (porcentagem de homens e mulheres que assistem ao seu canal)
- " Origens de tráfego " (onde as pessoas assistem aos seus vídeos)
- " Locais de reprodução " (de onde as pessoas estão assistindo seus vídeos: direto no YouTube, inserções em outras páginas).

3. YouTube Analytics em tempo real
A próxima seção à sua disposição é " Tempo real ". Como o próprio nome diz, você pode ver o que acontece no seu canal minuto a minuto, uma vez que é atualizado automaticamente a cada 10 segundos. Se você não tem atividade no momento, abaixo, mostramos os vídeos que tiveram atividade nas datas / horas mais recentes.
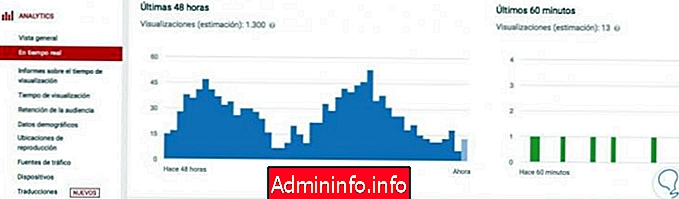
Depois de encontrar os relatórios sobre o tempo de visualização, a seção é dividida em 6 partes e você pode ver em mais detalhes cada um dos aspectos relacionados ao seu canal.
Tempo de exibição
Você pode optar por exibir essas métricas para seus próprios " Vídeos enviados " ou para suas " Listas de reprodução ", que podem conter seus próprios vídeos e outros canais. Você também pode optar por visualizar as métricas de um vídeo específico, digitando seu nome na barra superior que diz "Pesquisar conteúdo". Realizaremos este exercício com as métricas de todos os " Vídeos enviados ".
A primeira coisa que vemos ao entrar nesta seção é um gráfico que mostra o tempo total de visualização que seu canal teve todos os dias durante o período selecionado, seguido por uma lista dos vídeos que geraram essas visualizações. Você também pode ver que tem opções diferentes que pode optar por ver coisas diferentes.

Se você olhar, à esquerda do gráfico, verá diferentes opções. Ao escolher o segundo, você não verá mais o tempo de exibição geral do canal, mas o tempo de exibição de cada vídeo . Por padrão, os dados dos 5 primeiros da lista inferior aparecerão no gráfico, mas você pode escolher os que deseja.
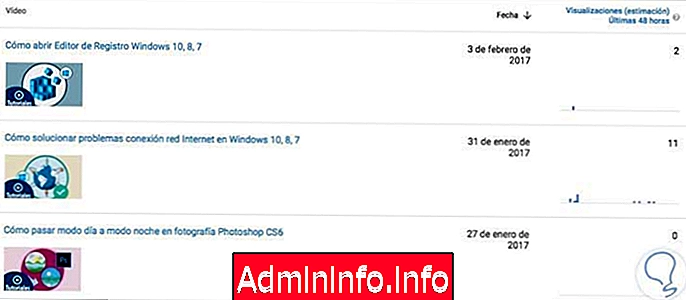
Se você continuar alterando as opções, ele continuará mostrando os dados divididos por vídeo, mas representados em diferentes tipos de gráfico: linhas, áreas empilhadas, circulares, barras e mapa.
Retenção de público
Aqui você pode ver o tempo médio que as pessoas assistem aos seus vídeos, bem como a porcentagem média de reprodução que se refere à quantidade de vídeos que elas veem (de 0 a 100%).

Como você pode ver, você tem mais ou menos as mesmas opções que possui na categoria anterior para ver as informações das métricas e dos vídeos do seu canal.
$config[ads_text5] not foundDados demográficos
Nos dados demográficos, você pode obter informações sobre seu público-alvo: sexo, idade (incluindo a porcentagem de usuários em diferentes faixas etárias) e localização geográfica.

Locais de reprodução
Os locais de reprodução mostrarão o número de visualizações que ocorrem diretamente no YouTube ou em outro lugar (como o vídeo inserido em um artigo no blog de outra pessoa ou o vídeo compartilhado em uma rede social como o Facebook ou o Twitter).

Origens de tráfego
Aqui você verá de onde as pessoas vêm, diretamente das pesquisas do YouTube, das inserções em outros sites etc.

Dispositivos
Em Dispositivos, você pode ver o que meu público está usando para me ver: seja um telefone celular, computador, tablet ou TV.

4. Interação do público do YouTube Analytics
Nesta seção, você verá 7 indicadores que mostrarão como o público está interagindo com seu canal.
Inscritos
Permite ver quantas pessoas se inscreveram no seu canal e quando. Dessa forma, você pode determinar, de acordo com a data de publicação dos seus vídeos e outros fatores que você deve levar em consideração, quais conteúdos e estratégias trouxeram mais inscritos ao longo do tempo.

Eu gosto e não gosto
Ele permite que você aprecie os gostos e desgostos que você obteve no período selecionado.

Vídeos nas listas de reprodução
Nesta seção, você pode ver o número de vezes que seus vídeos foram incluídos nas listas de reprodução do espectador (favoritos incluídos), levando em consideração o período, a região e outros filtros selecionados, bem como o número de vezes que os espectadores os excluíram de listas de reprodução, no período e na região que você selecionou.

Você pode assisti-lo por todo o canal ou por cada vídeo, como é feito nas seções descritas acima.
Comentários
Aqui você vê a quantidade de comentários que recebeu em quais vídeos em determinadas datas.

Compartilhe
Ele permite que você veja quantas vezes seus vídeos foram compartilhados e quando. Além disso, clicando em " Serviço compartilhado", você pode ver em quais plataformas ele foi compartilhado (Facebook, Twitter, Pinterest etc.) ou se foi compartilhado, copiando o link para a área de transferência, etc. Em " Área geográfica ", você vê os países onde esses compartilhamentos foram gerados e, em " Data ", os dias em que seus vídeos foram compartilhados.

Anotações
As anotações são aqueles textos ou frases de ação que aparecem em alguns vídeos, convidando você a assistir a mais vídeos do canal, a visitar o site do criador ou simplesmente para destacar ou comentar sobre algum aspecto do vídeo. Eles permitem que você adicione camadas de texto, links e áreas ativas em seu vídeo para enriquecer a experiência do usuário, adicionando opções de informação, interação e participação.
Nesta seção do YouTube Analytics, você pode ver as informações sobre as anotações adicionadas aos seus vídeos, mas no caso deste exemplo, este canal não utilizou as anotações, portanto, não há informações a serem exibidas.
$config[ads_text6] not found
Postais
Os cartões são as mensagens que aparecem no canto superior direito dos vídeos e são muito úteis para fornecer interatividade. Eles podem direcionar os visualizadores em um computador e celular para um URL específico (da lista de sites adequados) e exibir imagens personalizadas, títulos e frases de ação, dependendo do tipo de cartão.
Nesta seção do YouTube Analytics, você pode ver as informações sobre os cartões que você adicionou aos seus vídeos, mas, no caso deste exemplo, este canal não utilizou cartões, portanto, não há informações a serem exibidas.
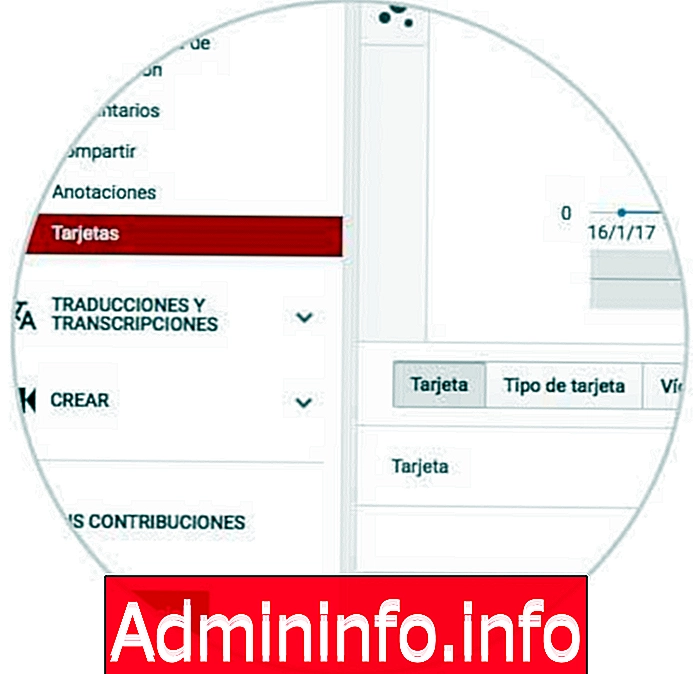
Como em qualquer página da web ou canal social, é muito importante levar em consideração as análises, pois elas permitem entender o desempenho do seu canal, ver o que funciona e o que não funciona e ajustar suas estratégias de acordo com os resultados que você está obtendo.
$config[ads_text6] not foundParece complicado, com tantos gráficos e detalhes, mas não é! Não tenha medo de explorar as análises do YouTube. Depois de se familiarizar com a plataforma, você perceberá o quanto eles são úteis para otimizar seu canal e alcançar o envolvimento desejado com seu público.
Guia do Google Analytics


Artigo