
O Google Hangouts é uma ferramenta de comunicação e videoconferência semelhante ao Skype para criar reuniões virtuais on-line para trabalho, cursos, aulas ou qualquer atividade colaborativa. O Hangout se juntou ao YouTube para transmitir videoconferência ao vivo e deixar o vídeo resultante gravado na plataforma do YouTube no canal de vídeo que indicamos para comunicar eventos ou treinamentos e que os usuários que não puderam participar ao vivo podem assistir à conferência.

O Hangouts é um aplicativo de mensagens instantâneas multiplataforma desenvolvido pelo Google; é o resultado da evolução do Google Talk para competir com o Skype.
O Hangouts permite criar um espaço para reuniões, onde é possível fazer chamadas de vídeo gratuitamente com até 15 pessoas na Web e 10, se organizarmos a reunião por telefone celular.
O serviço funciona on-line via web, apenas com uma conta do Gmail ou do Google plus.

O Ambienta funciona a partir de dispositivos móveis, se baixarmos o aplicativo.

Este sistema pode ser usado com Wi-Fi como qualquer sistema de mensagens.
Um aspecto interessante é que podemos ver todos os contatos que participam da reunião se fizermos videoconferência, mas só podemos emitir áudio para consumir menos largura de banda e para que a transmissão não fique muito lenta ou com interferência.
O Hangouts usa um protocolo de comunicação proprietário programado pelo Google, anteriormente usando o protocolo XMPP, o mesmo que o Facebook atualmente usa.
Como criar uma videoconferência com o YouTube
Primeiro devemos acessar o YouTube com nossa conta do Gmail, clicar na opção Login.

Quando tivermos logado, clique no botão Upload e uma janela aparecerá com as opções para enviar o vídeo. Gravação da webcam, configure um canal para transmissão ao vivo .
A gravação de vídeo permite, por exemplo, gravar um vídeo, editá-lo on-line e deixá-lo em nosso canal do YouTube para os usuários assistirem.
A transmissão ao vivo permite que os usuários se conectem ao vivo e assistam à videoconferência que também será gravada no canal do YouTube que temos.

Clicamos em Iniciar e ele nos leva à tela do Creator Studio, onde iremos configurar e ter todas as opções de transmissão.
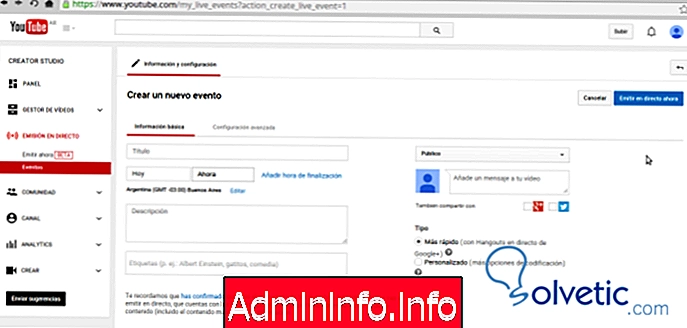
Vamos configurar uma transmissão ao vivo, para isso, clique no botão Iniciar, teremos duas opções de transmissão:
Eventos é a opção de transmitir ao vivo. A opção O problema está agora na versão beta, por enquanto não é recomendado.
Antes de podermos criar a transmissão, devemos verificar a conta com o celular apenas uma vez.

Depois de verificarmos a conta, podemos criar nossa transmissão, clique em Eventos e acesse o painel de transmissão.
Aqui, clicamos no botão Novo evento ao vivo, configuramos o título, a hora e o dia do evento, uma descrição e se é um evento público ou privado.
Se queremos, por exemplo, transmitir um curso e que somente os alunos podem acessar, configuramos o evento como privado e adicionamos os usuários que poderão ver o evento, por exemplo, o círculo de alunos ou adicionar usuários individuais.
Suponha que estamos ministrando um curso de wordpress e desejamos criar um evento ao vivo para nossos alunos. Para isso, criamos anteriormente um círculo no Google plus, onde adicionamos todos os alunos do curso e, em seguida, selecionamos o evento Privado e adicionamos o círculo com todos os alunos $config[ads_text5] not found
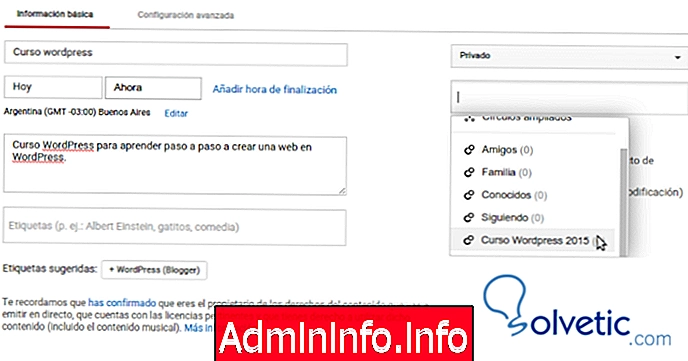
Agora estamos prontos para transmitir, para isso, clique no botão Transmissão ao vivo agora e o Google Hangout será inicializado e fornecerá o URL temporário que você enviará por e-mail aos usuários selecionados anteriormente.
Com o Hangoout iniciado, clicaremos em Iniciar transmissão.

A partir deste momento, transmitiremos ao vivo e gravamos ao mesmo tempo até pressionarmos o botão Stop broadcast.
Para que cada usuário que se conecte ao evento veja o que estamos transmitindo, também podemos compartilhar nossa tela para explicar algum tópico para nossos usuários, por exemplo, aqui eu compartilho a tela navegando em Solvetic.com. $config[ads_text6] not found
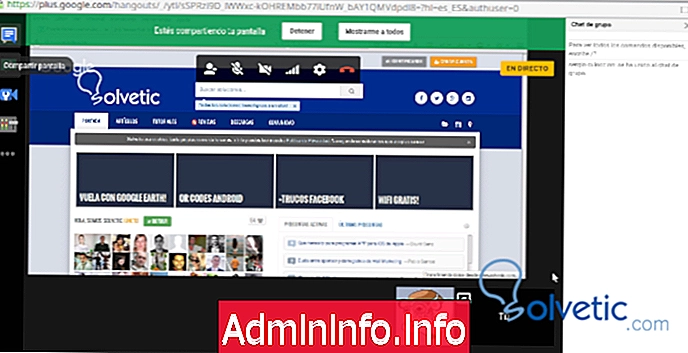
Além de áudio e vídeo, podemos ativar a coluna de bate-papo para que os participantes possam fazer perguntas.
Após o término da transmissão no canal criado do YouTube, podemos ver o vídeo da transmissão, que estará acessível para aqueles que não participaram da transmissão ao vivo.

As transmissões ao vivo permitem até 15 participantes e 8 horas de transmissão contínua.
Podemos planejar eventos de transmissão por meio do Hangout, gerenciando a partir de um calendário em nosso site, sempre notificaremos nossos contatos de uma conta do Gmail.
Também podemos compartilhar documentos do Google Docs em um Hangout para que todos possam escrever, desenhar e modificar documentos ao vivo, enquanto explicam ou mostram um tópico específico.
Muitas dessas características estão começando a ser utilizadas por centros educacionais, empresas e governos, porque dificilmente usam recursos internos para essas instituições. É compatível com qualquer navegador e pode ser usado em um dispositivo móvel, ao contrário de outros softwares como Skype, WhatsApp ou bate-papo Facebok, o Hangout permite que você use todas as ferramentas do Google, também as transmissões são salvas nos servidores do YouTube e podemos acessar mesmo de qualquer lugar, faça o download, edite-os e sempre os disponibilize.
Um aspecto importante a considerar é a segurança, o Google Hangouts transmite cada evento on-line em formato criptografado, mas não fornece proteção e criptografia muito seguras, o Google Hangouts não possui criptografia entre cada computador que se conecta, para que conversas ou transmissões possam ser interceptadas .
Aplicativos e plug-ins que podemos usar no Google Hangouts
O Google Hangouts tem um conjunto de aplicativos disponíveis que nos permite tornar nossa transmissão mais interessante e interativa.
- Compartilhamento de tela: essa funcionalidade está disponível na mesma plataforma e nos permite compartilhar uma tela selecionada entre todas as telas que abrimos.
- Google Docs e Google Drive: no canto inferior direito da tela do Hangouts, podemos acessar nossos documentos do Google Docs ou Google Drive, para criar novos ou compartilhá-los com os outros participantes da transmissão, além de enviar arquivos para os participantes, também Podemos ter um quadro-negro ou um documento para desenvolver um intercâmbio colaborativo, onde as pessoas que participam podem modificar um documento ou desenvolver um tópico específico.
- Cacoo: é um plug-in adicionado ao Hangout e permite criar diagramas em tempo real. Esse plug-in é instalado na opção Adicionar aplicativos na coluna esquerda do nosso Hangout.

Aqui, podemos ver um diagrama compartilhado em uma videoconferência, explicando as funções e decisões do serviço de suporte técnico, para que todos possam ver ao mesmo tempo como o diagrama é desenhado enquanto o evento está sendo ministrado.
O administrador ou criador de uma transmissão do aplicativo Control Room pode silenciar uma pessoa ou permitir que ele abra o microfone, conceder a outra pessoa o controle do Hangout, manipular o nível de áudio de cada pessoa, expulsar uma pessoa do evento, desative o microfone ou a webcam de uma ou mais pessoas. Dessa forma, podemos criar eventos para transmitir à nossa comunidade ou aos nossos clientes.
Uma vez adicionado, podemos criar um diagrama que será visto por todos os usuários participantes da transmissão.

- 0 0

Artigo