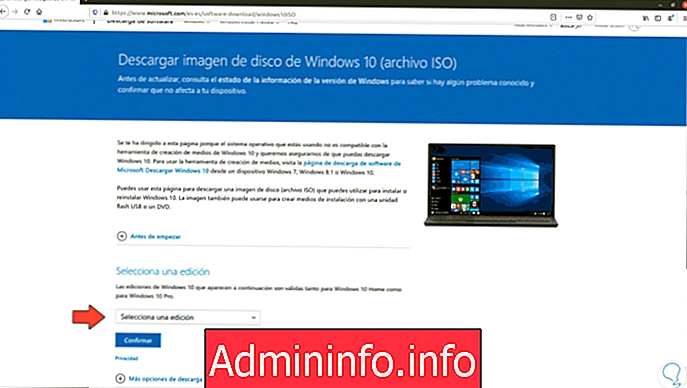 Como criar USB inicializável do Windows 10 no Ubuntu 21.04
Como criar USB inicializável do Windows 10 no Ubuntu 21.04Windows 10 e Ubuntu são dois dos sistemas operacionais mais populares que são usados por milhões de usuários em todo o mundo, mas todos nós sabemos da incompatibilidade entre os dois sistemas, isso, embora não nos permita executar aplicativos de um ou outro nativamente, se nos permite realizar certas ações envolvendo sistemas. Com o USB inicializável podemos sair de problemas em que temos que recuperar nosso sistema ou reinstalá-lo por algum motivo.
Por exemplo, TechnoWikis irá explicar como criar um USB inicializável do Windows 10 diretamente no Ubuntu 21.04, o processo não é complexo, mas é funcional ter um USB inicializável com Windows que será útil para novas instalações ou para tarefas de administração. .
Para se manter atualizado, lembre-se de se inscrever em nosso canal no YouTube! SE INSCREVER
Como criar USB inicializável do Windows 10 no Ubuntu 21.04
Passo 1 Acessamos o seguinte link da Microsoft para baixar a imagem ISO do Windows 10: Imagem ISO do Windows 10 Passo 2 No campo “Selecione uma edição” escolhemos a opção disponível: etapa 3 Clicamos em "Confirmar" e agora selecionamos o idioma para download: Passo 4 Na próxima etapa, selecionamos a arquitetura desejada: Etapa 5 Clicamos na opção de download desejada, vemos a imagem no site onde foi feito o download: Etapa 6 No terminal Ubuntu 21.04, executamos o seguinte comando para validar a versão do sistema: Etapa 7 Em Atividades, abrimos o utilitário Discos: Etapa 8 Lá, vamos desmontar a unidade USB do sistema: Etapa 9 Uma vez desmontado, veremos o seguinte: Etapa 10 Clicamos no ícone do pinhão e na lista exibida selecionamos "Formatar partição": Etapa 11 Atribuímos um nome à unidade e selecionamos o formato FAT: Etapa 12 Clicamos em Avançar e veremos esta mensagem: Etapa 13 Aplicamos as alterações clicando em "Formatar": Etapa 14 Assim que o processo for concluído, veremos o formato aplicado corretamente: Etapa 15 Montamos o USB clicando no sinal de reprodução: Etapa 16 Vamos ao terminal e baixamos o utilitário para criar o USB inicializável, para isso executamos: Etapa 17 Agora, concedemos permissões de execução ao utilitário com o comando: Etapa 18 A seguir vamos instalar uma série de utilitários para a compatibilidade da tarefa, primeiro instalamos o seguinte: Etapa 19 Inserimos a letra S para confirmar o download e a instalação: Etapa 20 Wimtools são bibliotecas de código aberto com as quais podemos criar, extrair e modificar arquivos Windows Imaging (WIM). Agora instalamos o seguinte: Etapa 21 Novamente digitamos a letra S para confirmar o processo. Syslinux é um gerenciador de boot loader leve. Etapa 22 Depois disso, iremos executar: Etapa 23 Assim que terminarmos, estamos prontos para criar o USB inicializável do Windows 10, para isso devemos usar a seguinte sintaxe. Etapa 24 Para copiar o caminho onde está a imagem ISO, clique com o botão direito na imagem e selecione Propriedades: Etapa 25 Na janela exibida, copiamos o caminho de origem: Etapa 26 Colamos isso no terminal e copiamos o nome da imagem ISO: Etapa 26 Pressionamos Enter e devemos aceitar o download e a instalação de alguns complementos: Etapa 27 Isso vai dar um erro porque a imagem ISO contém espaços e podemos perder a cabeça procurando o erro, para corrigi-lo basta voltar às propriedades e remover os espaços no nome do ISO do Windows 10: Etapa 28 Quando executamos o comando novamente com esta alteração, podemos ver que o USB com sua respectiva capacidade e características é detectado: Etapa 29 Lá digitamos a letra "y" para confirmar o processo e tudo relacionado à criação do USB inicializável do Windows 10 acontecerá: Etapa 30 Em seguida, todos os arquivos necessários serão copiados para o Windows 10 USB: Etapa 31 No final disso, o utilitário ejeta automaticamente o USB do Ubuntu 21.04: Etapa 32 Nós o conectamos de volta ao computador e podemos ver que ele tem o nome atribuído por padrão: Etapa 33 Acessamos o conteúdo do USB e veremos todos os arquivos necessários para instalar corretamente o Windows 10 a partir deste meio: Com este processo é possível criar um USB inicializável do Windows 10 diretamente do Ubuntu 21.04.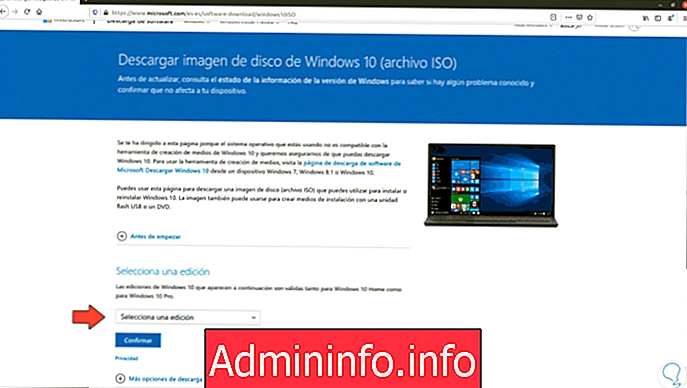

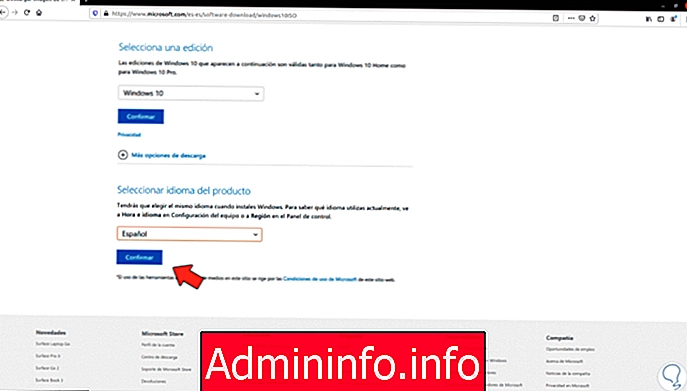
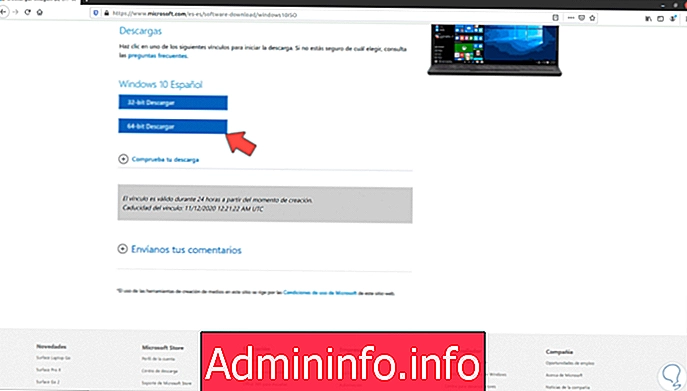
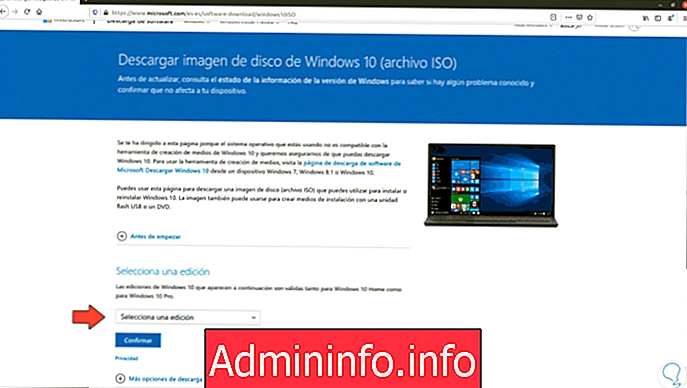
lsb_release -a
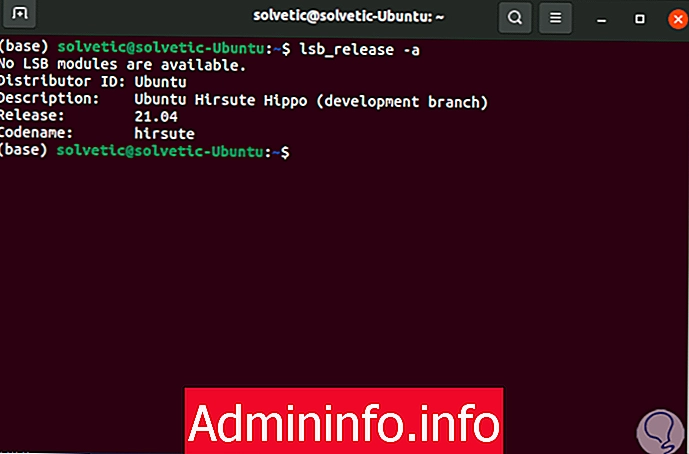


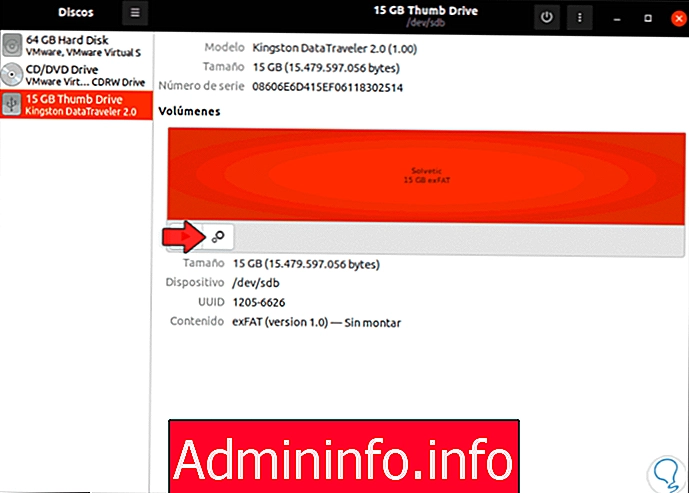

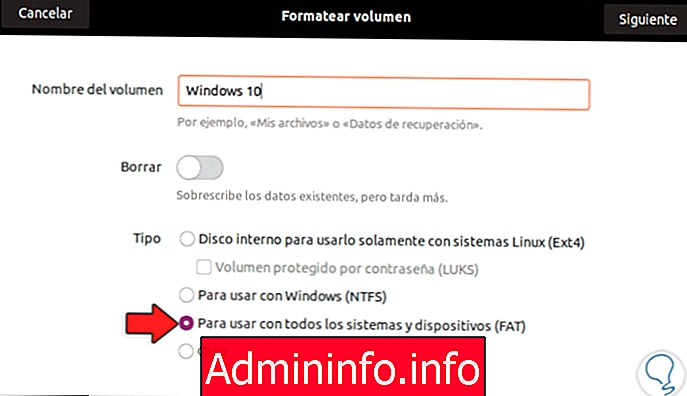

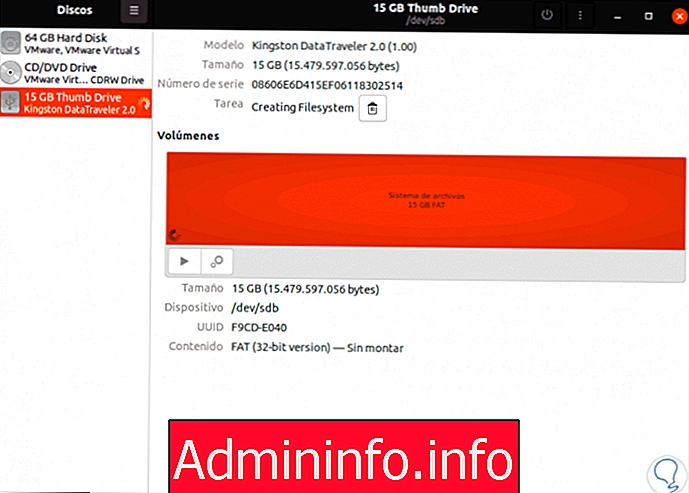
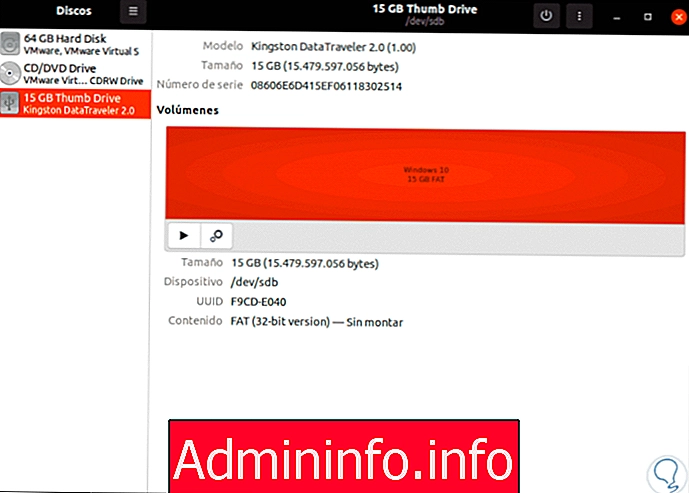

curl -L https://git.io/bootiso -O

chmod + x bootiso
sudo apt install wimtools
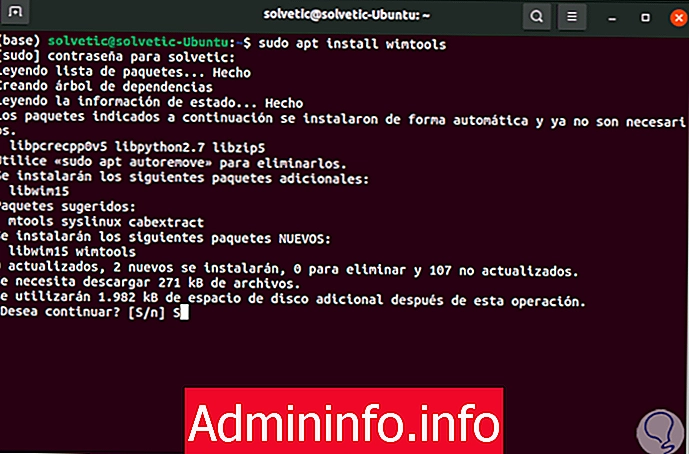
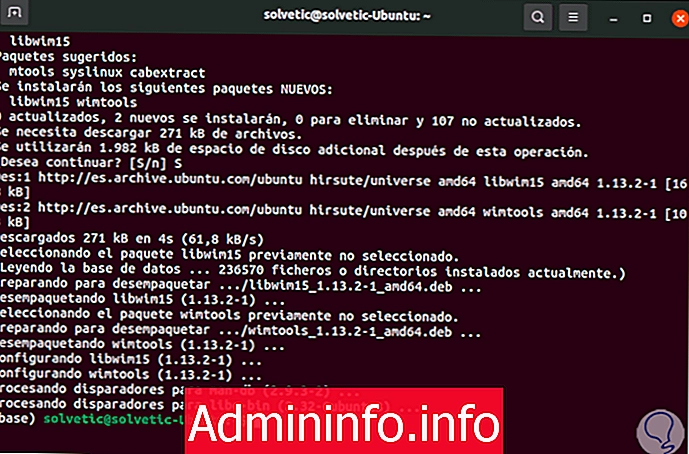
sudo apt install syslinux

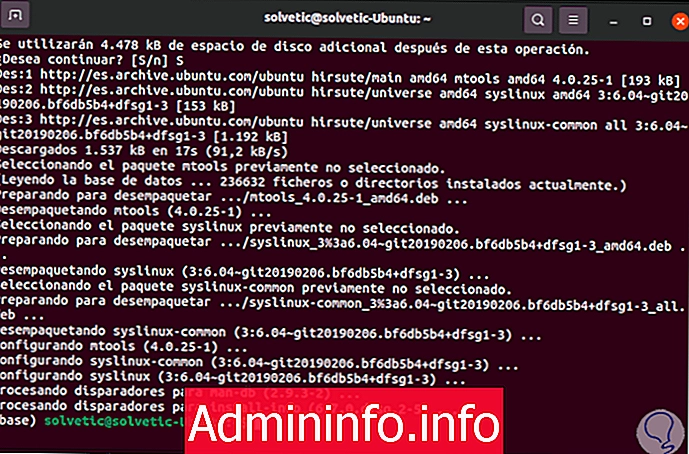
sudo apt install extlinux
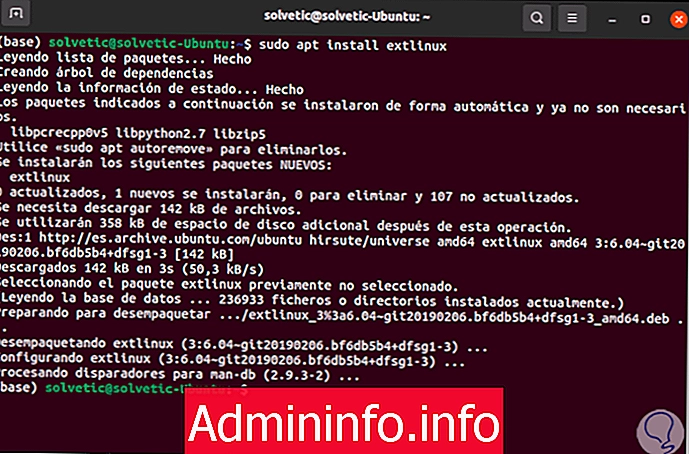
./bootiso file.iso
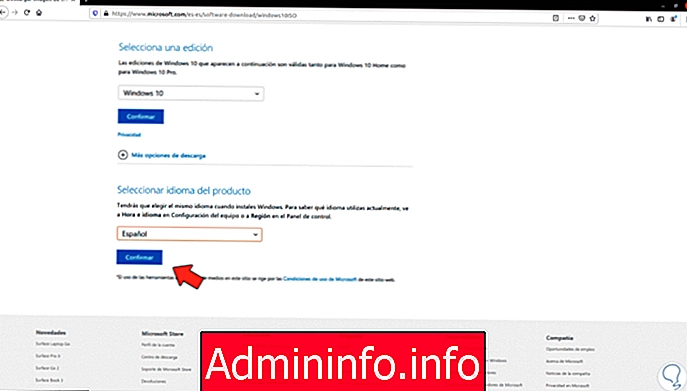

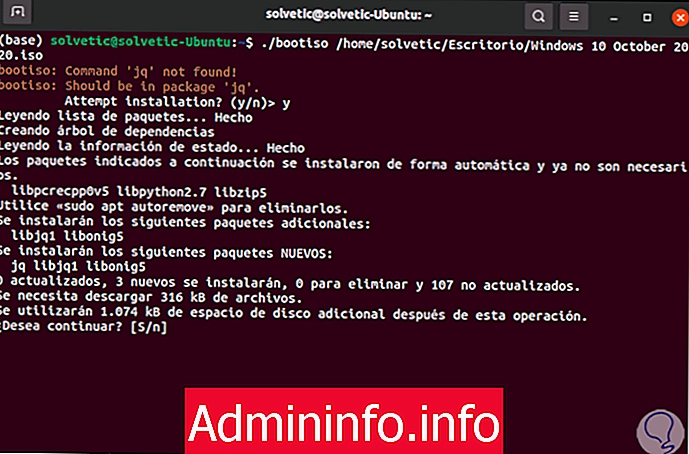
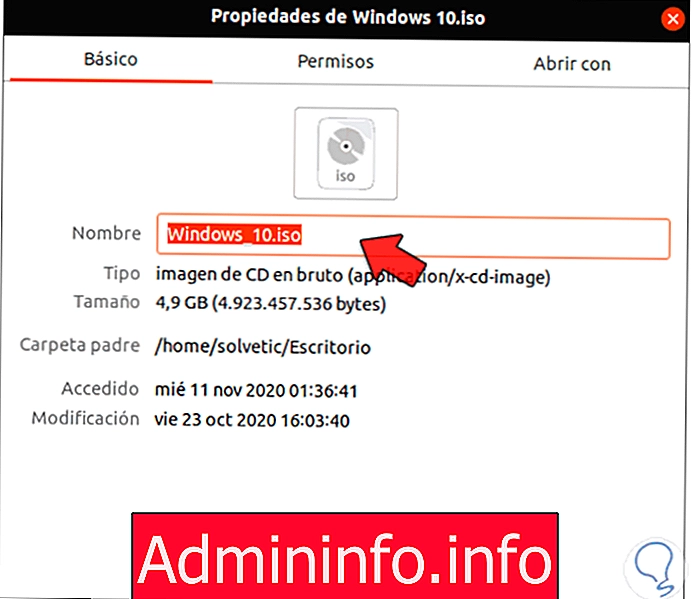
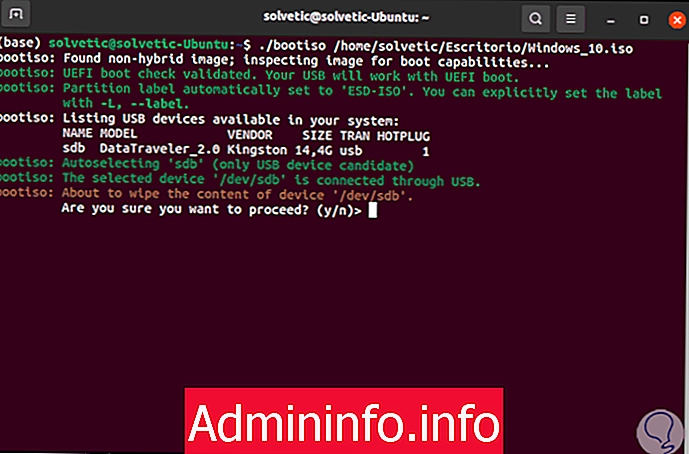
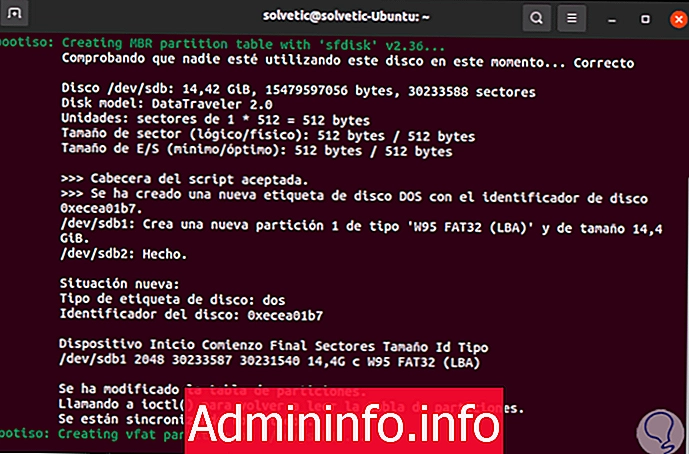

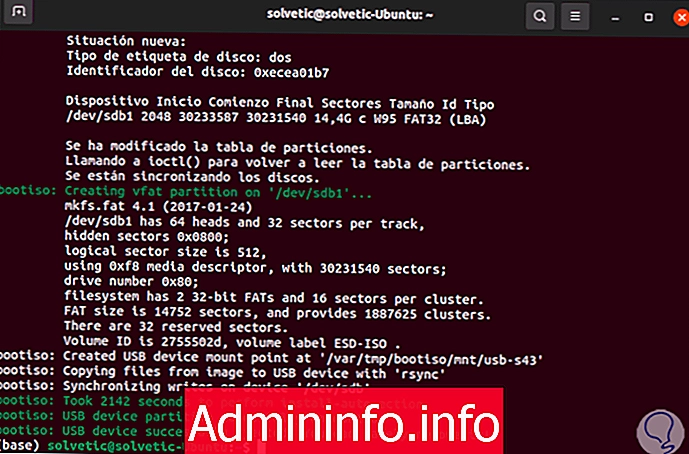
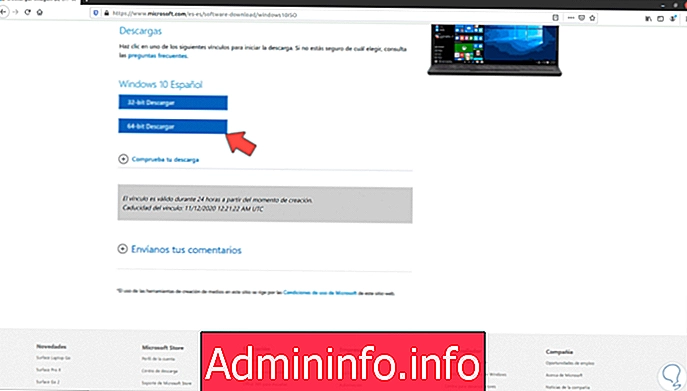
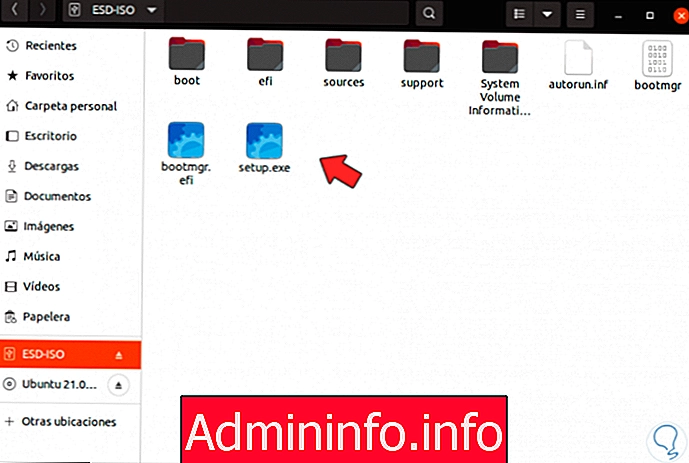

Artigo