
A segurança em dispositivos digitais é essencial para proteger nossa privacidade e a daqueles que nos rodeiam. Sempre devemos estar cientes da quantidade de informações que armazenamos e, em caso de perda ou acesso inadequado, podemos ter um problema.
Além disso, o acesso múltiplo de pessoas diferentes à mesma equipe implica a introdução de conteúdo que a priori não podemos controlar se não estivermos na frente; portanto, temos que supervisionar a instalação, acessar e fazer uma verificação no computador quando iniciarmos o nosso própria sessão
Cada vez mais os menores da casa têm acesso aos dispositivos de última geração. É importante ter cuidado, pois nem todo o conteúdo é apropriado para eles e devemos filtrar o acesso deles. É um tópico que preocupa todas as famílias, por isso vamos ensiná-lo a ativar o controle dos pais quando não houver supervisão maior dos pequenos.
Alguns aplicativos ou sistemas operacionais, como o que opera no Apple Mac, também incluem o Controle dos pais para proteger os menores da casa. Se você tem filhos que vão usar seu computador com o Windows 10, informe-se se os dispositivos que você deixa em mãos podem ser configurados com o Controle dos Pais. Devemos controlar quais conteúdos estão no computador e quais aplicativos e funções a criança terá acesso com base na idade.
O mesmo computador pode estar disponível para uso por pessoas diferentes, com diferentes faixas etárias e privilégios; portanto, o administrador da equipe deve gerenciar um tipo de conta para cada usuário com base nas permissões que deseja atribuir.
Pontos a considerar
- Antes de iniciar, lembre-se de que o Controle dos Pais só pode ser ativado a partir de uma conta de administrador. Verifique se você possui esses privilégios para configurá-lo.
- Um e-mail deve ser criado para a conta da criança; lembre-se de não mostrar informações essenciais.
- A conta filha a ser criada deve ser do tipo padrão.
Passo 1
A primeira coisa que faremos é acessar o botão de menu "Iniciar" e depois " Configurações" . Vamos selecionar o ícone "Contas" para modificá-las.

Etapa 2
Na parte esquerda do menu, selecionaremos " Família e outros usuários" . Ele solicitará que você efetue login com uma conta da Microsoft para ter privilégios de administrador.
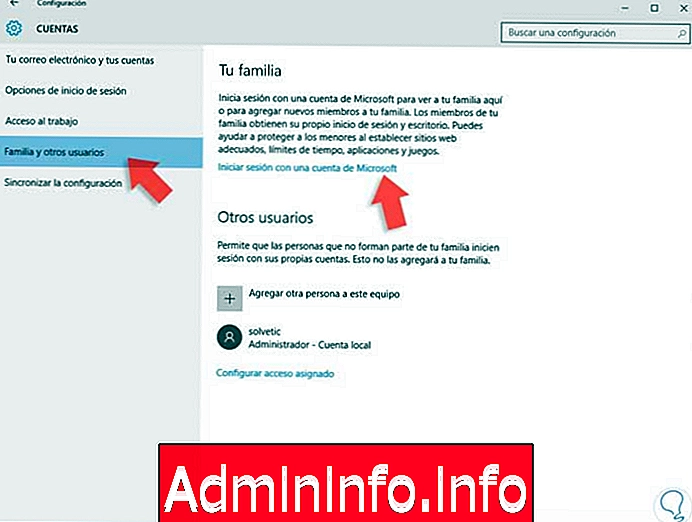
Etapa 3
Digite suas informações de e-mail e senha para fazer login

Etapa 4
Ele solicitará a última senha usada para iniciar o computador e garantirá que seja você.

Etapa 5
Na próxima janela, você pode pular a etapa de digitar um PIN em vez de proteger o dispositivo com uma senha.

Etapa 6
Depois de termos nossa conta Microsoft associada, criaremos a conta para um filho. Para fazer isso em Sua família , selecione " Adicionar família"

Etapa 7
Selecione "Adicionar menor". Ele nos pede uma conta de e-mail, mas, caso não a tenhamos, podemos omitir a opção da pessoa que eu quero adicionar não tem e-mail ”
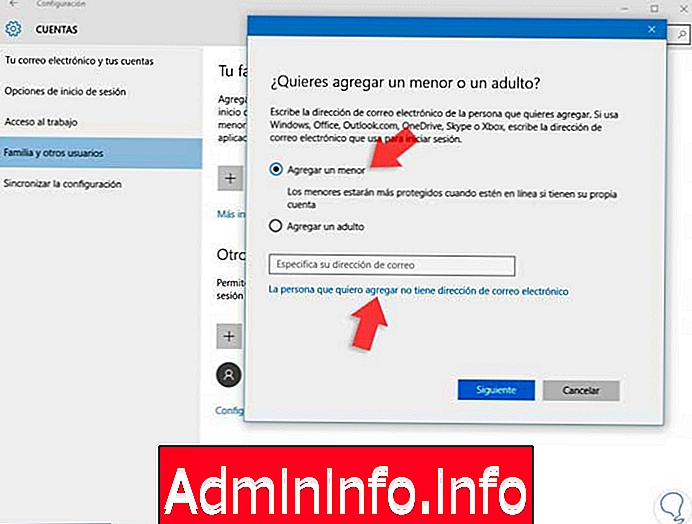
Etapa 8
Se tivermos selecionado que o filho que adicionamos não tem uma conta de email, teremos que criar uma nova conta.

Etapa 9
Depois de inserir os dados, você solicitará nosso número de telefone como medida de segurança para proteger a conta dos pequenos.
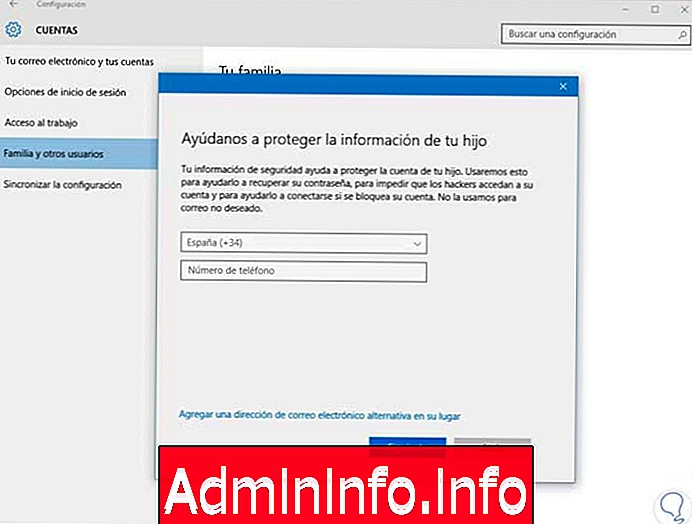
Etapa 10
Como alternativa, podemos adicionar um membro da família que já tenha uma conta de email quando clicamos em " Adicionar membro da família" e inserir o endereço de email. O membro da família deve aceitar o seu convite.

Etapa 11
Para verificar a atividade da sua família e configurá-la, selecionaremos "Gerenciar configurações da família online".
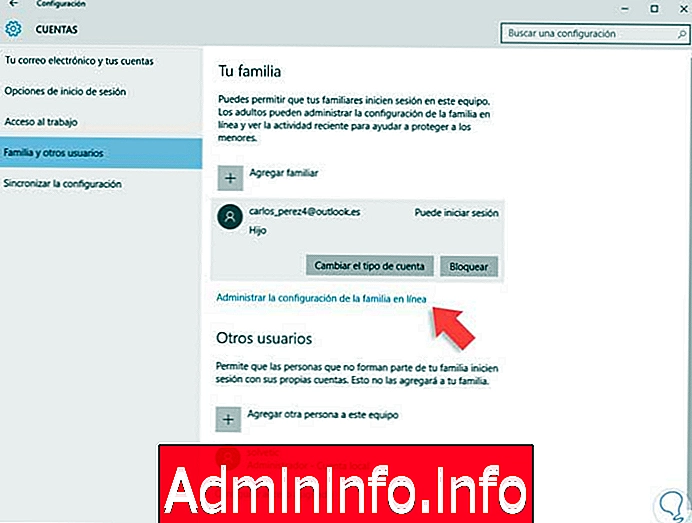
Etapa 12
Pressionar abrirá uma página no navegador onde colocaremos primeiro os dados de nossa conta como administrador.
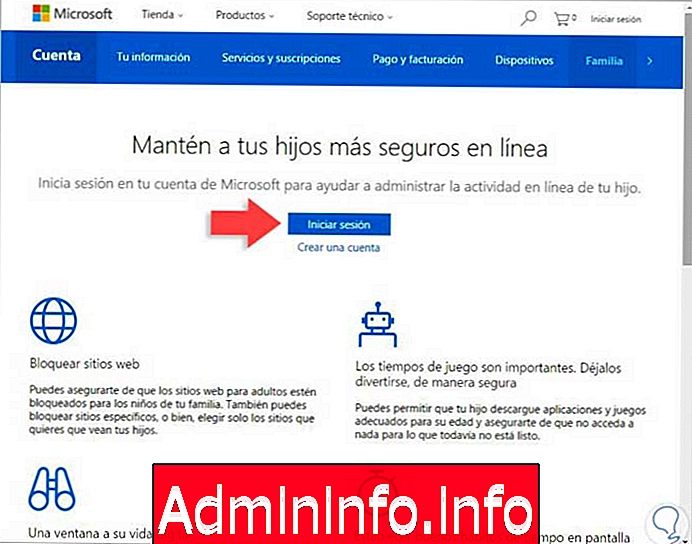
Etapa 13
Já temos acesso aos membros da nossa família e podemos configurar as diferentes opções conforme necessário.
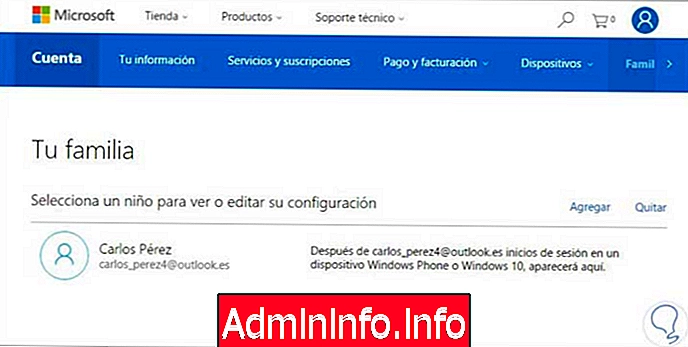
Etapa 14
Podemos modificar quais aspectos queremos controlar e quais não, podendo estar sempre informados sobre a atividade e, assim, evitar conteúdo inapropriado. Podemos limitar sua atividade, por exemplo, nas páginas que a criança pode visitar, no controle de despesas e compras ou nas horas que o computador pode estar usando.
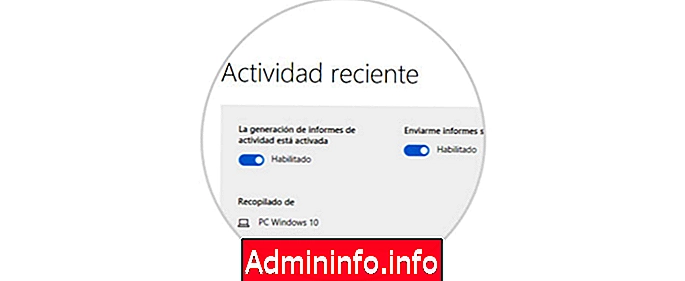
Agora, com essas etapas simples, a segurança dos pequenos estará segura e você poderá controlar o que eles podem ou não acessar no computador. Se você tiver dúvidas sobre o uso ou qualquer outro problema, lembramos que o Windows 10 possui suporte personalizado para quando você precisar.
$config[ads_text6] not found$config[ads_text5] not found
Artigo