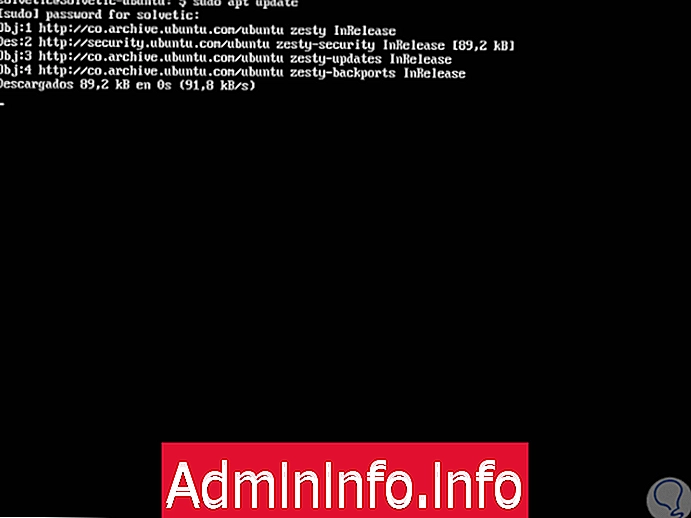
Em ambientes Linux, é vital conhecer todas as possibilidades que temos para aproveitar ao máximo e, dessa forma, estender as opções dos serviços e funções que temos com o servidor.
Uma das opções mais usadas no nível do servidor é o LAMP e, portanto, hoje analisaremos como instalar o LAMP no Ubuntu 17.04 de maneira simples e segura.
O que é LAMP?
LAMP é um acrônimo que se refere a um sistema operacional Linux com um servidor Apache onde seus dados são armazenados em um banco de dados MySQL e o conteúdo dinâmico é processado com PHP.
LÂMPADA: Linux, Apache, MySQL, PHP
Com o LAMP, teremos em mãos um grupo de software de código aberto que normalmente pode ser instalado junto com o objetivo de permitir que um servidor hospede sites e aplicativos dinâmicos.
Com isso em mente, veremos como instalar o LAMP no Ubuntu 17.04.
1. Atualize os pacotes Ubuntu 17.04
Passo 1
O primeiro passo a seguir é atualizar os pacotes atuais do Ubuntu 17.04 executando o seguinte comando:
atualização do sudo apt
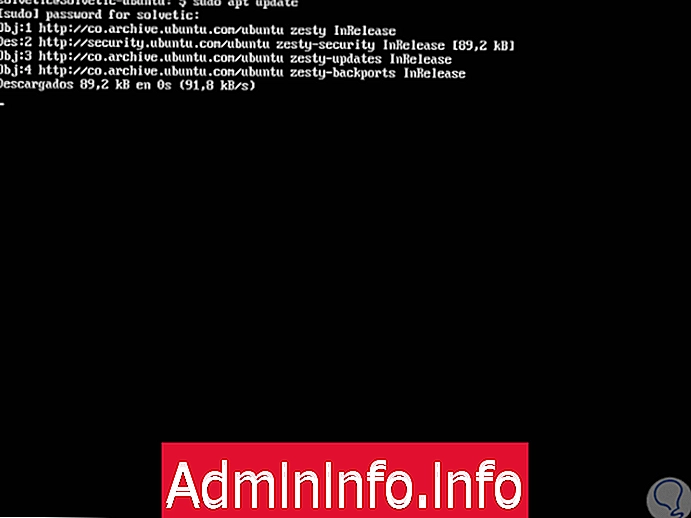
Etapa 2
Se houver pacotes a serem atualizados, executaremos o seguinte comando. Dessa forma, teremos o sistema completamente atualizado.
sudo apt upgrade
2. Instale o Apache no Ubuntu 17.04
O servidor HTTP Apache é um software cujo objetivo é criar uma implementação robusta, de qualidade comercial, funcional e de código-fonte disponível gratuitamente de um servidor HTTP (Web). O Apache é atualmente um dos mais populares do mundo.
Passo 1
Para instalar o Apache no Ubuntu 17.04, executaremos a seguinte linha:
sudo apt instala apache2

Etapa 2
Uma vez baixado e instalado, executaremos um teste do Apache executando a seguinte linha. Como podemos ver, não há erros de sintaxe, no entanto, o teste retorna uma mensagem de aviso informando que não configuramos um FQDN (nome de domínio totalmente qualificado). Esta mensagem não implica nenhum risco na configuração do Apache, mas será exibida ao verificar a configuração do Apache quanto a erros de sintaxe.
sudo apache2ctl configtest
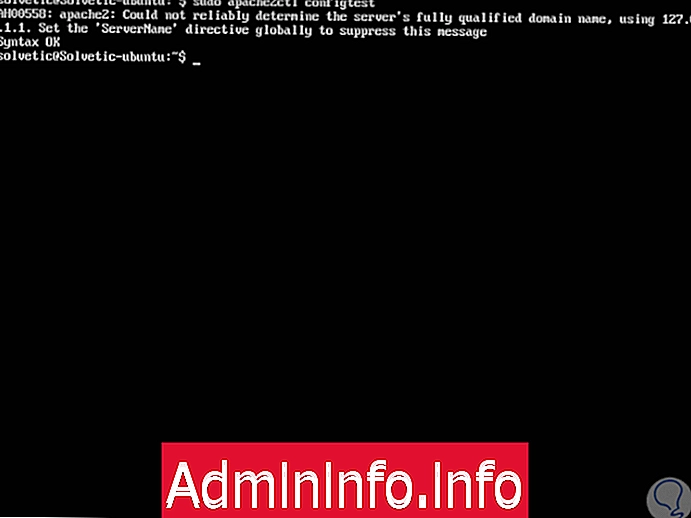
3. Edite o arquivo de configuração do Apache no Ubuntu 17.04
Passo 1
Em seguida, devemos editar o arquivo de configuração do Apache que está no caminho /etc/apache2/apache2.conf, para isso, executamos o seguinte:
sudo nano /etc/apache2/apache2.conf
Etapa 2
Nesse caso, usaremos o nano, mas é possível usar o vim ou algum outro editor. Ao acessar este arquivo, veremos o seguinte:
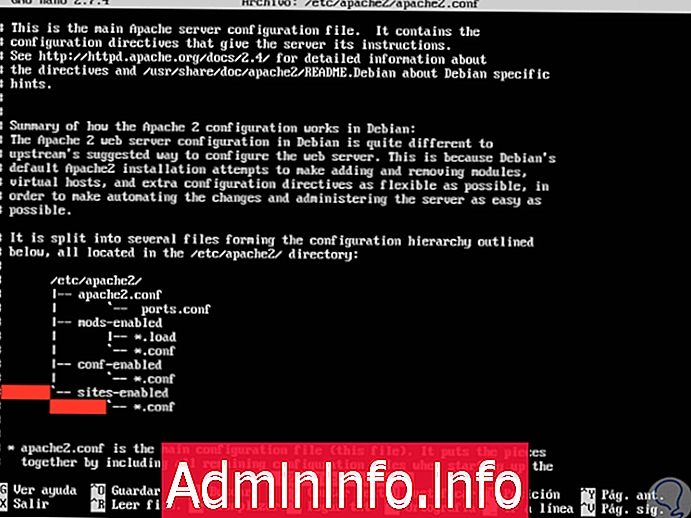
Etapa 3
No final deste arquivo, adicionaremos a política chamada ServerName com o endereço IP do servidor que sabemos executando o comando ifconfig; nesse caso, inseriremos o seguinte:
ServerName 192.168.0.13
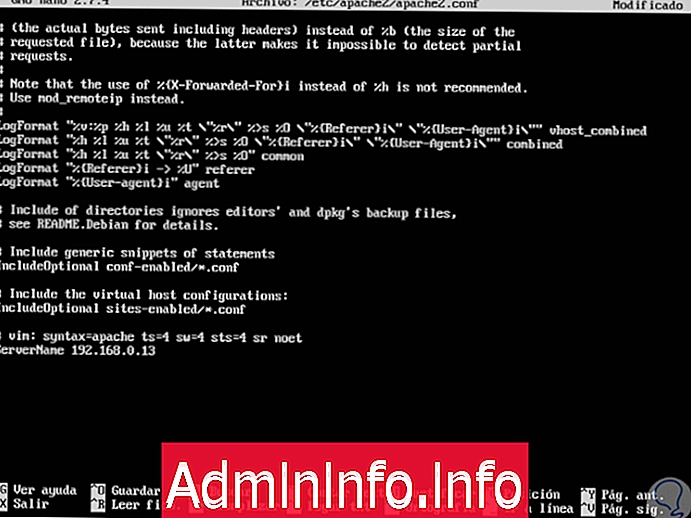
Etapa 4
Salvamos as alterações usando as chaves
Ctrl + O
e deixamos o editor usando
Ctrl + X
Etapa 5
Deixamos o editor e, novamente, executaremos a seguinte linha para verificar a sintaxe:
sudo apache2ctl configtest
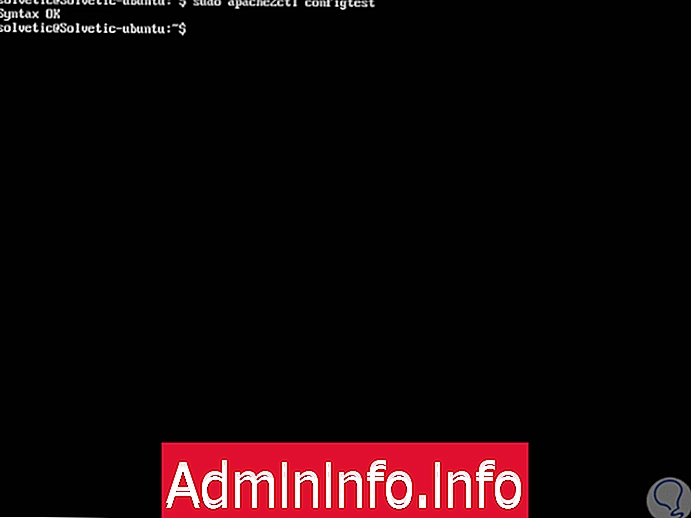
Etapa 6
Prosseguimos para reiniciar o serviço Apache executando o seguinte:
sudo systemctl restart apache2
4. Valide o Apache no Ubuntu 17.04
Passo 1
Para verificar se o Apache foi instalado corretamente, acessaremos um navegador e inseriremos a seguinte sintaxe na barra de endereço:
http: // IP_Server$config[ads_text5] not found
Etapa 2
O resultado será o seguinte. Como vemos, o Apache funciona corretamente.
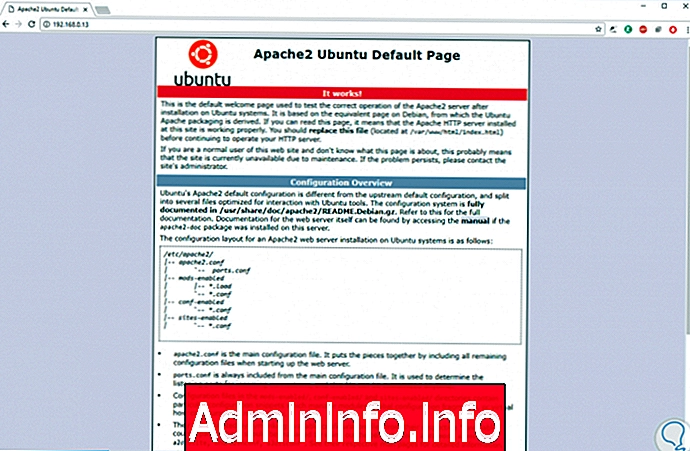
5. Instale o MySQL no Ubuntu 17.04
Em seguida, executaremos a instalação do MySQL para gerenciamento de banco de dados.
Passo 1
O MySQL está disponível nos repositórios do Ubuntu, portanto, usaremos o apt para sua instalação:
sudo apt instala o servidor mysql
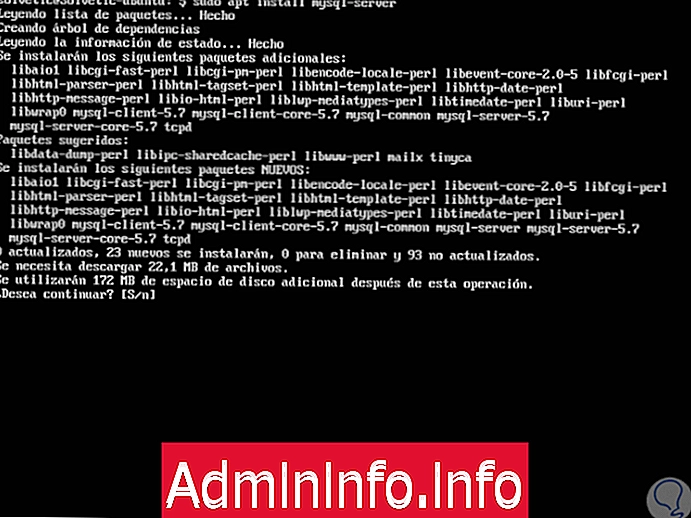
Etapa 2
Digite a letra s para confirmar o download e a instalação do MySQL. Durante o processo de instalação, devemos atribuir a senha root ao MySQL:

Etapa 3
Clique em Aceitar e devemos confirmar. Depois de clicar em Aceitar, o processo de instalação continuará.
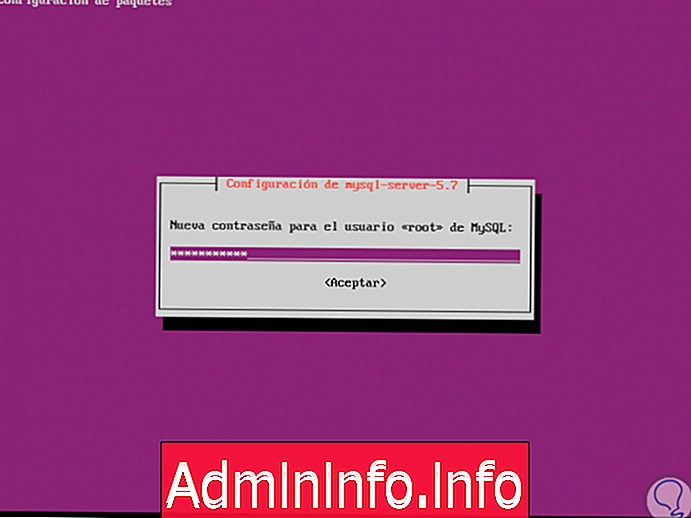
Etapa 4
Uma vez instalado, será necessário executar a seguinte linha para configurar o MySQL:
mysql_secure_installation
Etapa 5
Lá, devemos concluir o seguinte com a respectiva resposta. Dessa forma, configuramos o MySQL corretamente.
Pressione y | Y para Sim, qualquer outra tecla para Não: N Remover usuários anônimos? (Pressione y | Y para Sim, qualquer outra tecla para Não): e Proibir login root remotamente? (Pressione y | Y para Sim, qualquer outra tecla para Não): y Remova o banco de dados de teste e acesse-o? (Pressione y | Y para Sim, qualquer outra tecla para Não): y Recarregar tabelas de privilégios agora? (Pressione y | Y para Sim, qualquer outra tecla para Não): y
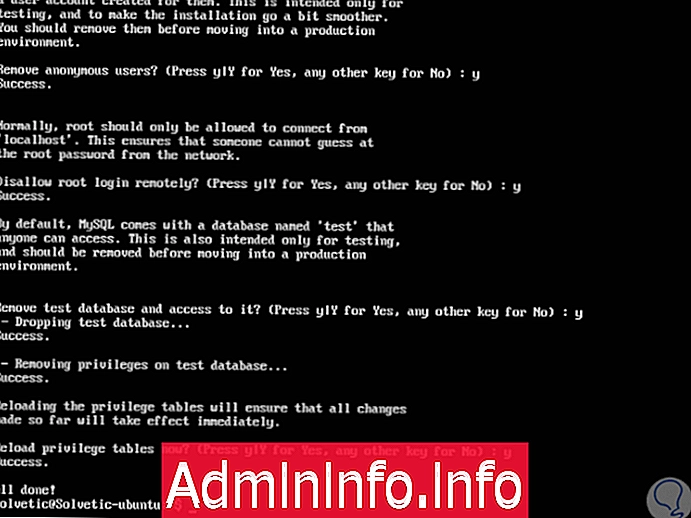
6. Instale e valide o PHP no Ubuntu 17.04
Em seguida, instalaremos o PHP, que é um componente da configuração através do qual será possível processar códigos para exibir conteúdo dinâmico.
O PHP também pode executar scripts, conectar-se aos bancos de dados MySQL para obter informações e entregar conteúdo processado ao nosso servidor da web para exibi-lo corretamente.
Passo 1
Para instalar o PHP no Ubuntu 17.04, executaremos a seguinte linha:
sudo apt install php libapache2-mod-php php-mcrypt php-mysql
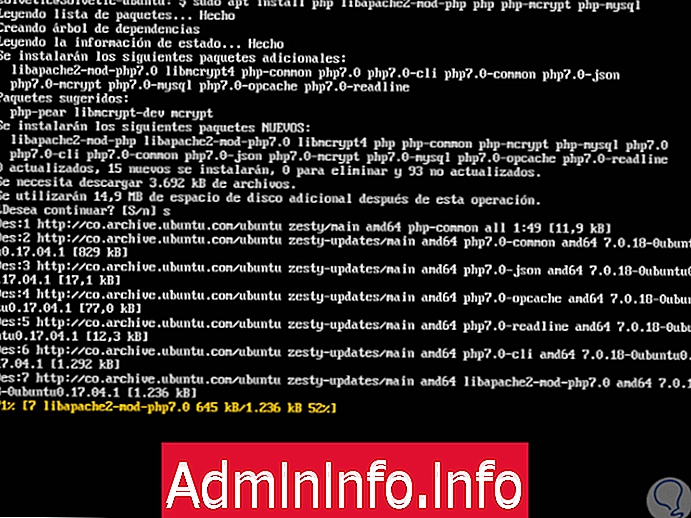
Etapa 2
Quando a instalação estiver concluída, veremos o seguinte:
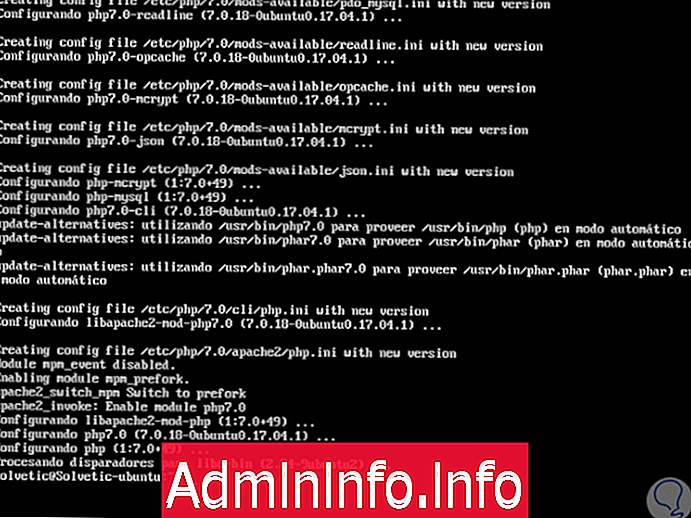
Etapa 3
Para verificar o PHP, criaremos um arquivo chamado info.php no caminho / var / www / html e, para isso, acessaremos usando a seguinte linha:
sudo nano /var/www/html/info.php
Etapa 4
Neste arquivo, inseriremos o seguinte:
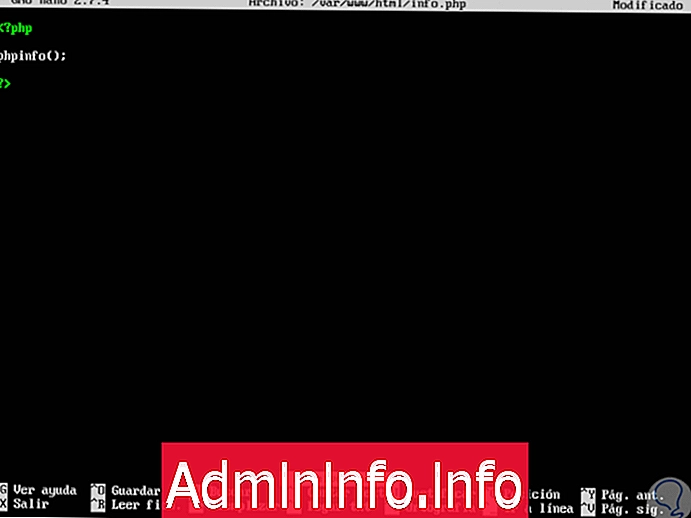
Etapa 5
Depois que as alterações forem salvas, podemos verificar o status do PHP digitando em qualquer navegador e, na barra de endereços, digite o seguinte:
http: IP_Server / info.php$config[ads_text6] not found$config[ads_text5] not found
Etapa 6
Se tudo estiver funcionando corretamente, veremos o seguinte:
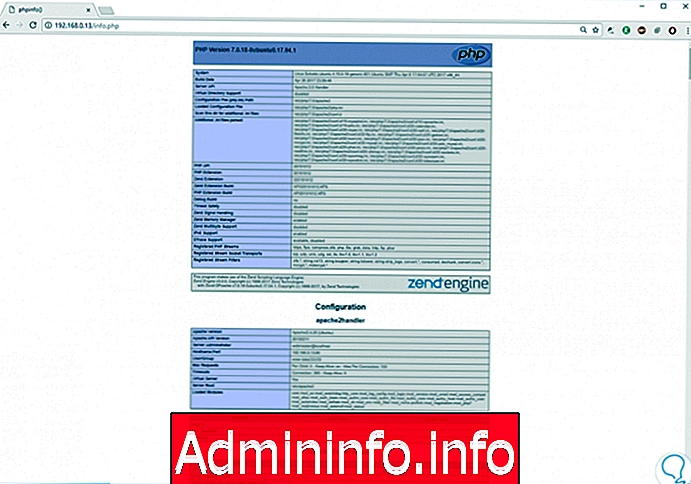
Etapa 7
Lá teremos todas as configurações do PHP.
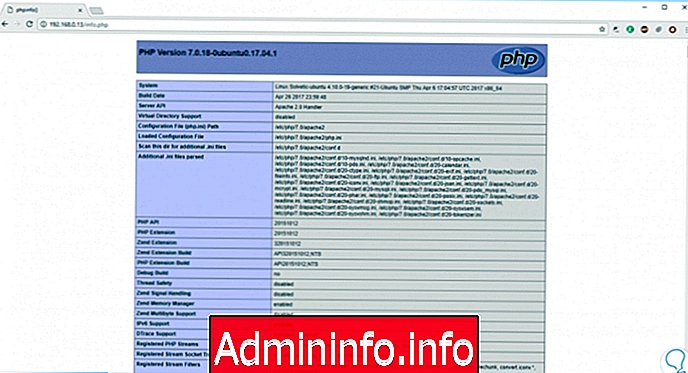
Dessa forma, a instalação do LAMP no Ubuntu 17.04 está correta e podemos continuar a tirar proveito de suas múltiplas funcionalidades.
Artigo