
Ao gerenciar e administrar sistemas operacionais Linux, devemos estar cientes das mudanças que isso implica em relação a outros sistemas operacionais em vários aspectos no nível do software. Uma das principais mudanças está relacionada ao sistema de arquivos no qual as várias partições da distribuição são estabelecidas e, portanto, hoje este tutorial analisará detalhadamente várias maneiras de saber que tipo de sistema de arquivos temos no sistema. Para ter um armazenamento gerenciado com sucesso, precisamos conhecer as diferentes ferramentas para poder ver nossos sistemas de arquivos, partições ou discos no Linux.
O que é um sistema de arquivos?
O sistema de arquivos é uma subcamada do sistema que controla a posição dos dados quando eles são armazenados, ajudando a identificar onde um arquivo inicia e termina. Um sistema de arquivos é o mecanismo pelo qual os arquivos (nomeados, recuperados etc.) são gerenciados em um disco rígido ou partição. O sistema de arquivos nos dá a possibilidade de obter dois segmentos fundamentais que são:
- Dados do usuário: associa todas as informações de cada usuário, como credenciais, atividade etc.
- Metadados: implica todas as informações dos arquivos criados pelos usuários, como data e hora da criação, tamanho, localização, etc.
Tipos de sistema de arquivos no Linux
No Linux, encontramos diferentes tipos de sistema de arquivos, cada um com uma função especial, os mais comuns são:
- Ext2
- Ext3
- Ext4
- ReiserFS
- XFS
- JSF
Diretórios no sistema de arquivos Linux
Dentro de um sistema de arquivos, podemos encontrar diretórios diferentes para gerenciar as informações; em toda a lista, podemos destacar:
- / bin: local onde os comandos mais importantes, como ls.
- / dev: local dos dispositivos montados como USB.
- / etc: inclui pacotes instalados.
- / boot: Aqui estão os arquivos para a inicialização do sistema, além dos responsáveis pela carga de inicialização.
- / home: cada usuário terá sua própria pasta com seus dados.
- / root: é como a pasta raiz ou principal do usuário root.
A seguir, analisaremos como encontrar o tipo de sistema de arquivos no Linux e, neste caso, usaremos o Ubuntu 16.10. Não fique com dúvidas e assista ao tutorial em vídeo para ver em mais detalhes como usar todos os comandos que vimos aqui.
Como visualizar sistema de arquivos, discos ou partições com comandos do Linux
Comando DF
O DF (sistema de arquivos em disco) fornece informações detalhadas do espaço usado no disco. Se quisermos que o tipo de sistema de arquivos seja usado dentro das informações exibidas, usaremos o parâmetro –T e, para torná-lo legível, adicionaremos h, deixando o seguinte:
df –Th

Podemos adicionar a seguinte sintaxe para exibir exclusivamente o segmento / dev:
df -Th | grep "^ / dev"

Comando LSBLK
O LSBLK (dispositivos de bloco de lista) permite exibir na tela todas as informações do bloco de dispositivos que estão disponíveis. Nós adicionamos o parâmetro –f para listar o tipo de sistema de arquivos executando o seguinte comando. Dessa maneira, conheceremos detalhadamente os vários sistemas de arquivos.
lsblk –f
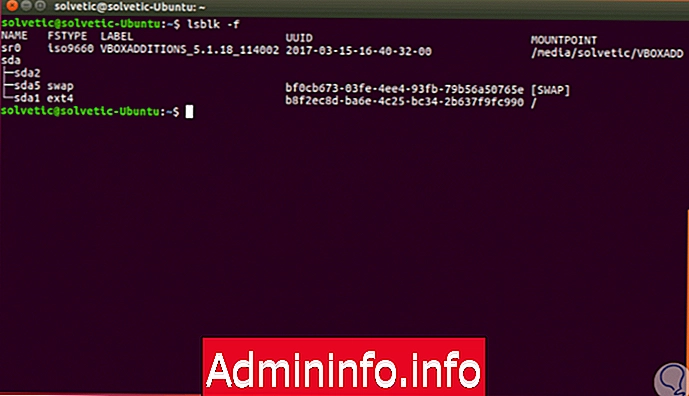
Comando FSCK
O FSCK (verificação do sistema de arquivos) é um comando que nos permite verificar e reparar, se necessário, o sistema de arquivos Linux de uma maneira segura e completamente prática. Para usá-lo, será necessário adicionar o parâmetro –N para evitar a análise de erros e exibir as informações da unidade selecionada:
fsck –N / dev / sda1
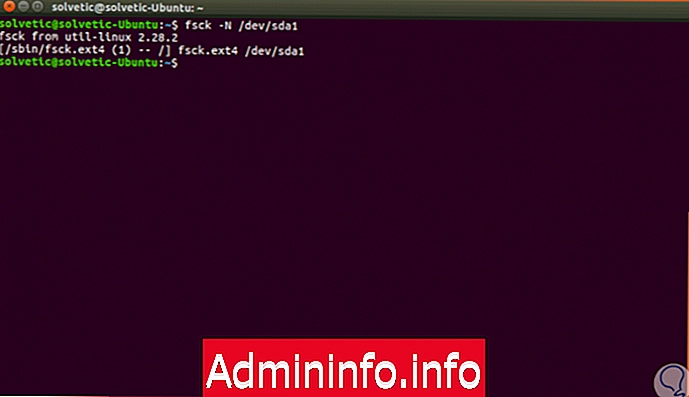
Comando MOUNT
Graças a este comando, temos a possibilidade de montar não apenas discos rígidos, mas também imagens ISO, sistemas de arquivos remotos etc. Para executar este comando para exibir informações do sistema de arquivos, será necessário não adicionar argumentos da seguinte maneira:
montar | grep "^ / dev"$config[ads_text5] not found
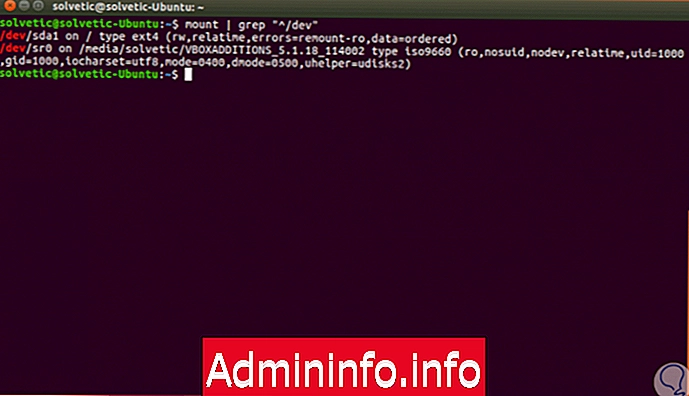
Comando FILE
Graças ao comando Arquivo, podemos saber o tipo de arquivo e podemos adicionar os seguintes parâmetros:
- -s: Habita a leitura de arquivos ou caracteres de bloco.
- -L: permite o rastreamento de links simbólicos.
A sintaxe a ser usada será a seguinte:
arquivo sudo -sL / dev / sdNesse caso, será:.
arquivo sudo -sL / dev / sda1

Comando BLKID
Com este comando, obtemos informações sobre os blocos de dispositivos disponíveis no sistema. Para exibir as informações, você deve ser executado como usuário root. Seu uso é simples:
sudo blkid / dev / sda1$config[ads_text6] not found$config[ads_text5] not found
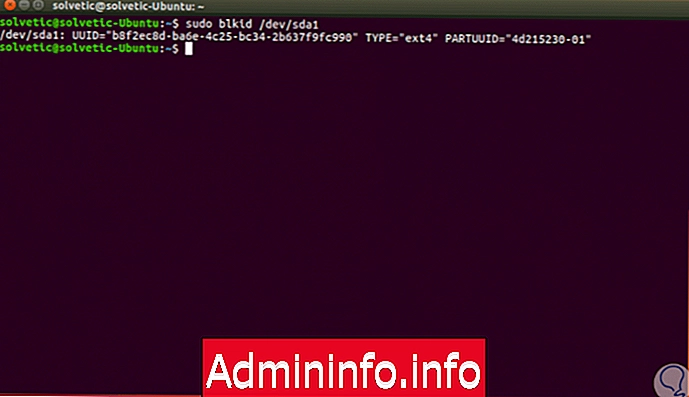
Comando FSTAB
Este comando está localizado no caminho / etc / fstab e possui informações estáticas do sistema de arquivos, como pontos de montagem, sistema de arquivos, entre outros. Para exibir as informações, executaremos o seguinte comando:
cat / etc / fstab

Comando CFDISK
CFDisk é um software que nos permite ver em nossa tela quais partições de disco temos e, portanto, poder executar nossas tarefas de gerenciamento. Com este comando, podemos executar tarefas diferentes com as partições, como criar, editar ou excluir. Se executarmos o comando do modo administrador, veremos as informações de nossas partições.
Sudo cfdisk
Você pode complementar esse comando com outros parâmetros, como o seguinte:
- cfdisk -h. Mostre a ajuda do comando.
- cfdisk -d. Retire a partição.
- cfdisk -g. Permite editar a geometria do disco.
- cfdisk -n. Crie uma nova partição.
- cfdisk -m. Expanda o uso do disco para uma partição.
- cfdisk -p. Exibir informações da tabela de partição.
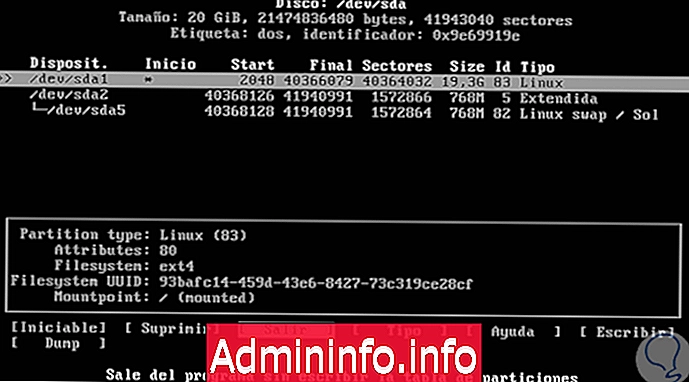
Comando Parted
Parted é um comando que permite o gerenciamento de partições no disco no Linux e com o qual podemos estender e editar os sistemas da tabela de partições. Além disso, podemos executar outras execuções, como criar e ativar espaço para novas partições, copiar dados entre novos discos ou alterar a distribuição do espaço em disco. Ao executá-lo, também veremos os sistemas de arquivos.
Podemos executar o comando Parted com o parâmetro -ly e, assim, listar as partições disponíveis nos discos, bem como o sistema de arquivos.
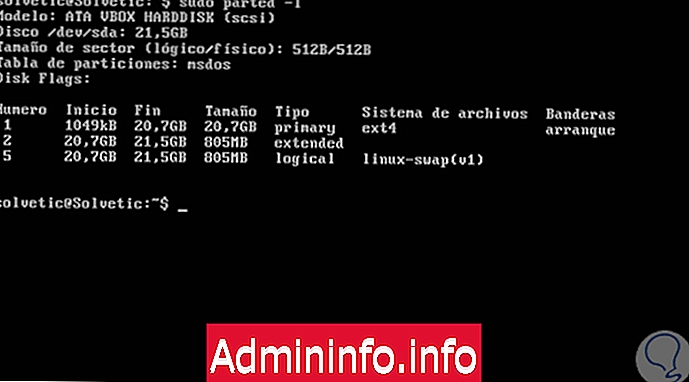
Temos várias opções para conhecer em detalhes o sistema de arquivos em nossos sistemas Linux. Para saber mais sobre o que esse sistema operacional esconde, aqui também recomendamos os comandos mais usados pelos administradores do Linux.


Artigo