
Ter o computador personalizado de acordo com nossas necessidades é, sem dúvida, importante para a maioria dos usuários, pois, dessa maneira, o conforto e a produtividade no trabalho são melhores e mais eficientes.
Milhares de usuários do Windows 10 gostam de personalizar o sistema de uma maneira totalmente diferente daquela que vem por padrão e uma das mais comuns, e de uma maneira saudável, é ativar o modo escuro, que não apenas gera um novo impacto visual para o sistema. nível geral do sistema e suas aplicações, mas também contribui para a saúde visual, impedindo que os tons normais no sistema tenham um impacto negativo na visualização devido aos tons em ambientes com pouca luz ou à noite, brilho e contraste predefinido.
No Windows 10, temos a oportunidade de aplicar um modo escuro, mas isso só está disponível para aplicativos e configurações, de modo que esse modo possa ser aplicado ao explorador de arquivos do Windows 10, que é um dos utilitários aos quais acessamos diariamente e freqüentemente.
Dessa forma, o valor padrão do gerenciador de arquivos ficará assim:

Al indica que esse modo está disponível apenas para aplicativos e algumas configurações, a partir do Windows 10 build 17666, será possível ativar o modo escuro para o File Explorer e hoje a Solvetic explicará o método para alcançá-lo.
1. Conheça e atualize a versão do Windows 10
Passo 1
Para conhecer a versão atual do Windows 10, usaremos a seguinte combinação de teclas e executaremos o comando “winver”:
+ R
winver

Etapa 2
Caso ainda não tenha essa versão, podemos usar o Windows Update para encontrar as atualizações mais recentes disponíveis para o sistema operacional.
2. Altere a cor do plano de fundo do Windows 10 File Explorer
Para definir o modo escuro no explorador de arquivos do Windows 10, devemos ter em mente que não há uma opção específica para isso; portanto, teremos que configurar alguns elementos no nível do design.
Passo 1
Para conseguir isso, vamos ao menu Iniciar e lá vamos ao utilitário "Configuração":

Etapa 2
Lá, clicamos na categoria "Personalização" e, na nova janela, iremos para a seção "Cores" e, na parte inferior, encontramos a seção "Escolha o modo de aplicativo padrão", onde ativaremos a caixa "Escuro" e podemos ver que As alterações serão aplicadas corretamente:
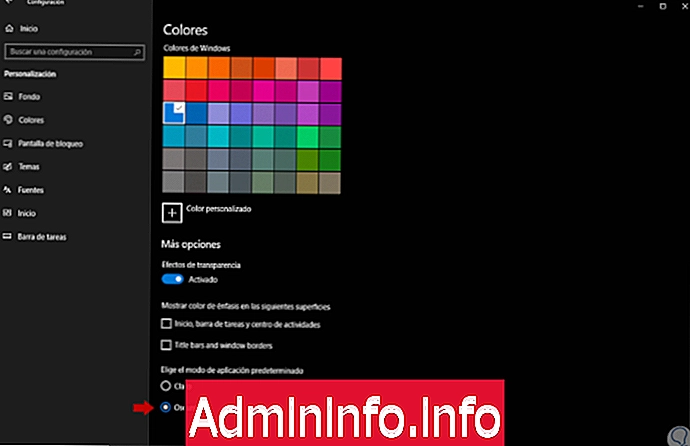
Etapa 3
Ao acessar o explorador de arquivos, veremos o modo escuro aplicado:

Como vemos, a nova versão oferece várias opções de personalização para melhorar a aparência visual do sistema.
3. Como colocar o tema Escuro ou o tema Escuro no Windows 10
É possível que, além do explorador de arquivos do Windows, desejemos saber como podemos colocar o modo escuro em nosso computador em geral ou em outras seções, pois achamos mais confortável trabalhar dessa maneira. No link do tutorial a seguir, você poderá descobrir como fazer isso nas seções a seguir.
Modo escuro do Windows
- Ative o modo escuro ou o Tema escuro no Microsoft Edge.
- Ative o modo escuro ou o Tema escuro em outros aplicativos.
- Ative o modo escuro ou o Tema escuro nos aplicativos Windows 10.
- Use o editor de registro do Windows 10 para ativar o tema escuro.
- Tema escuro Penumbra 10.
- Tema escuro Windows 10 escuro / cinza - alto contraste.
- Tema escuro Noite W10.
- Temas escuros com o Tema Ades.
Dessa maneira, você poderá selecionar todas as seções do seu computador com o Windows 10 nas quais deseja configurar o modo escuro ou as diferentes possibilidades oferecidas por esse modo. Não há dúvida de que é uma boa opção no caso de você trabalhar à noite com o PC, pois isso ajudará a luz a se adaptar melhor aos seus olhos, e a tela não é tão prejudicial à sua visão.
Como vimos ao longo do tutorial, existem diferentes opções e configurações para saber como definir o modo escuro nas diferentes seções e seções do Windows 10, para que possamos estabelecer essa configuração de acordo com nossas necessidades.


Artigo