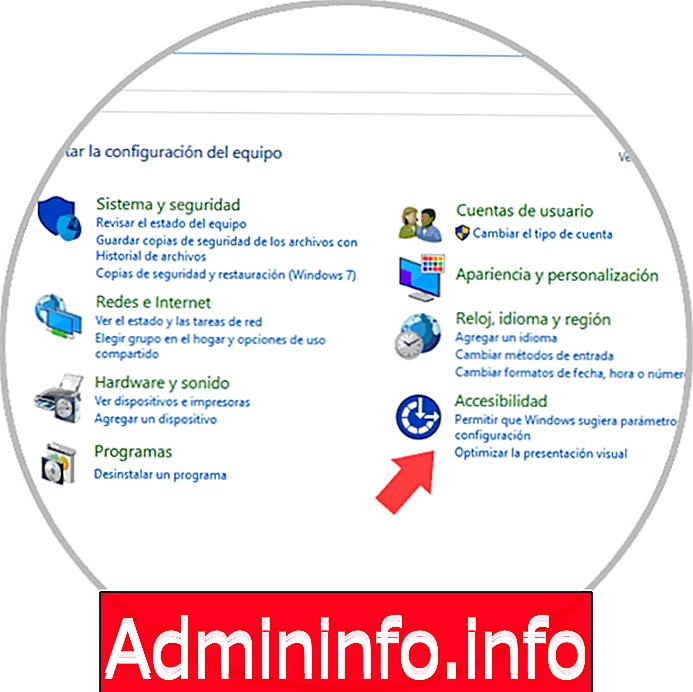
Os computadores se tornaram parte do nosso dia-a-dia, pois usamos esses dispositivos no campo comercial e pessoal continuamente. Portanto, eles não são apenas um elemento do trabalho, mas a quantidade de funções que eles nos oferecem está aumentando. Entre os usos mais frequentes, encontramos acesso à web em busca de informações, gerenciamento de redes sociais e nosso e-mail, download, gerenciamento e criação de documentos ou uso de aplicativos.
Essa é uma das razões pelas quais é importante para a maioria de nós, que nossos computadores e periféricos sejam adequados e funcionem da maneira correta.
Um dos componentes fundamentais de qualquer computador e sistema operacional é o teclado, graças ao qual podemos inserir várias informações no sistema para executar tarefas, criar arquivos e outros. O Windows 10 é um sistema que foi projetado para otimizar a experiência do usuário em muitos aspectos, e um deles é a opção de personalizar a configuração do teclado ao nosso gosto para tirar o máximo proveito das centenas de combinações de teclas disponíveis.
1. Altere as configurações do teclado no Windows 10
Passo 1
Para fazer esses ajustes, iremos ao painel de controle, onde veremos o seguinte:
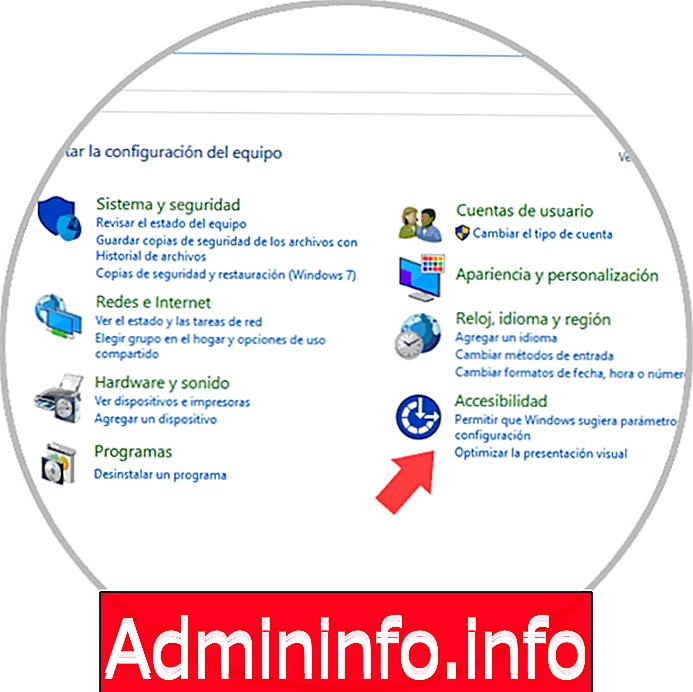
Etapa 2
Lá, clicamos na seção Acessibilidade e veremos a seguinte janela:
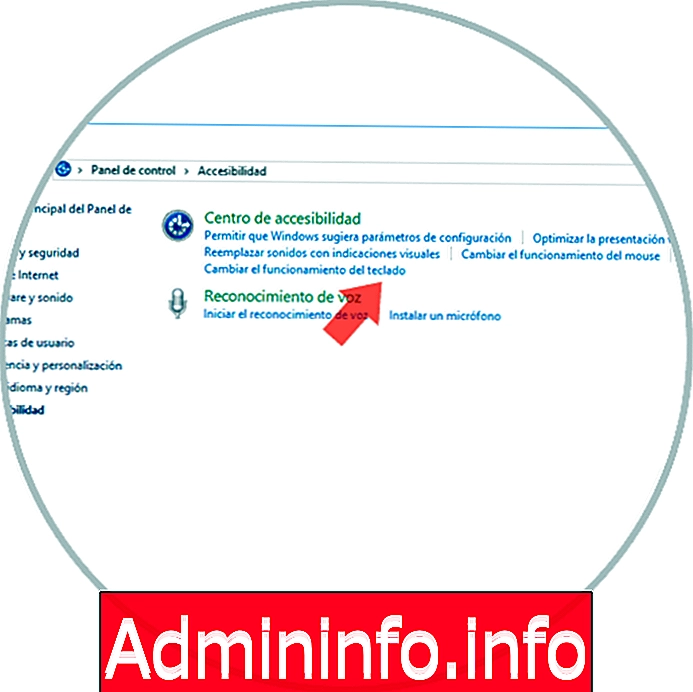
Etapa 3
Nesta janela, clique na linha de operação Alterar teclado e a seguinte janela será exibida:

Etapa 4
Nesta janela, teremos a oportunidade de fazer as várias configurações do teclado para o Windows 10. Essas opções são:
Controle o mouse com o teclado
Graças a esta opção, será possível utilizar as teclas numéricas do nosso teclado físico para que elas tenham o comportamento do mouse em termos de problemas de mobilidade.
Para sua configuração, clique na linha Configurar teclas do mouse e veremos a seguinte janela onde podemos atribuir os valores desejados:

Uma vez definido, clique no botão Aplicar para que as alterações entrem em vigor.
Configurar chaves especiais
A ativação dessas teclas nos ajuda a evitar o uso de combinações de teclas no Windows 10, pois será necessário pressionar apenas uma tecla e não uma combinação delas.
Para editar, clique na linha Configurar chaves especiais e edite de acordo com os requisitos desejados:

Configurar chaves de filtro
O uso deste tipo de teclas nos permite gerenciar a velocidade dos pressionamentos de teclas das teclas repetidas e diminuir ou diminuir a velocidade dos pressionamentos de teclas das referidas teclas.
Para editar, clique na linha Configurar chaves de filtro:

Como vemos, será possível definir os tempos de espera das teclas.
2. Outras configurações de teclado no Windows 10
Além de alterar a configuração do nosso teclado no Windows, podemos querer fazer outros ajustes ou estar com algum tipo de problema. Em seguida, você poderá ver como desinibir o teclado, abrir o teclado na tela ou como solucionar problemas do teclado USB.
Desativar teclado, mouse e touchpad no Windows 10
Embora essa prática não seja recomendada, é possível que em algum momento seja necessário realizá-la, pois estamos executando outra tarefa no computador que a exige. Portanto, é importante saber como executar esse processo, para que, caso seja necessário, saibamos como fazê-lo de maneira rápida e fácil.
$config[ads_text5] not foundNo link do tutorial a seguir, você encontrará todas as etapas a serem seguidas para executar isso, de uma maneira diferente e com opções diferentes, para selecionar o que mais lhe interessa e que é mais fácil para você.
Como abrir o teclado na tela do Windows 10
É possível que, em um determinado momento, você precise abrir o teclado na tela, pois você deve usá-lo e não pode fazer isso no teclado físico. A parte boa é que, com o Windows, você poderá acessar este teclado de maneiras diferentes, para que não fique alarmado caso precise, pois pode usá-lo facilmente. No vídeo a seguir, você verá as opções que o Windows oferece para isso.
No caso de você querer ver isso em texto, também pode fazê-lo através do link a seguir, onde cada um desses processos é explicado passo a passo.
$config[ads_text6] not foundComo corrigir o erro do teclado USB não funciona no Windows 10
Um dos elementos que mais usamos quando estamos usando o computador, são o teclado e o mouse. No caso em que estes falham em um momento chave, podemos ver uma situação complicada. Por isso, é interessante saber como podemos solucionar bugs relacionados a possíveis erros nos teclados USB, para saber como agir nesses casos. No link do tutorial a seguir, você encontrará soluções diferentes para isso.
Com esses métodos, podemos configurar o teclado de uma maneira muito mais pessoal no Windows 10 e, assim, aproveitar a experiência de um dos dispositivos de entrada vitais em qualquer sistema.
Artigo