
O navegador mais usado hoje é o Google Chrome. Este navegador foi desenvolvido com excelentes recursos de pesquisa, opções de personalização e escalabilidade. Sem dúvida, este navegador tem muitas funções, entre as quais não achamos que ele armazena uma história com tudo o que estamos procurando e os sites que acessamos.
Isso é algo tradicional em qualquer navegador, já que relativamente isso não representa nenhum impacto à segurança inicialmente. Isso nem sempre é o caso, porque se acessarmos sites particulares ou confidenciais onde informações confidenciais são tratadas ou locais onde nossos dados são expostos, corremos o risco de um usuário mal-intencionado nos causar um problema.
Também é possível que desejemos acompanhar os sites que visitamos. Lá, ele entra para desempenhar um papel vital, assim como a exclusão da história. A Solvetic recomenda que, se você não deseja excluir regularmente o histórico desses navegadores, use o modo de navegação anônima ou Privado, que não registra nenhum site visitado.
Modo de navegação anônima do Chrome
Para executar esse modo de navegação anônima no Google Chrome, acessamos o menu Personalizar e controlar o Google Chrome e selecionamos a opção Nova janela anônima:

Nota
Podemos usar a combinação de teclas para executar esse processo.
Ctrl + Shift + N
A seguir, veremos como limpar o histórico do Google Chrome em vários sistemas para cobrir um aspecto muito mais geral.
1. Como limpar o histórico do Google Chrome no macOS Mojave
Passo 1
Para fazer isso, acessamos o Google Chrome, clique no menu e lá vamos para a rota Histórico / Histórico:

Nota
Também podemos usar a combinação de teclas Command + Y ou colar a linha em uma nova janela
⌘ + Y
Chrome: // histórico
Etapa 2
A seguinte janela será exibida:
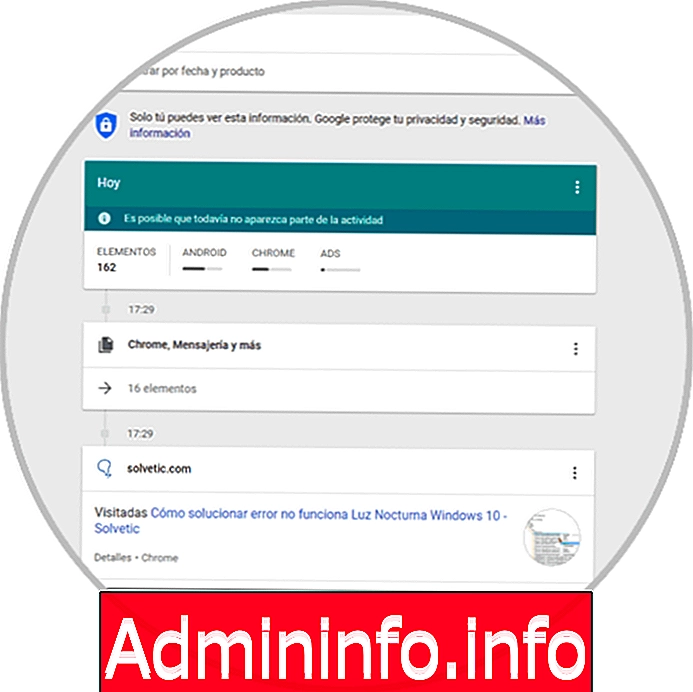
Etapa 3
Aí vemos os elementos que estão dispostos na história do Google Chrome no macOS Mojave e, para sua eliminação, temos duas alternativas. Marque as caixas dos itens desejados, clique no ícone do menu lateral e escolha "Remover do histórico":
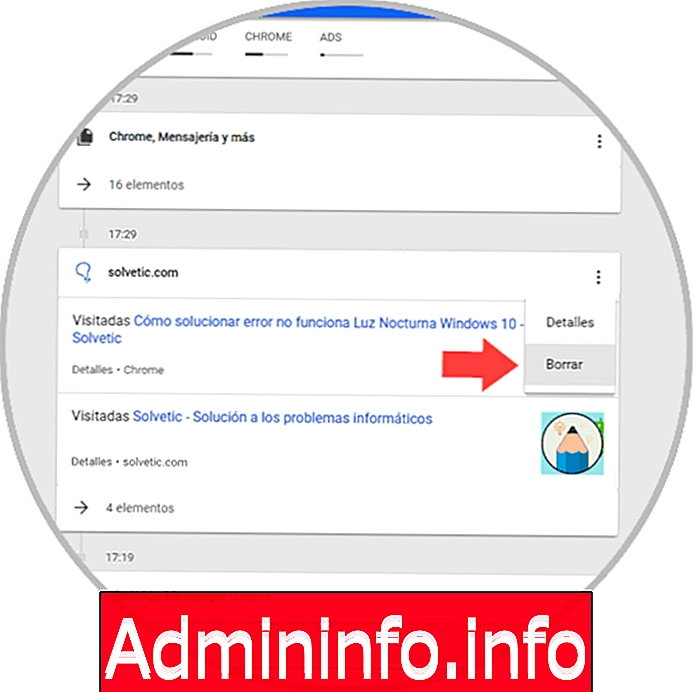
Etapa 4
A segunda opção é clicar na linha "Excluir dados de navegação", localizada no lado esquerdo, e veremos o seguinte:
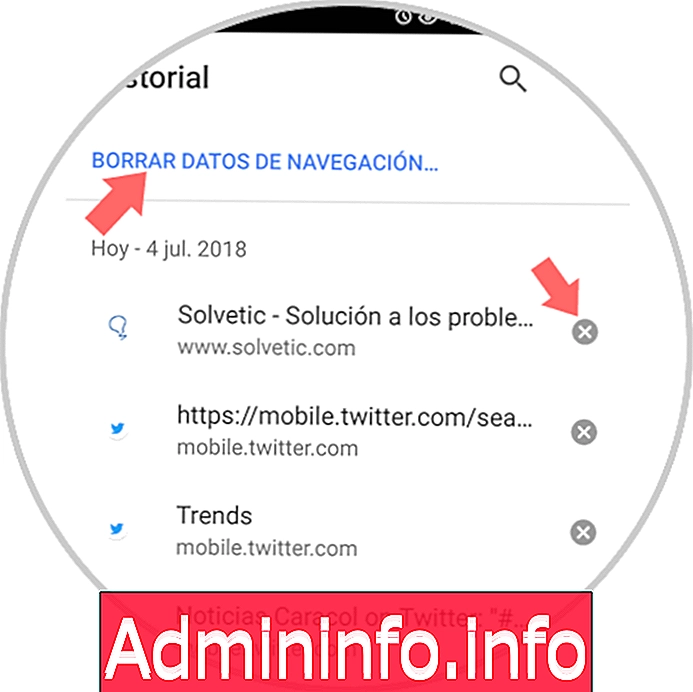
Lá, ativamos a caixa Histórico de navegação, selecionamos a frequência do tempo a ser excluído e clique no botão Excluir dados para concluir a ação.
Etapa 5
Como ponto adicional, o Google Chome nos permite visualizar todo o histórico que usamos em seu navegador principal, a partir do seguinte endereço:
Atividade do Google
Lá veremos o seguinte:
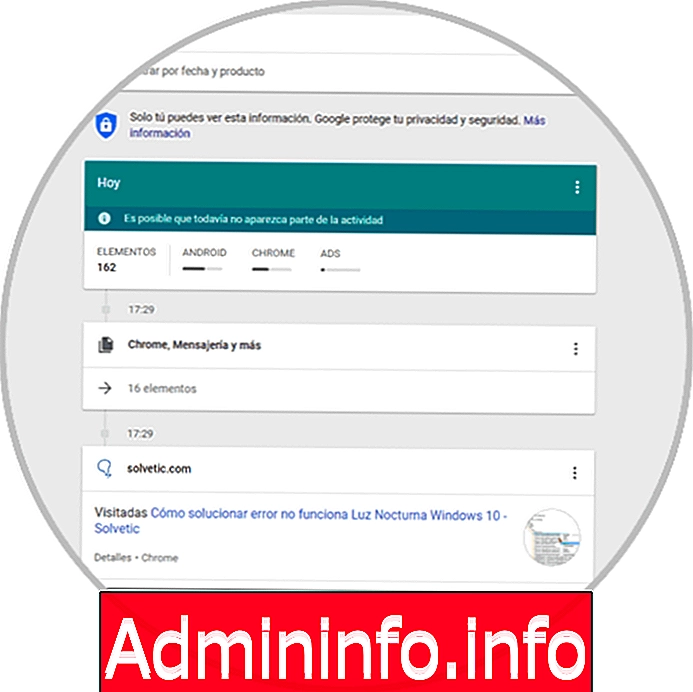
Etapa 6
Podemos ver o histórico por dispositivo e será possível definir um intervalo de tempo específico ou pesquisar. Lá, clicamos no menu lateral de cada site e selecionamos a opção Excluir:
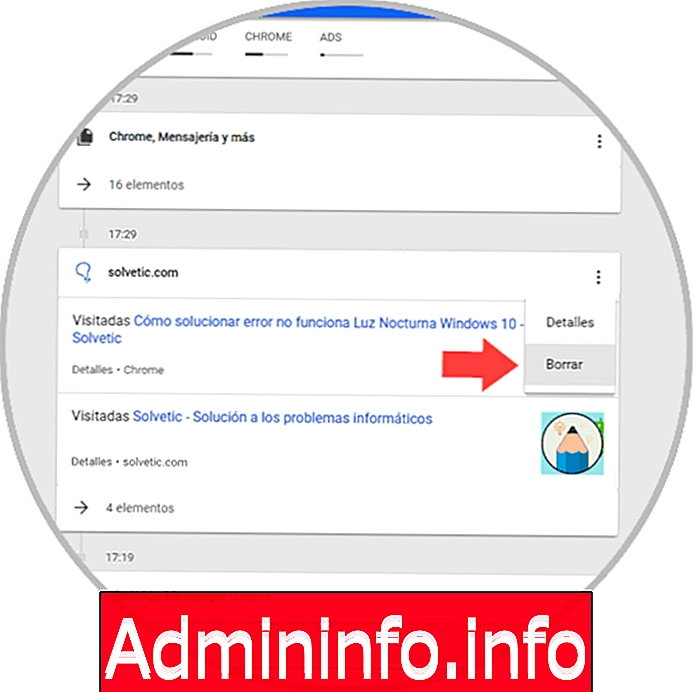
2. Como limpar o histórico do Google Chrome no Windows 10
$config[ads_text5] not foundPasso 1
No caso do Google Chrome no Windows 10, vamos para o menu Personalizar e controlar o Google Chrome e lá iremos para a rota Histórico / Histórico:
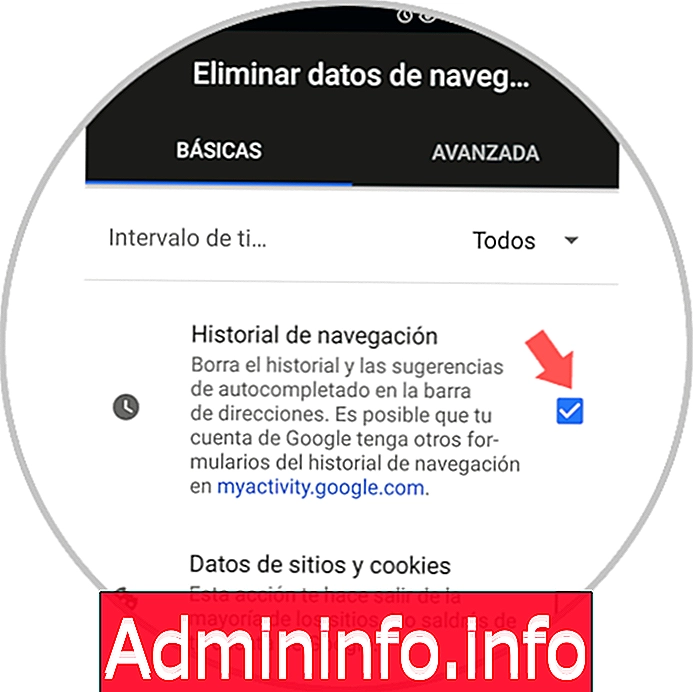
Nota
Se desejarmos, podemos usar a combinação de teclas Ctrl + H ou, em uma nova guia, cole a linha
Ctrl + H
chrome: // histórico /
Etapa 2
Na janela exibida, teremos as seguintes opções para excluir o histórico de navegação. Primeiro, podemos selecionar os itens desejados e clicar no menu lateral e selecionar a opção Excluir do histórico ou clicar no botão Excluir localizado na parte superior. :
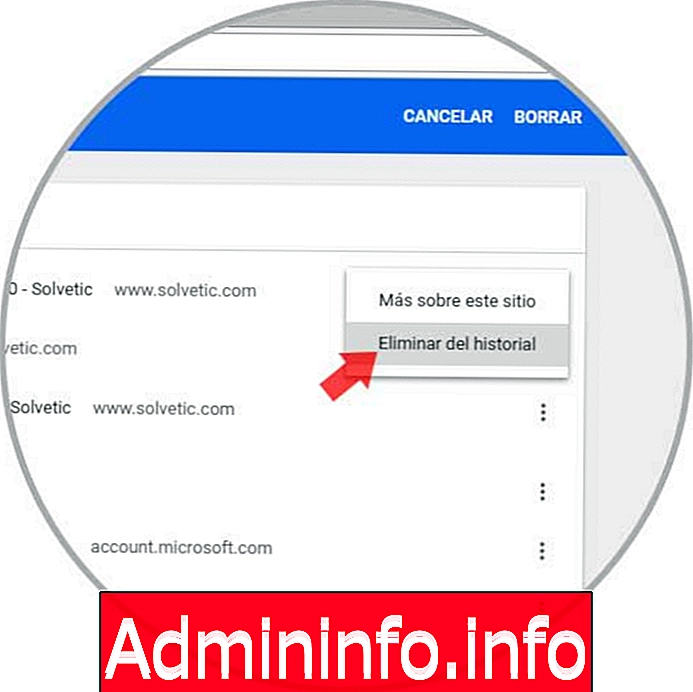
Etapa 3
A próxima opção é clicar na linha "Excluir dados de navegação" localizada ao lado e a seguinte janela será exibida, onde ativaremos a caixa "Histórico da navegação" e definiremos a frequência do tempo a ser excluído dos sites web:
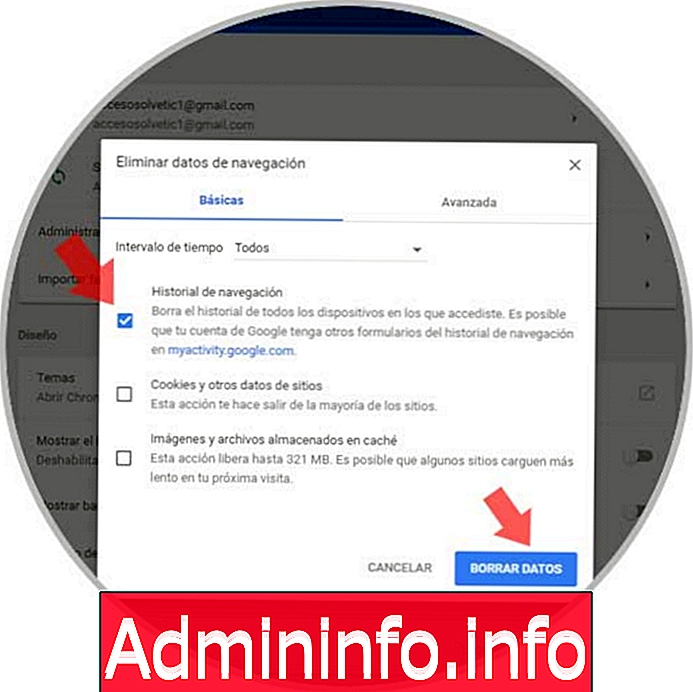
Depois que esses valores forem definidos, clique no botão Excluir dados.
Nota
Esta opção pode ser acessada executando a seguinte linha em uma nova janela do Google Chrome:
chrome: // settings / clearBrowserData
3. Como limpar o histórico do Google Chrome no Android
Passo 1
No caso do Android, lembre-se de que o Google é o proprietário. Se quisermos excluir o histórico, acessamos o navegador e clicamos no ícone do menu para selecionar a opção Histórico. Lá, acessaremos nosso histórico de navegação no Android:
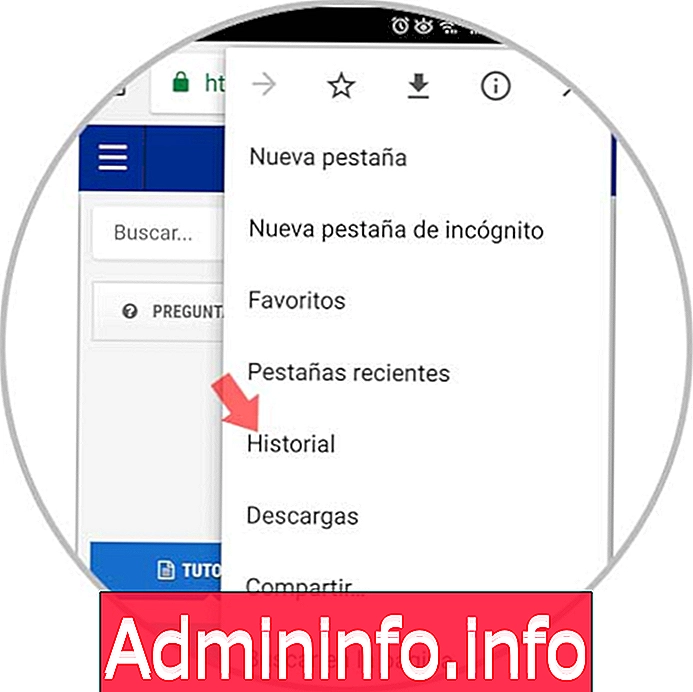
Etapa 2
Para excluir o histórico, temos as seguintes opções:
- Clique no sinal X localizado próximo a cada site para excluí-lo individualmente.
- Se quisermos excluir todo ou parte dele, clique na linha superior "Excluir dados de navegação" e seremos redirecionados para a próxima janela, onde definiremos o intervalo de tempo a ser excluído e ativar a caixa Histórico de navegação
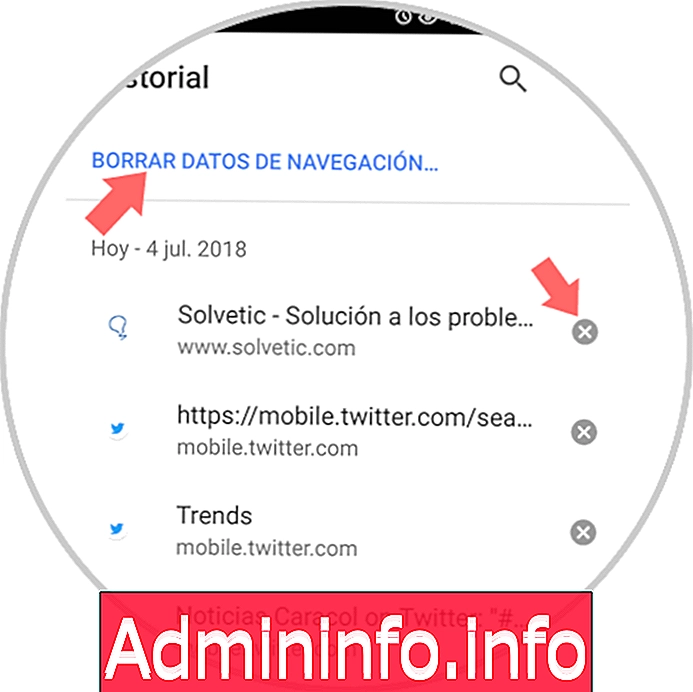
Etapa 3
Clique no botão Limpar dados para concluir a ação.
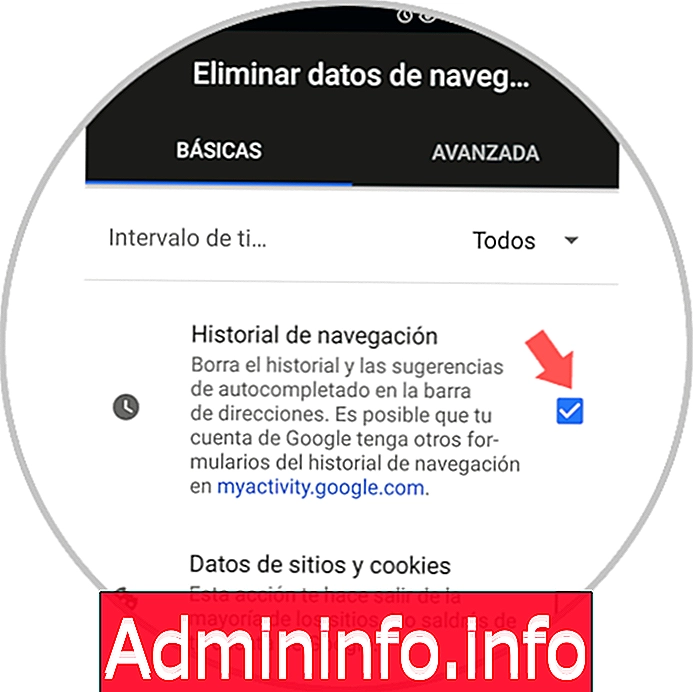
Aprendemos a limpar o histórico de navegação ou a configurar determinados parâmetros neste navegador que é o mais usado atualmente e, portanto, adicionaremos uma escala de segurança a mais para todas as informações que devemos manipular diariamente.
$config[ads_text5] not found
Artigo