

O sistema Windows 10 é usado por um grande número de pessoas que aumentam com o passar dos dias. Este novo sistema operacional da Microsoft está mudando nosso trabalho diário como usuários, incorporando novos e melhores recursos. Cada um desses recursos causou a satisfação de um usuário que estava um pouco insatisfeito após a atualização anterior do Windows 8.
Usar o Windows 10 é fácil, mas se dominarmos o sistema e conhecermos todos os seus meandros, tiraremos proveito total desse sistema operacional e, portanto, aproveitaremos todas as funções (antigas e novas) que ele propõe.
Por trás de todo esse mundo fascinante, existem alguns recursos que não conhecemos, veremos algumas dicas que nos ajudarão a desenvolver melhor em nosso Windows 10. Vamos começar ...
1. teclado de emergência
Ele permite que você abra o teclado na tela, caso o teclado físico esteja danificado ou haja uma situação inesperada (por exemplo, água, suco etc.). Para isso, clicaremos no botão
 e vamos para a rota:
e vamos para a rota: - Configuração
- Acessibilidade / Teclado
- Ativamos a caixa de seleção no teclado da tela

Veremos nosso teclado exibido na janela principal do Windows 10. Este teclado é útil não apenas em caso de falha do teclado principal, mas também para pessoas que sofrem de visão.

2. Obtenha mais espaço na mesa
Às vezes, na área de trabalho do Windows 10, não temos uma polegada de espaço para mais ícones, devido ao grande número de programas que instalamos, mas isso não é um problema. Com o Windows 10, podemos criar uma segunda área de trabalho virtual; para isso, clique à esquerda no ícone do modo de exibição de tarefas (o terceiro ícone na barra de tarefas), veremos que uma nova opção é exibida + nova área de trabalho no canto inferior direito

Clicamos lá e a vista da mesa será exibida, onde podemos escolher em qual área de trabalho definir nossos ícones.

3. Acesso Rápido
O navegador de arquivos do Windows 10 inclui o recurso Acesso Rápido, que permite acessar rapidamente as pastas que mais usamos. Para executar esta ação, devemos clicar com o botão direito do mouse na pasta de que precisamos e escolher a opção Ancorar para acesso rápido.

Veremos nossa pasta no menu Acesso rápido .
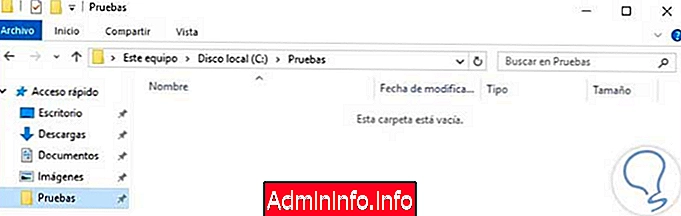
Para removê-lo do menu Acesso Rápido, clique com o botão direito do mouse e selecione Soltar do Acesso Rápido
4. Novos gestos
No novo Windows 10, os gestos com 3 e 4 dedos são implementados para o touchpad, portanto, teremos as seguintes opções:
Um dedo
Toque duas vezes, igual a um clique esquerdo
Dois dedos
Toque duas vezes, igual a um clique direito
Três dedos
Toque duplo inicia Cortana
Quatro dedos
Um toque duplo abre o centro de informações
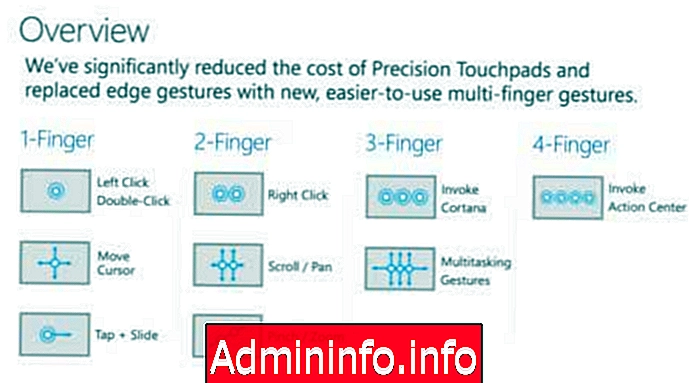
Como vemos, temos algumas opções adicionais para a tarefa com gestos, são elas:
Opções adicionais
- Deslizar (Mover Cursor: Mova o cursor em uma direção
- Slide (Rolagem / Panorâmica): role o conteúdo exibido
- Deslize para cima / para cima / esquerda (gestos multitarefa): para baixo minimiza todas as janelas abertas, abre para cima a lista de tarefas, à esquerda alterna entre aplicativos abertos
- Tocar + Slide: toque duplo move um objeto
- Esticar, Ampliar (pitada, Zoom): amplia um objeto
5. Alterar nome
Por padrão, o Windows 10 classifica aplicativos e programas automaticamente e os classifica por tema; Se quisermos mudar essa configuração, faremos o seguinte:$config[ads_text6] not found
Clicamos no botão Iniciar  e podemos mudar o rótulo, por exemplo, a vida rapidamente, basta clicar com o botão esquerdo do mouse e inserir o novo nome que queremos e terminar com Enter.
e podemos mudar o rótulo, por exemplo, a vida rapidamente, basta clicar com o botão esquerdo do mouse e inserir o novo nome que queremos e terminar com Enter.

6 Exibição de arquivo
No Windows 10, podemos personalizar nosso menu Iniciar de uma maneira divertida e diferente. Podemos mostrar os últimos arquivos que executamos e podemos escolher quais pastas queremos que apareçam no menu Iniciar.
Para fazer isso, clique no botão Iniciar  e seguimos a seguinte rota:
e seguimos a seguinte rota:
- Configuração
- Personalização
- Página inicial
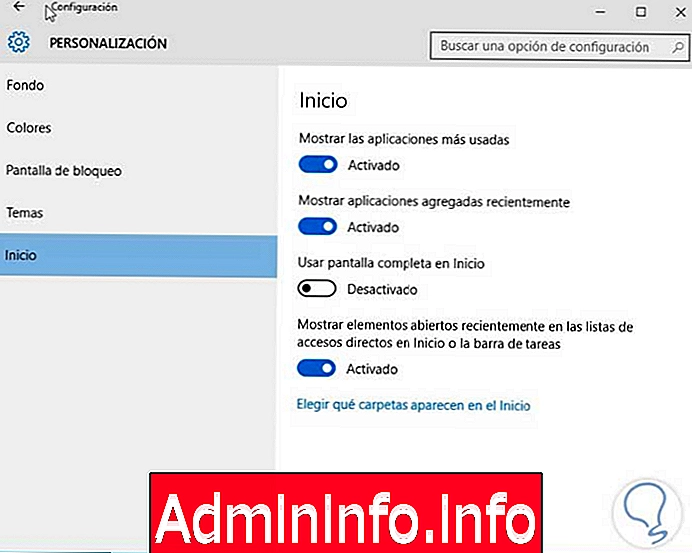
Nós escolhemos as pastas que queremos e fechamos a janela.
7. Crie uma nova pasta para nossos aplicativos
Podemos incluir certos programas no menu Iniciar de maneira personalizada, mas não poderemos executá-lo com as ferramentas que normalmente usamos, pois essa opção está oculta no Windows 10. Para criá-lo, executaremos o seguinte processo.
Vamos ao nosso navegador e acessamos a seguinte rota: C: / Usuários / Nosso nome e clique em Vista.

No menu Exibir, escolhemos Mostrar ou ocultar e selecionamos Elementos ocultos
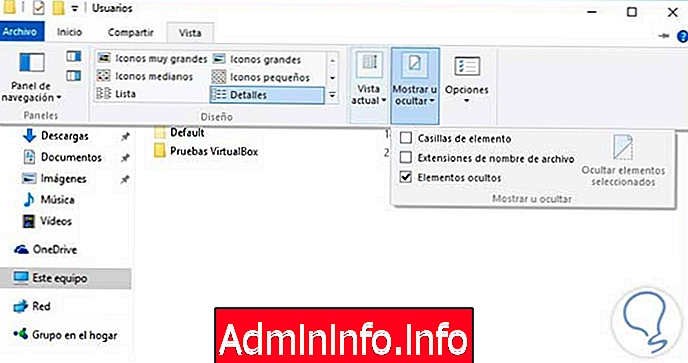
Veremos, no nosso caso, que a pasta Padrão é aberta , seguiremos o seguinte caminho:
- Padrão / AppData / Roaming / Microsoft / Windows / Menu Iniciar / Programas
Na pasta Programas ou Programas, criaremos nossa pasta (neste exemplo, chamaremos Win 10 Tests) e adicionaremos os atalhos necessários.
8. Adicionar novos fusos horários
Se precisarmos saber o tempo em alguma outra cidade do mundo (seja por trabalho ou por simples curiosidade), podemos definir um aplicativo no menu Iniciar do Windows 10.$config[ads_text5] not found
Para fazer isso, clique em Iniciar  , selecione a opção Todos os aplicativos e, em seguida, Alarmes e relógio.
, selecione a opção Todos os aplicativos e, em seguida, Alarmes e relógio.

Selecionamos o Relógio Internacional e clicamos no botão +, procuramos a cidade ou o país a ser estabelecido e podemos clicar com o botão direito do mouse e selecionar Fixar no início
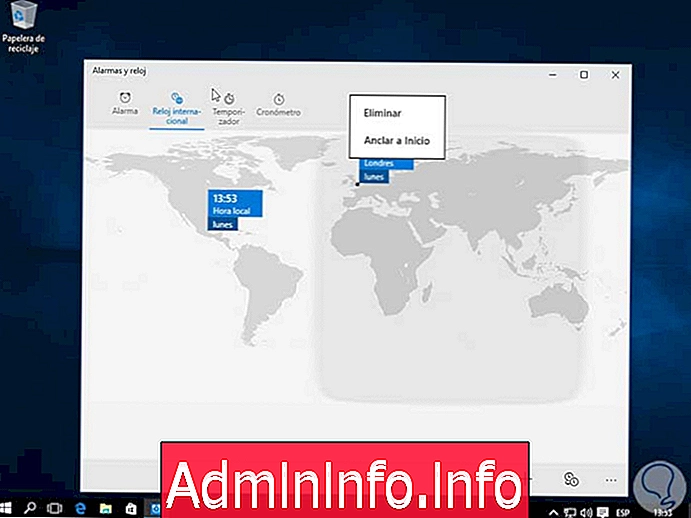
Então, da próxima vez que abrirmos o menu Iniciar, aparecerá a hora da cidade que escolhemos
$config[ads_text6] not found
9. Proteção de dados
Para proteger as informações armazenadas em nosso computador com Windows 10 de uma maneira mais segura, podemos usar a opção SysKey, que define uma senha para iniciar nossa máquina.
Para fazer isso, digite syskey na caixa de pesquisa e pressione a tecla Enter.
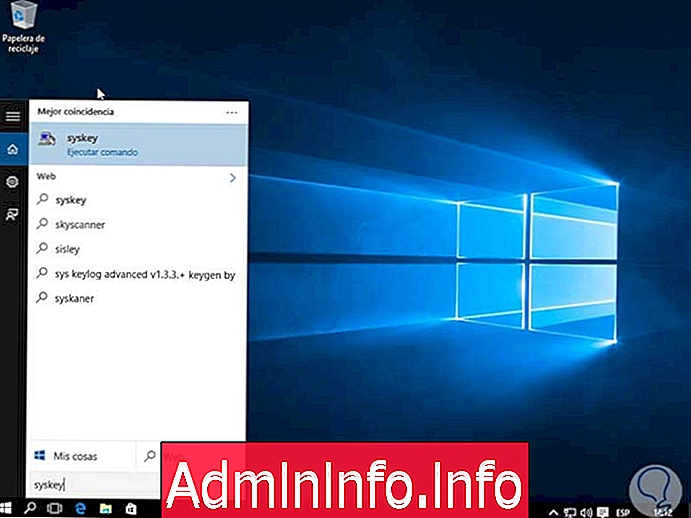
Depois de executarmos o comando, uma janela informativa será exibida:
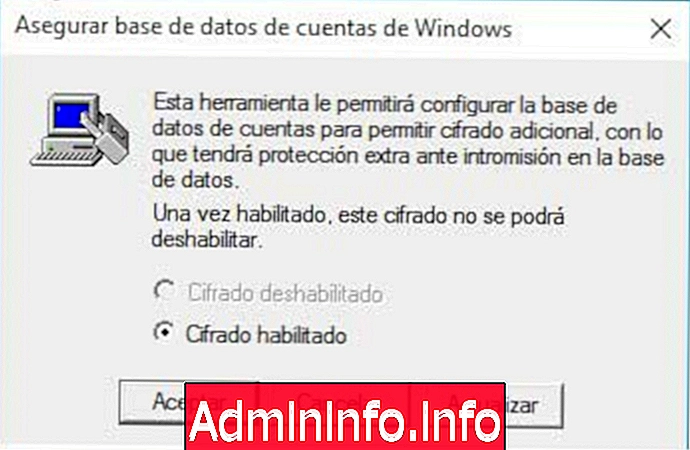
Clicamos em Atualizar. A seguinte janela será exibida:

Lá, escolheremos a opção Iniciar com senha, digite a senha e clique em OK, assim nosso sistema ficará ainda mais protegido.
10. Marque uma página como favorita no novo navegador Edge
Podemos salvar qualquer página da Web interessante para analisá-la mais tarde na lista de leitura do navegador Edge, para isso, precisamos clicar no ícone de estrela no canto superior direito da página, na janela exibida, clique em Lista de leitura.

Por fim, clicamos em Adicionar. Para abrir esta página mais tarde, clique no ícone de três linhas (ao lado da estrela) para abrir a página. Há também outra opção interessante para poder navegar com segurança por padrão com o Microsoft Edge.
11. Atalhos de teclado úteis
Como sempre vimos em todos os sistemas operacionais da Microsoft, temos a possibilidade de combinar determinadas malhas para executar ações; veremos algumas das mais comuns no Windows 10:
Exibir uma lista de aplicativos e programas abertos
Windows + Tab
Exiba o narrador, o Windows lê as caixas de diálogo na tela
Windows + Enter
Permite acesso ao centro de informações
Windows + A
Abra a pesquisa com Cortana
Windows + C
Capture uma tela do programa que está aberto e abra o menu Compartilhar
Windows + H
Permite acesso ao menu do sistema
Windows + X
Crie uma área de trabalho virtual
Windows + Ctrl + D
Feche a área de trabalho virtual ativa
Windows + Ctrl + F4
Como podemos ver, há muitos recursos no novo sistema operacional da Microsoft e, sem dúvida, ele se tornará um dos sistemas mais usados nas organizações e nos lares em todo o mundo.
Vamos explorar esse ótimo sistema e aproveitar ao máximo suas muitas possibilidades com este tutorial. Se você deseja continuar aprendendo e melhorando seu uso, não perca a seção do tutorial.
Tutoriais do Windows 10
Artigo