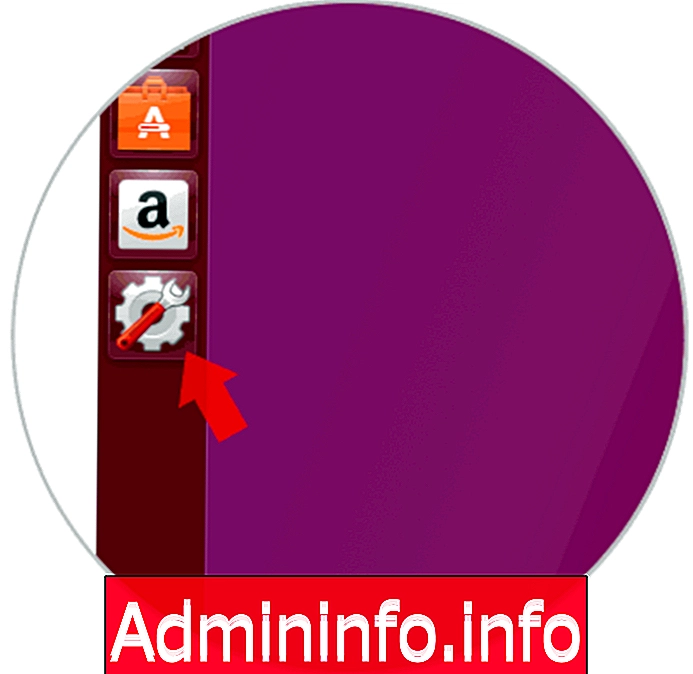
Trabalhar com vários monitores é uma vantagem muito importante, pois eles nos permitem obter melhores benefícios ao trabalhar com grandes quantidades de dados ou melhorar nossa experiência de jogo com várias opções de visualização. Quando trabalhamos em tarefas de administração, design ou jogos, é mais do que o normal encontrar uma configuração de hardware de várias telas.
Isso nos permitirá ter, à primeira vista, mais elementos e mais diferenciados de acordo com nossas necessidades.
O objetivo de ter monitores adicionais é ser mais produtivo do que o usuário já possui um sistema poderoso como o Ubuntu. Sabemos que existem diferentes tipos de monitores, tanto em tamanho quanto em conectividade e tecnologia, focados em melhorar a experiência do usuário final. Se você também usa dispositivos Windows, aqui está o tutorial sobre como configurar e conectar vários monitores no Windows 10.
Este tutorial hoje analisará como podemos configurar várias telas no Ubuntu e poder aproveitar ao máximo nossos monitores. Mostraremos como configurar os monitores, como alterar sua resolução ou como modificar os fundos automaticamente no Linux.
1. Como configurar várias telas no Ubuntu a partir de um ambiente gráfico
O primeiro passo que devemos tomar é conectar nosso monitor ao computador através das portas USB ou através da porta HDMI.
Passo 1
Depois que o monitor estiver conectado, clique no ícone Configuração do sistema, ícone pinhão, para acessar as configurações correspondentes:
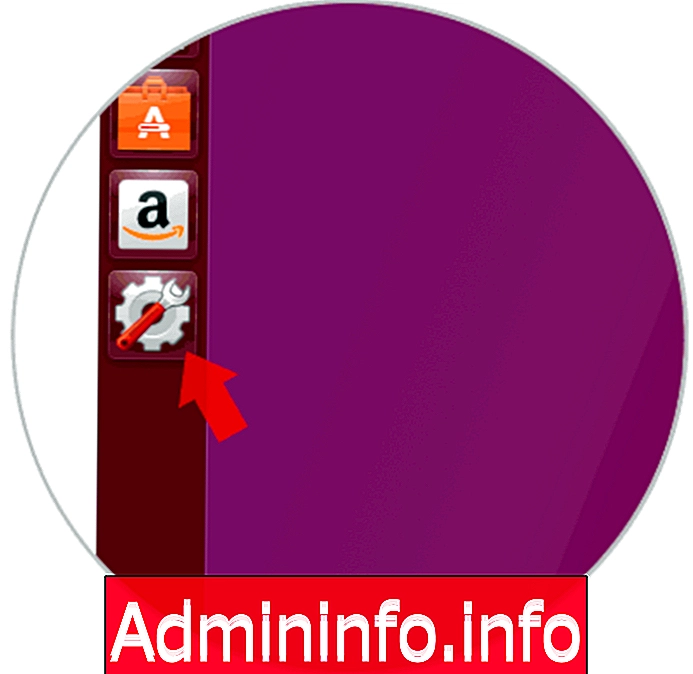
Etapa 2
A seguinte janela será exibida:
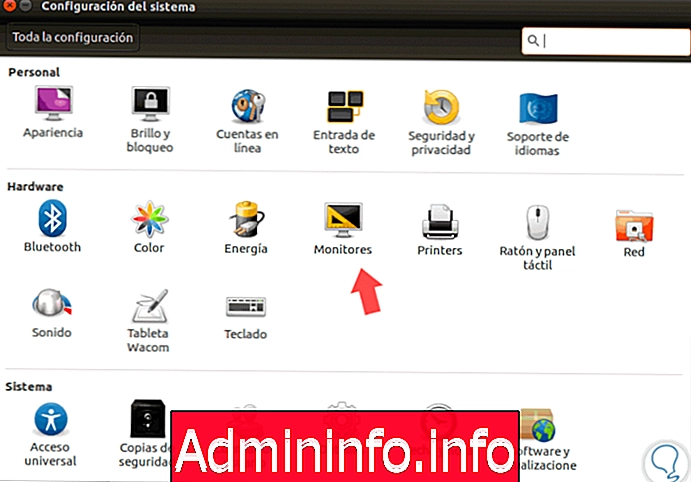
Etapa 3
Lá, selecionamos a opção Monitores e, na nova janela exibida, podemos ver os monitores atualmente conectados ao equipamento, neste caso, temos dois monitores.Se o sistema não reconhecer os dois, clique na opção Detectar monitores.
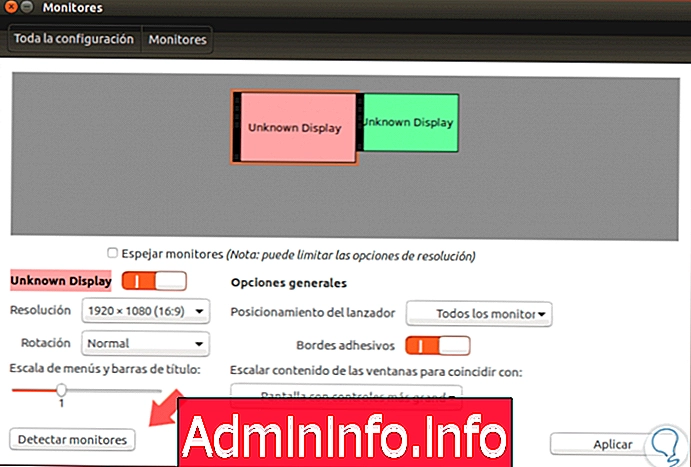
Etapa 4
Cada vez que selecionamos um monitor na parte inferior, veremos os detalhes de sua configuração como:
- Resolução atual do monitor.
- Rotação, temos as opções normais. Anti-relógio, cronograma e 180 graus.
- Escalas de menu e títulos que permitem configurar o tamanho desses parâmetros.
Etapa 5
No campo Opções gerais, podemos configurar valores como:
Posição do jarro
Refere-se à barra lateral do Ubuntu e podemos indicar que parece que estão todos os monitores conectados ou apenas em um deles.
Bordas adesivas
A partir daqui, podemos configurar se queremos que o cursor do mouse fique nas bordas da tela.
Dimensionar o conteúdo da janela para corresponder
Com esta opção, podemos ajustar o tamanho de cada janela para uma melhor experiência visual e temos as opções Tela com controles maiores e Tela com controles menores.
Etapa 6
Finalmente, vemos a caixa Mirror monitors, que nos permite duplicar o conteúdo da tela principal na próxima. Depois de definir os valores desejados, clique em Aplicar.
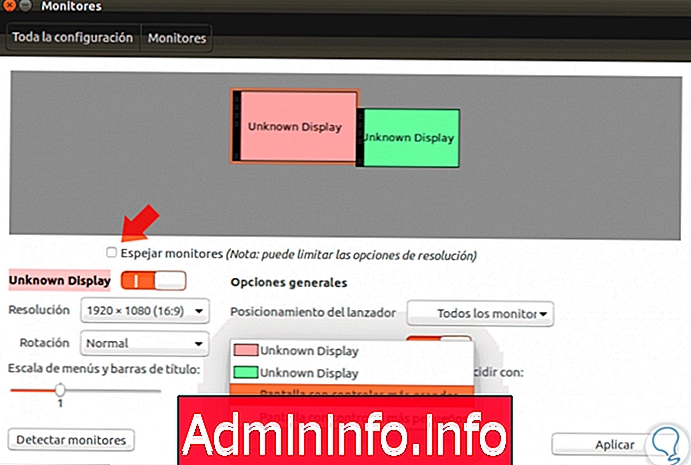
Etapa 7
Outra das ferramentas práticas para configurar os monitores no Ubuntu é usar as ferramentas dos controladores gráficos, como Intel e AMD, que nos oferecem a possibilidade de fazer uma configuração simples e prática:
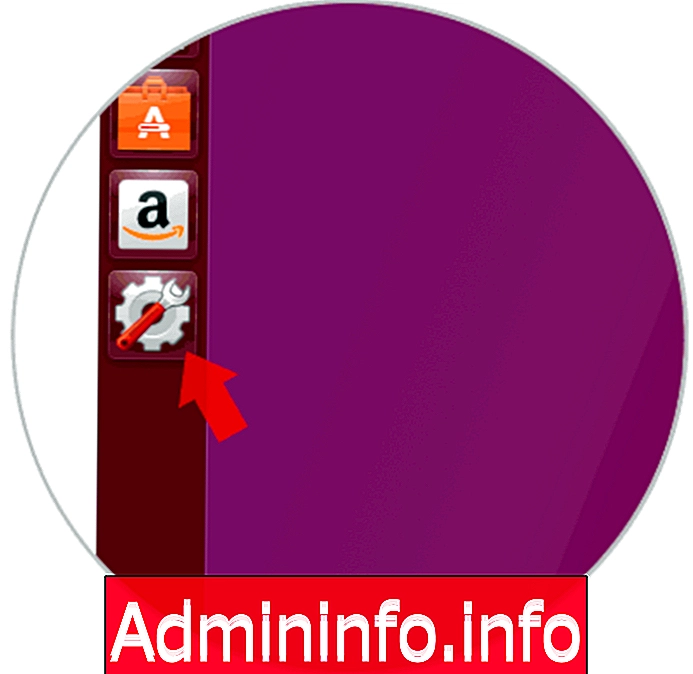
2. Como configurar várias telas no Ubuntu com o Xrandr
O Xrandr é uma ferramenta que funciona em todos os sistemas Linux e é prática e fácil de usar.
Passo 1
Basta executar o xrandr no terminal e veremos automaticamente o seguinte. Lá encontramos os monitores atuais com suas respectivas resoluções e frequências.
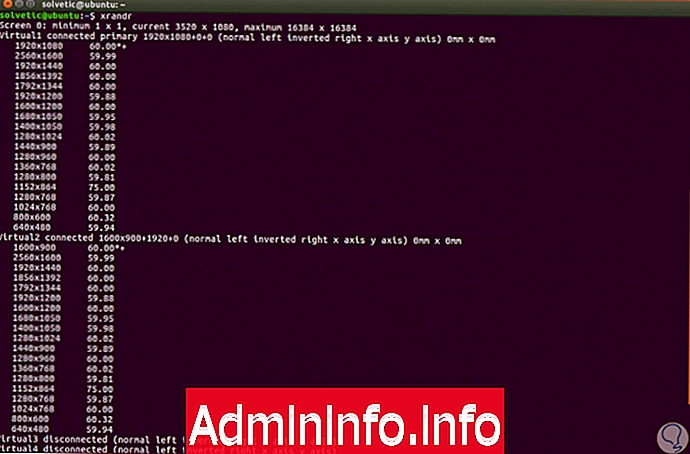
Etapa 2
No caso de alterar a frequência do monitor para ter uma experiência melhor, usaremos a seguinte sintaxe com o comando gtf:
gtf (resolução) (frequência), por exemplo, se quisermos que o nosso tenha 80 GHz, executaremos o seguinte:
gtf 1920 1080 80
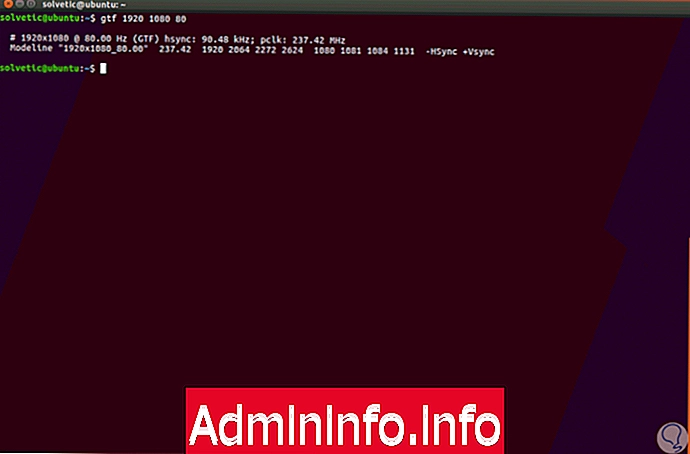
3. Como alterar a resolução de tela do Ubuntu 19.04 e 18.04 Linux
Dependendo do monitor que decidimos configurar em nosso equipamento, teremos definido uma resolução ou outra. Quando compramos um monitor para um computador, devemos ter em mente o uso mais recorrente que vamos oferecer, ou seja, não será o mesmo para monitorar e enviar e-mails como um monitor para um jogador de jogo recorrente.$config[ads_text6] not found
Em princípio, com os drivers dos seus gráficos, você poderá configurar a resolução de qualquer uma das suas telas, mas ocasionalmente elas são muito simples. A resolução influenciará a qualidade de visualização dos diferentes elementos na tela, por isso é importante configurá-la corretamente, dependendo do monitor.
Além disso, no Linux, você tem a possibilidade de criar suas próprias resoluções com base no nativo do seu monitor. Será útil saber como alterar nossa resolução quando tivermos algum tipo de problema, como:
- Você tem problemas para alterar as configurações na tela.
- O gráfico reconhece apenas uma resolução mínima.
- Precisamos conectar uma televisão ao nosso equipamento via cabo.
- Problemas com uma placa gráfica antiga.
- Há problemas com a profundidade de bits reconhecida.
Depois de configurar diferentes monitores no seu sistema Ubuntu, você precisará adaptá-los de acordo com a resolução de cada um. Para isso, veremos como você pode colocar a resolução desejada em suas telas, muito útil quando estiver conectando monitores diferentes.
4. Como alterar automaticamente o papel de parede no Linux
Outra opção que você tem ao configurar nossos diferentes monitores é o papel de parede. Se você tiver vários monitores conectados ao mesmo tempo, convém ter um único papel de parede estendido ou pelo menos um plano de fundo diferente para cada monitor. Desta vez, veremos como podemos configurar automaticamente um plano de fundo para monitores no Linux.$config[ads_text6] not found$config[ads_text5] not found
Embora em outros sistemas como o Windows 10, seja possível automatizar facilmente a alteração de papéis de parede, no Linux não é tão simples, embora tenha uma solução. No manual a seguir, você pode ver como alterar o papel de parede do Linux automaticamente e programar com que frequência ele deve ser alterado no seu sistema Linux. Você só precisa definir uma pasta de origem do fundo e, a partir daí, definir o horário da mudança. Se você é um daqueles que sempre se entedia com os mesmos papéis de parede, vai gostar disso.
Com essas alternativas, podemos gerenciar nossos monitores no Ubuntu. Como truques adicionais, deixamos para você fazer uma captura de tela ou captura de tela no Ubuntu do Linux.

Artigo