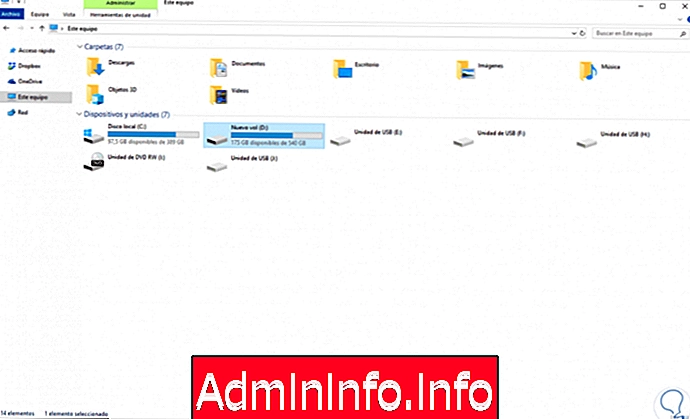
O Windows 10 é um dos sistemas operacionais mais populares entre os usuários devido à sua facilidade de uso, sua interface simples conhecida por todos e a grande importância que eles dão à privacidade e segurança no uso e na navegação.
Sem dúvida, um dos elementos do Windows 10 que mais usamos é o File Explorer, devido ao número de ações diferentes que podemos gerenciar a partir dele.
O Windows 10 File Explorer nos permite executar ações como
- Acessar arquivos recentes
- Acesse unidades de armazenamento, como discos rígidos, unidades de CD / DVD ou USB
- Tenha um menu de acesso rápido para acessar determinadas bibliotecas, como Documentos ou Imagens
- Acessar o OneDrive
- Vá para a rede local e mais
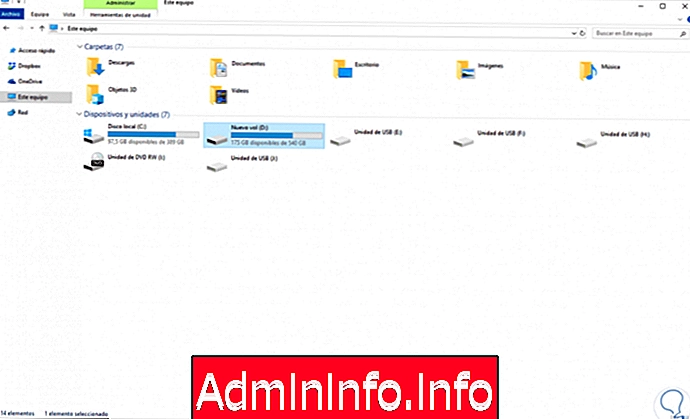
Agora, uma das tarefas frequentes que podemos executar neste navegador é a busca de elementos e, para isso, o Windows 10 usa a indexação para obter os melhores resultados.
Embora na maioria das vezes obtenhamos ótimos resultados, temos uma série de alternativas e filtros que podemos aplicar para melhorar ainda mais os resultados da pesquisa e é por isso que a Solvetic explicará em detalhes alguns filtros avançados de pesquisa para o navegador de arquivos. do Windows 10.
1. Como procurar arquivos com uma certa extensão no File Explorer no Windows 10
Talvez seja uma das maneiras mais simples, mas ao mesmo tempo mais prático procurar um determinado arquivo no Windows 10, pois um único nome pode conter várias extensões.
Exemplo
Se procurarmos o Solvetic, encontraremos pastas, arquivos de texto, documentos do Word e Excel e muito mais.
Isso é útil, mas pode criar um conflito com a pesquisa, pois precisamos detalhar com precisão qual é o elemento procurado.
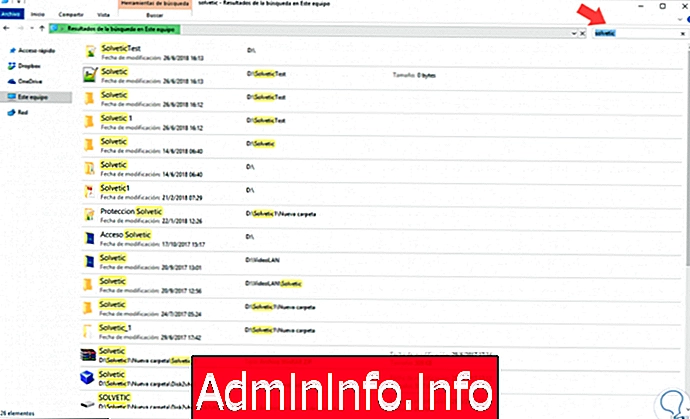
Para melhorar isso, podemos usar o filtro de pesquisa * .extension, onde o * na frente da extensão do arquivo é chamado de curinga e ajuda a ignorar o nome do arquivo e exibe apenas os arquivos que contêm a extensão desejada.
Exemplo
Se quisermos pesquisar todos os arquivos do PowerPoint (pptx) em um local específico, basta executar o seguinte:
* .pptx
Agora podemos ver como os resultados são reduzidos a essa condição:
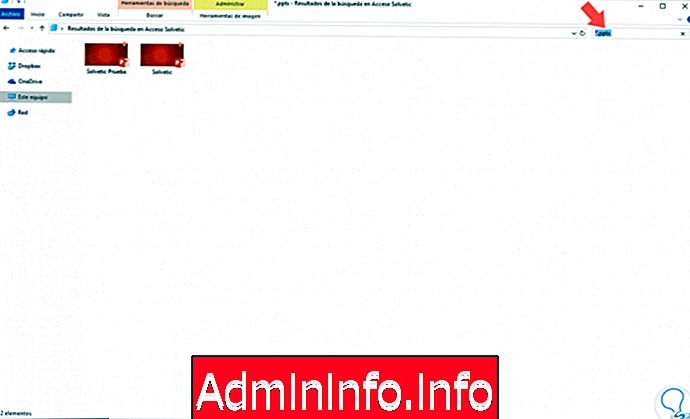
Da mesma forma, podemos dar uma pista sobre o nome dos arquivos,
Exemplo
Se executarmos:
sun * .pptx.Isso exibirá apenas os arquivos do PowerPoint que começam com o Sol.
2. Como procurar arquivos por tamanho no Windows 10 File Explorer
Esse é um filtro de pesquisa ideal quando queremos saber detalhadamente o tamanho específico de certos arquivos ou quando, para tarefas administrativas ou de suporte, queremos saber quais arquivos estão ocupando um espaço considerável no disco para prosseguir ou não com a remoção.
Para encontrar arquivos com base no tamanho disso, precisamos usar a seguinte sintaxe:
tamanho: tamanhoLá, devemos substituir "tamanho" pelo tamanho de arquivo desejado, como 500 MB ou 1 GB. Note-se que também será possível fazer uso dos sinais maiores que (>) e menores que (<) para encontrar arquivos maiores ou maiores menor que o tamanho do arquivo indicado na sintaxe.
Exemplo
Se procurarmos arquivos com mais de 4 GB, executaremos o seguinte no filtro de pesquisa:
tamanho:> 4 GB
O resultado será o seguinte:
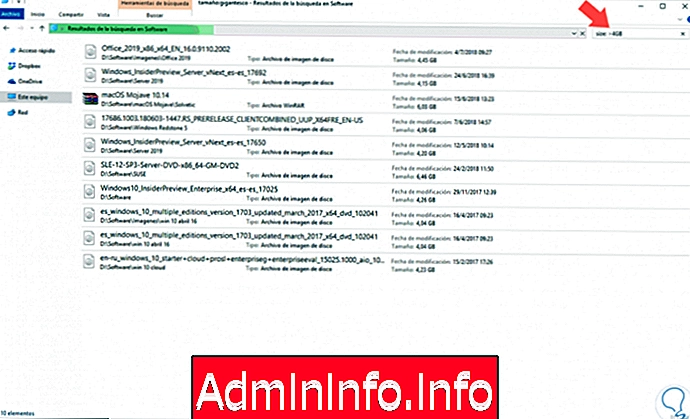
Como outra alternativa, o menu Pesquisar oferece as seguintes opções:
Vazio
Arquivos vazios ou com peso de 0 KB
Tiny
Arquivos entre 0 e 16 KB
Pequeno
Arquivos entre 16 KB e 1 MB
Médio
Arquivos entre 1 MB e 128 MB
Grande
Arquivos entre 128 MB e 1 GB
Enorme
Arquivos entre 1 e 4 GB MB
Gigantesco
Arquivos maiores que 4 GB
Para fazer isso, clique no menu Pesquisar / Tamanho:
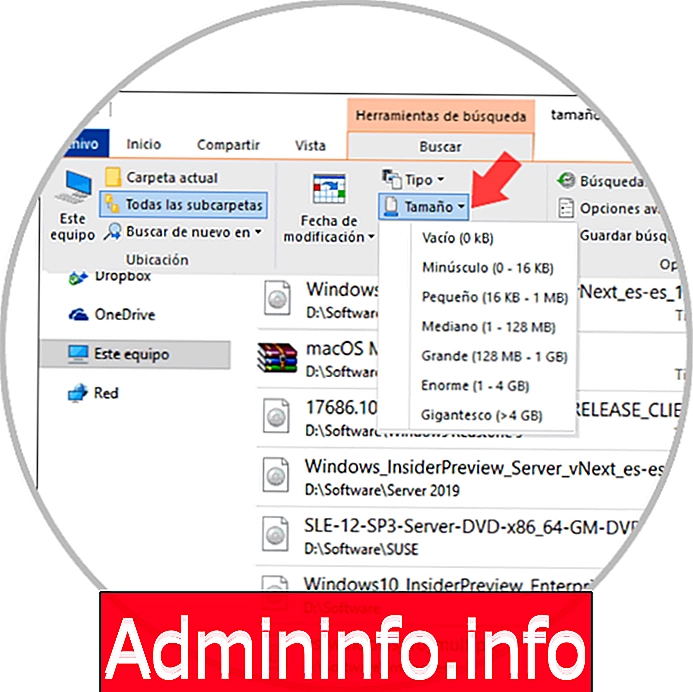
3. Como procurar arquivos por data no Windows 10 File Explorer
Outra alternativa a ser usada é exibir resultados de arquivos que foram criados ou editados em uma data especial, isso nos ajuda a saber com certeza quem e quando eu executo essas ações. Para conseguir isso, inserimos o seguinte no campo de pesquisa:
data de modificação
Uma janela será exibida onde podemos selecionar opções como
- Hoje
- Ontem
- Esta semana
- A semana passada
- Este mês, etc.
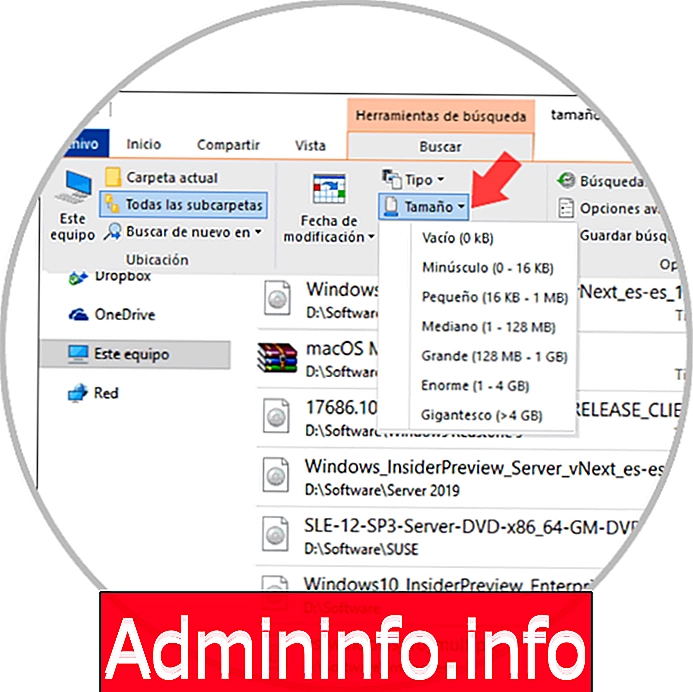
Nota
Também teremos a possibilidade de selecionar uma data específica clicando nela no calendário.
4. Como pesquisar por tipo de arquivo no Windows 10 File Explorer
Essa opção nos dá a oportunidade de procurar itens por tipo, independentemente de sua extensão.
Exemplo
Se procurarmos elementos de áudio, podemos obter resultados como Mp3, WMA, ACC, etc.
Para fazer isso, basta executar a seguinte sintaxe.
classe: = "valor"
Exemplo
Então, se queremos pesquisar todas as imagens que executamos:
classe: = imagem
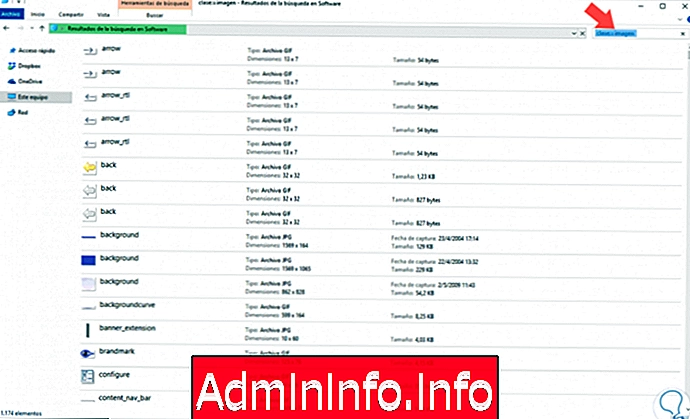
Esta opção também pode ser executada no menu Pesquisar / Tipo com opções como
- Calendário
- Música
- Jogos
- Programas
- Vídeo
- Lição de casa e muito mais.
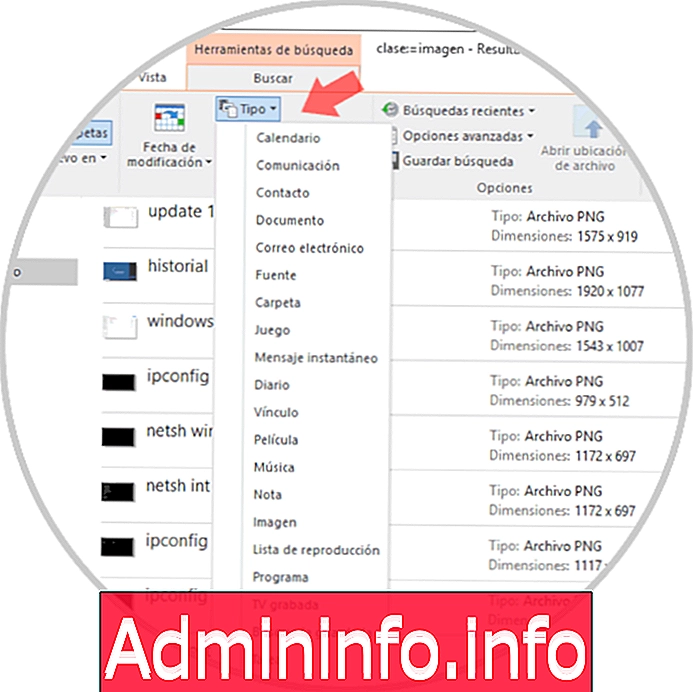
5. Como procurar arquivos com tags específicas no Windows 10 File Explorer
É provável que em muitas ocasiões possamos rotular uma imagem para acessá-la mais facilmente ou identificá-la de acordo com o evento em que ocorreu.
Passo 1
Para rotular qualquer imagem, precisamos modificar seus metadados clicando com o botão direito do mouse e selecionando "Propriedades"; em seguida, na guia "Detalhes", clicaremos duas vezes na linha "Etiquetas" e inseriremos o rótulo desejado:
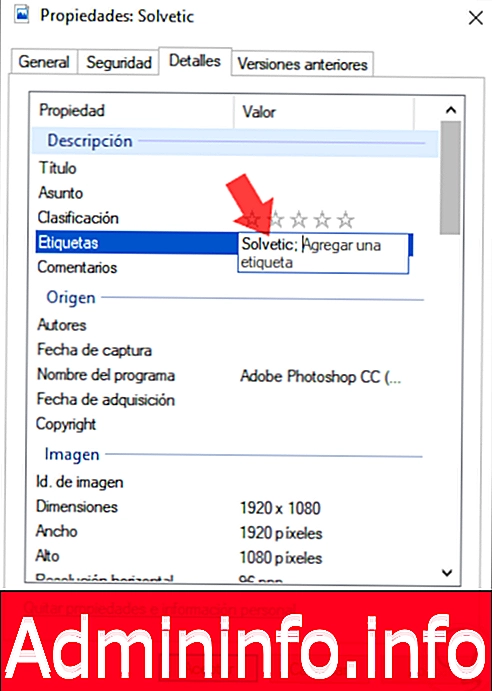
Etapa 2
Agora, para realizar uma pesquisa no explorador de arquivos usando essas tags, executaremos a seguinte sintaxe:
Tag: "Tag"Nesse caso, executaremos o seguinte
Etiqueta: Solvético
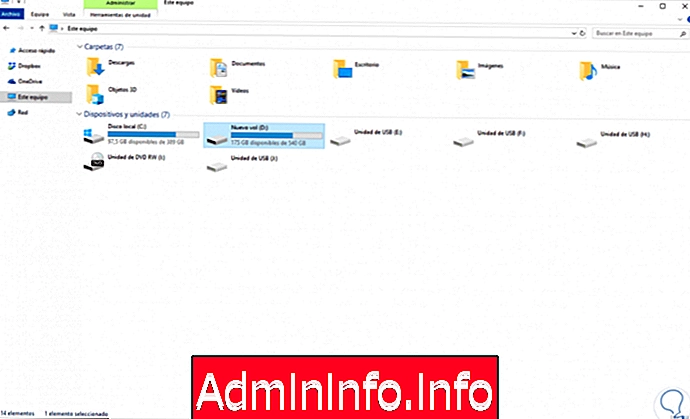
6. Como pesquisar usando operadores no Windows 10 File Explorer
Usando esta opção, será possível fazer a pesquisa tomando como parâmetros os operadores de pesquisa adicionais, como "Y", "O", "NO mais a respectiva pesquisa.
Exemplo
Se quisermos encontrar todas as imagens cuja extensão seja .webp e seu peso seja menor que 1 MB, executaremos o seguinte:
* .webp E tamanho: <1MB
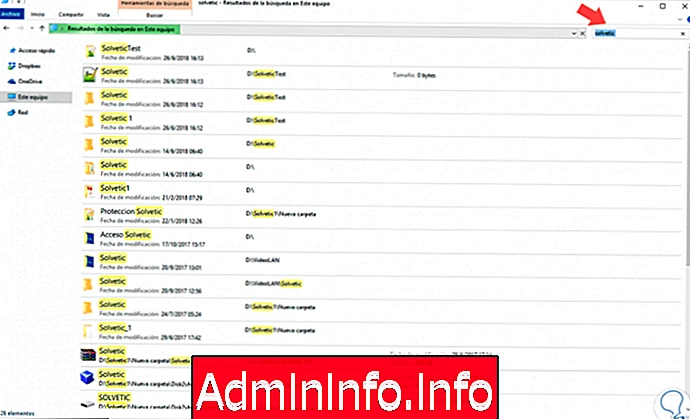
Se, pelo contrário, queremos usar o operador O, neste caso, usaremos a seguinte sintaxe e os resultados serão exibidos com os dois termos.
Solvetic ou Microsoft
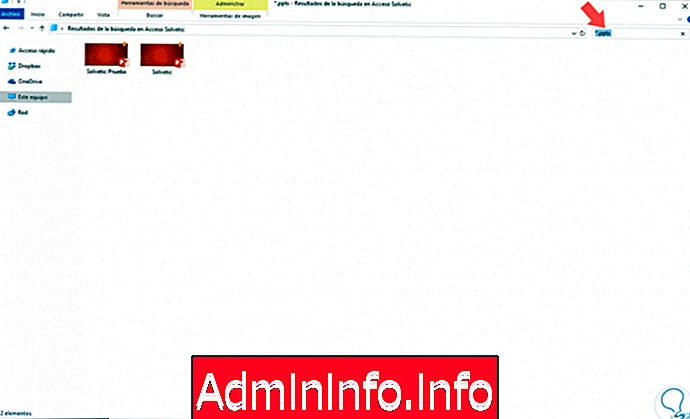
Além disso, o menu Pesquisar oferece opções como:
- Pesquise itens de vários locais
- Pesquisa por data de modificação de um item
- Pesquise por tipo, tamanho ou outras propriedades
- Ver pesquisas recentes no Windows 10
- Feche a caixa de pesquisa
- Modificar pastas indexadas
- Pesquisar em rotas não indexadas
- Salve a pesquisa atual
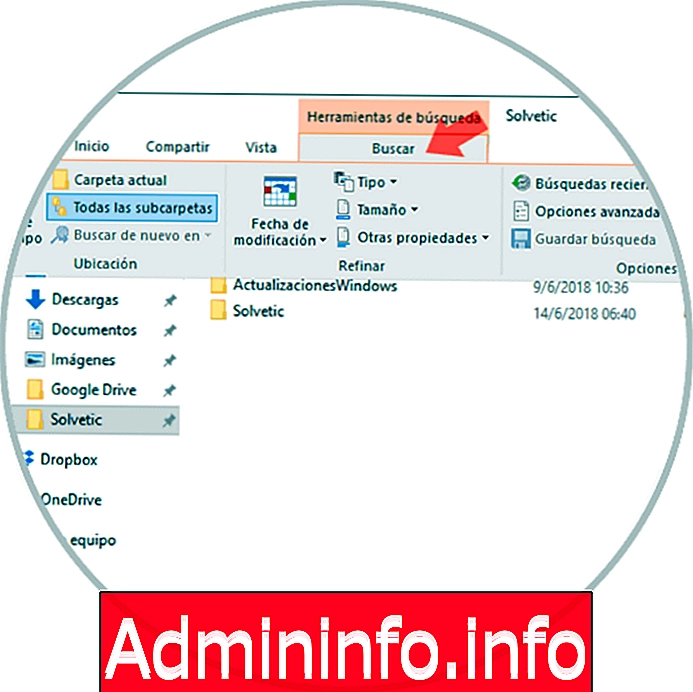
Essas opções nos permitem filtrar os resultados no Windows 10 com muito mais eficiência.
Artigo