
Um dos elementos presentes em todos os sistemas operacionais Windows é a barra de tarefas através da qual temos a opção de acessar utilitários, como o gerenciador de tarefas, ou adicionar atalhos aos aplicativos ou sites mais visitados.
Com as constantes atualizações do sistema operacional, às vezes a barra de tarefas pode apresentar erros como não permitir que os atalhos se abram, não ocultem, não respondam ou mais e é por esse motivo que hoje em Solvetic vamos analisar alguns soluções práticas para corrigir esse problema e recuperar o funcionamento normal da barra de tarefas, sendo um dos elementos mais importantes do sistema.
1. Reinicie o Windows 10 Explorer
Quando reiniciarmos o navegador Windows 10, responsável por gerenciar a área de trabalho, a barra de tarefas e muito mais, a barra de tarefas em questão também será reiniciada, o que pode nos ajudar a resolver esse problema e otimizar seu uso.
Passo 1
Para conseguir isso, precisamos acessar o Gerenciador de tarefas usando um dos seguintes métodos:
Administrador de tarefas
Etapa 2
Na janela exibida, vamos para a guia Processos e, em seguida, clique com o botão direito do mouse na linha "Windows Explorer" e selecione a opção "Reiniciar" ou também pode ser obtida selecionando-se "Windows Explorer" e clicando no botão "Reiniciar" localizado em no canto inferior direito:

2. Reinicie o sistema operacional Windows 10
Em alguns casos, determinados processos ou serviços podem afetar o comportamento de alguns elementos do Windows 10 porque, nesse caso, um conselho prático é reiniciar o computador no menu Iniciar / Reiniciar, isso fará com que todos os serviços e processos do sistema atualizado.
3. Use a ferramenta de solução de problemas no menu Iniciar e na barra de tarefas do Windows 10
Passo 1
A Microsoft criou uma ferramenta gratuita para diagnosticar e solucionar problemas do menu Iniciar e da barra de tarefas, que pode ser baixada no seguinte link:
Ferramenta de solução de problemas
Etapa 2
Uma vez baixado, prosseguimos para sua execução, é um utilitário portátil e veremos o seguinte:

Etapa 3
Lá, clicamos no botão "Avançar" e a tarefa de detectar erros na barra de tarefas ou no menu Iniciar será iniciada:

Etapa 4
Quando uma falha é detectada, ela será exibida e podemos encontrar uma solução para ela:

4. Restaurar o Windows 10
O Windows 10 tem a capacidade de criar pontos de restauração automaticamente, essenciais para quando queremos restaurar o computador para uma data anterior em que sabíamos que funcionava da maneira certa.
Passo 1
Para verificar se ativamos esta opção de restauração do sistema, usaremos as seguintes chaves e executaremos o seguinte comando:
+ R
sysdm.cpl
Etapa 2
Na janela exibida, vamos para a guia "Restauração do sistema" e veremos o seguinte:

Etapa 3
Lá podemos ver na seção "Configuração de proteção" se temos ou não a opção de restaurar o sistema nas unidades; nesse caso, clique no botão "Restauração do sistema" e, na janela, selecionaremos o ponto de restauração por padrão ou podemos selecionar outro padrão:
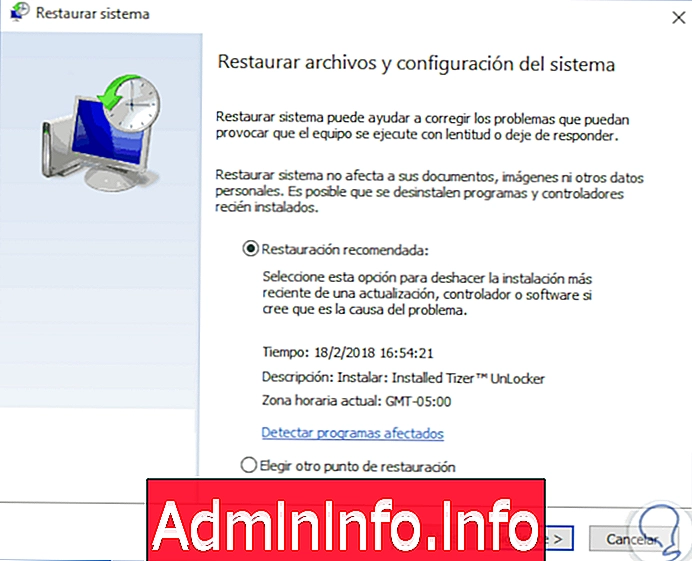
5. Crie uma nova conta de usuário no Windows 10
Se a barra de tarefas não funcionar com nenhuma das soluções acima, outra opção é criar uma nova conta de usuário local e verificar se a barra de tarefas funciona corretamente. Se a barra de tarefas funcionar sem problemas, podemos mover todos os arquivos da conta de usuário atual para a nova e instalar os programas necessários.
Passo 1
Para criar uma nova conta de usuário local, vamos ao menu "Iniciar / Configurações / Contas", na janela, iremos à seção "Família e outras pessoas":

Etapa 2
Lá, clicamos no botão "Adicionar outra pessoa a esta equipe" e seguimos as etapas do assistente para criar contas locais:

6. Redefina o Windows 10
Se, finalmente, nenhuma das soluções propostas gerar um resultado ideal, a última opção que podemos usar é restaurar ou reinstalar o Windows 10.
Essa opção é integrada ao próprio sistema e nos permite manter os arquivos, se necessário.
Passo 1
Para fazer isso, vamos ao menu "Iniciar / Configurações / Atualização e segurança" e lá vamos à seção "Recuperação":

Etapa 2
Clique no botão "Iniciar" localizado no campo "Redefinir este PC" e será possível definir se manteremos ou não os arquivos:

Com qualquer uma dessas soluções práticas, será possível recuperar o funcionamento normal da nossa barra de tarefas no Windows 10.
Artigo