

Sempre como equipe de tecnologia, com os diferentes usuários e equipamentos que temos em nossas organizações ou simplesmente com nossas próprias equipes, procuramos a melhor maneira de otimizar ao máximo o desempenho da máquina e obter a máxima produtividade .
É importante sempre ter nosso computador bem otimizado e também livre de malware ou qualquer tipo de informação perigosa. O fato de sempre controlar o que acontece em nosso computador evita que os erros precisem reparar nosso disco rígido. Uma equipe com desempenho ideal sempre tenderá a facilitar nosso trabalho quando o estivermos usando.
Existem muitas ferramentas, gratuitas e pagas, que nos permitem executar esse tipo de tarefa e, internamente, podemos usar várias opções, como interromper serviços desnecessários, limpar o disco rígido, analisar a RAM, entre outras.
Neste tutorial, analisaremos uma ferramenta prática e gratuita chamada VMware OS Optimization Tool .
Atenção
Recomendamos que você tenha um certo nível e cuidado para entender e executar sua otimização corretamente, sem gerar erros ou desinstalações de determinados programas sem esperar por isso. Ao usá-lo, há opções para revisar e verificar antes de executar sua otimização.
O que é o VMware OS Optimization Tool?
É uma ferramenta gratuita que podemos baixar no seguinte link.
Otimização do SO VMware
Com esta ferramenta poderosa, podemos otimizar o desempenho, em geral, o sistema operacional Windows, tornando a experiência do usuário muito mais agradável e produtiva.
Entre os principais recursos que encontramos com o VM OS Optimization Tool, temos:
Recursos VMware OS Optimization Tool
- Suporte para Windows 7, 8 e 10, Windows Server 2008 e 2012.
- Análise Remota
- Possibilidade de gerenciar serviços do Windows através da ferramenta.
- Gerenciamento de modelos
- Análise local e otimização do sistema.
Lembre-se de que manter uma equipe otimizada nos permite:
Vantagens de ter uma equipe otimizada
- Melhore a produtividade .
- Melhore a experiência do usuário.
- Redução de problemas no nível do sistema.
- Maior capacidade de abrir e executar aplicativos.
Como vemos, a VMware OS Optimization Tool nos oferece muitas vantagens para tornar nossos equipamentos a melhor ferramenta, tanto para o trabalho quanto para a diversão.
1. Baixe e instale a ferramenta de otimização do VMware OS
Passo 1
Depois de baixar a ferramenta de link indicada acima, prosseguimos para a instalação. Executamos o arquivo e seguimos as etapas do assistente.

Etapa 2
Não é necessário instalar nada no disco, pois veremos automaticamente a seguinte janela.
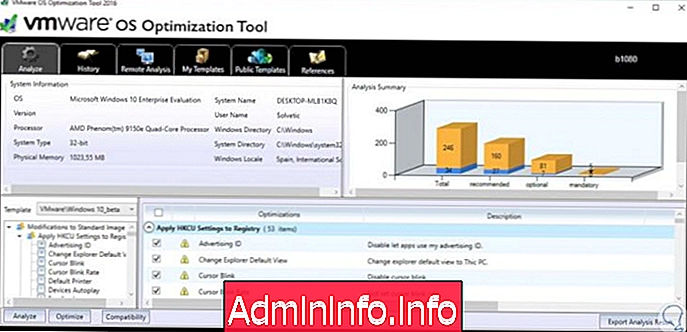
2. Análise da guia Analyze na ferramenta de otimização do VMware OS
Como vemos, temos várias guias que nos ajudam no trabalho de gerenciamento e otimização de nossa equipe. Vamos analisar cada opção para ver como podemos explorar completamente seu uso.
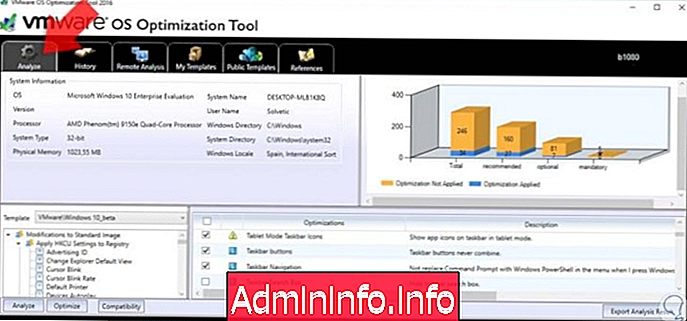
Nesta guia Analisar, encontramos informações associadas a todos os serviços, tarefas e outros Windows . Podemos ver no topo desta folha todas as informações relacionadas ao equipamento, como:
$config[ads_text5] not foundInformações da Equipe
- Sistema operativo.
- Nome de usuário
- Tipo de sistema
- Memória RAM
- Localização física do sistema, entre outros.
- No lado superior direito, encontramos uma análise com as várias opções associadas ao desempenho, algumas são obrigatórias, outras recomendadas e outras opcionais.
- Na parte inferior, podemos ver os diferentes tipos de modelos e as respectivas otimizações que devemos executar na equipe para melhorar seu desempenho.
Passo 1
Para executar a respectiva análise, clique no botão Analisar localizado na parte inferior e veja se a ferramenta inicia o processo de análise para encontrar as melhores opções de desempenho. Se quisermos otimizar o sistema usando as recomendações fornecidas pela ferramenta, pressionaremos o botão Otimizar e podemos ver como a ferramenta executa a respectiva otimização .
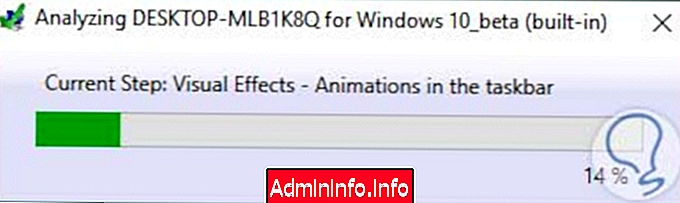
Etapa 2
Podemos ver qual parte do sistema está sendo otimizada. Depois que o processo de otimização do Windows 10 estiver concluído, podemos ver o resultado obtido, que será exibido na guia Otimizar.
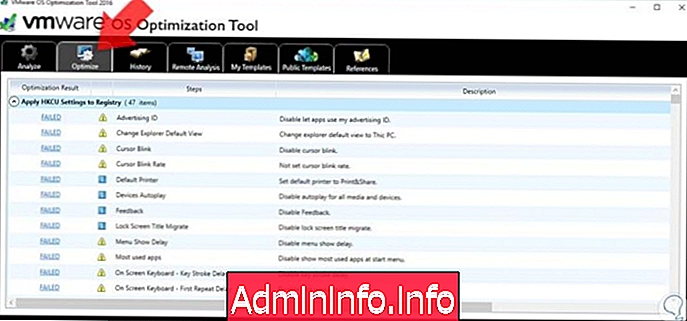
Etapa 3
Se pressionarmos o botão Analisar novamente, podemos ver as alterações visíveis na guia Resumo da análise.
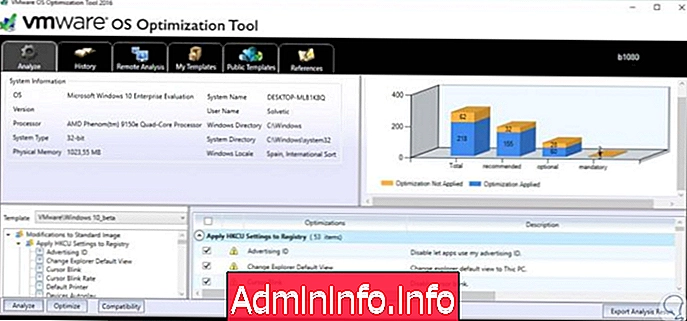
Nota
Lembre-se de que existem vários tipos de aviso, que são:
- Obrigatório ou Obrigatório: esses são os problemas que a ferramenta identificou e deve ser corrigida imediatamente para melhorar o desempenho do equipamento.
- Recomendado ou recomendado: são situações anormais que a ferramenta detecta e nos dá a possibilidade de corrigi-la, mas não afeta criticamente o equipamento.
- Opcional ou Opcional: são algumas situações detectadas, mas que não influenciam o desempenho ideal.
- Ok: indica que esses parâmetros funcionam corretamente.
Dessa maneira, vemos como o desempenho foi otimizado no nível de processos e serviços no Windows 10.
3. Guia Análise da História na VMware OS Optimization Tool
Nesta guia, encontraremos todo o histórico das ações que realizamos na equipe.
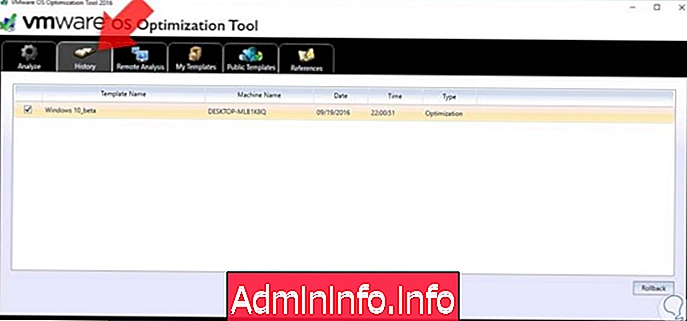
Podemos ver que é composto da seguinte maneira:
Informações da Equipe
- Nome do modelo
- Nome da Equipa
- Data da lição de casa
- Hora em que a tarefa foi executada.
- Tipo de atividade realizada.
4. Guia Análise remota Análise na ferramenta de otimização de sistema operacional VMware
Usando esta opção, podemos conectar-nos remotamente a uma máquina para executar as respectivas tarefas do VMware OS Optimization Tool ; portanto, a ferramenta deve ser instalada na máquina de destino .
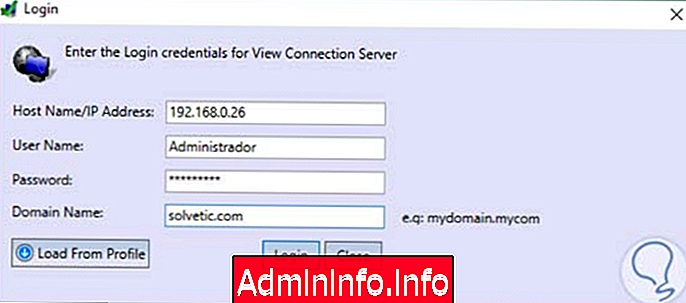
5. Análise da guia Meus modelos na Ferramenta de otimização do VMware OS
Nesta guia, podemos ver os modelos padrão da ferramenta e, se necessário, criar os nossos de acordo com as necessidades do momento.
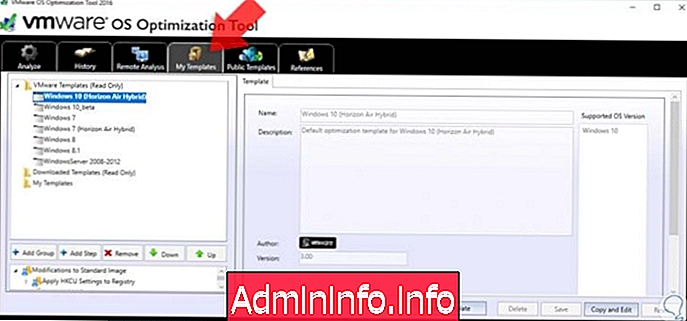
Ao selecionar cada um dos modelos na parte inferior, podemos ver quais parâmetros do sistema são analisados e lá podemos adicionar ou remover funções.
6. Análise da guia Modelos públicos na VMware OS Optimization Tool
Nesta guia, podemos pesquisar e baixar novos modelos que são para uso público e são obtidos gratuitamente.
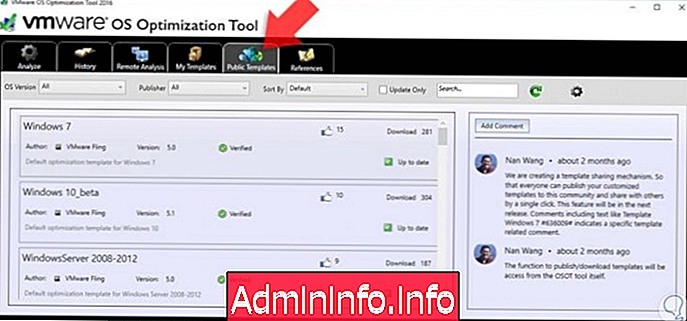
Passo 1
Procuramos o modelo mais adequado à necessidade e pressionamos o botão Download para que ele seja baixado e instalado na ferramenta.
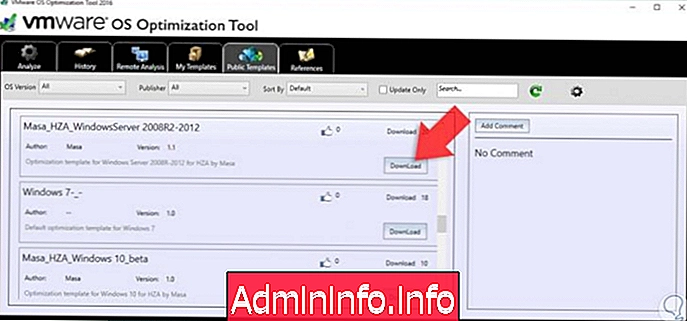
7. Análise da guia References no VMware OS Optimization Tool
Nesta guia, encontramos toda a documentação associada à ferramenta.
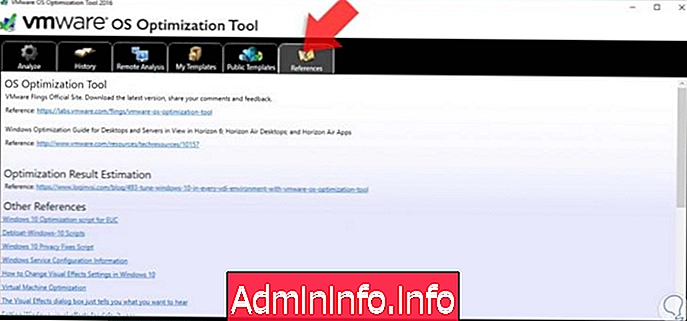
Como vimos, essa ferramenta gratuita pode nos ajudar a obter o melhor desempenho de nossos equipamentos e, assim, melhorar todos os aspectos de nossa integração com os equipamentos. É realmente fácil de usar e os resultados serão muito bons para o seu computador, serão mais fluidos e permitirão que você trabalhe com mais facilidade no Windows 10.
Mantenha seu computador limpo e livre de arquivos e espaço desnecessários, otimizando o armazenamento do equipamento. Pode haver arquivos ou aplicativos que estão deixando o computador mais lento, por isso recomendamos que você verifique o Windows 10 periodicamente.
$config[ads_text5] not foundLimpador W10 limpo
Artigo