
O uso de redes privadas virtuais ou VPNs tornou-se uma opção de navegação segura, simples e totalmente dinâmica, pois essas VPNs nos dão a oportunidade de conectar-se às nossas empresas, escritórios, residências, entre outras, de maneira ágil e estável .
Durante todo esse processo de navegação, é normal que seja necessário transferir informações confidenciais e temos a incerteza sobre a segurança de tais transferências, pois, para qualquer um, é um segredo que estamos em um mundo cercado por várias ameaças e se algum tipo de informação cai no Mãos erradas, podemos estar com sérios problemas.
Para isso hoje, este tutorial analisará como podemos verificar facilmente se a conexão VPN que usamos é realmente segura e confiável.
Como um ponto adicional, lembre-se de que existem várias VPNs gratuitas que serão de grande ajuda para serem usadas sem a necessidade de compra com uma empresa especializada, algumas delas são:
TunnelBear
Túnel particular
1. Verifique se a conexão VPN está criptografada no macOS Sierra
A primeira ferramenta gratuita que será de grande ajuda no processo de análise de segurança em nossa VPN é o Cocoa Packet Analyzer, que pode ser baixado no seguinte link:
Analisador de Pacotes de Cacau
Esta ferramenta foi originalmente projetada para sistemas Mac, a fim de implementar um analisador de protocolo de rede e, assim, manter um controle completo de todo o processo de navegação.
Analisador de Pacotes de Cacau
Suas principais características são:
- Suporta captura de pacotes PCAP .
- Suporta arquiteturas de 64 bits.
- Podemos exportar o resultado dos pacotes analisados.
- Analise, implante e filtre rotas de pacotes.
- Capture pacotes de rede em tempo real.
- Suporta protocolos ARP, IP v4 / v6, PPP, VLAN, MPLS.
- Suporta a detecção de protocolos DHCPv6, L2TP, RADIUS, entre outros.
Passo 1
Depois que o aplicativo for baixado e instalado no macOS, teremos o seguinte ambiente:

Etapa 2
Lá, temos várias opções para trabalhar com o aplicativo.
- Se usarmos a opção Capturar, um registro será criado com determinados pacotes de rede que podem ser analisados em detalhes usando a opção Abrir arquivos de rastreamento. Como o objetivo no momento é verificar se as informações que estão sendo transferidas pela VPN estão criptografadas ou não, realizaremos o seguinte processo.
- Selecione a opção Preferências e, na janela exibida, vamos para a guia Capturar, clique no ícone de atualização localizado no lado direito da interface do Capture e lá selecionamos a interface de rede que queremos capturar:
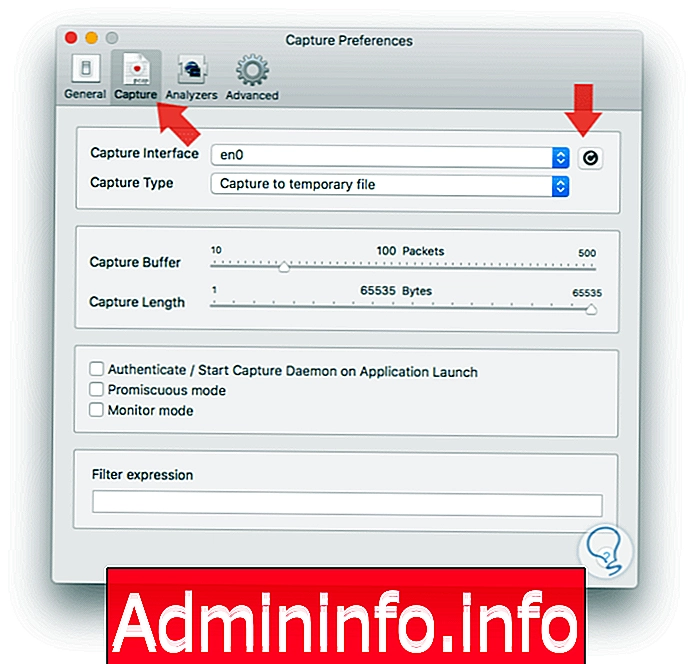
Etapa 3
É possível que várias interfaces de rede sejam implantadas, algumas delas com endereço IP, e não tenhamos clareza para selecionar, pois precisamos ir para Preferências / Rede e lá conheceremos detalhadamente qual é o nosso endereço IP atual.
Assim que definimos a interface de rede correta, retornamos à janela principal do Cocoa Packet Analyzer e selecionamos a opção Capturando, na qual veremos a seguinte janela:
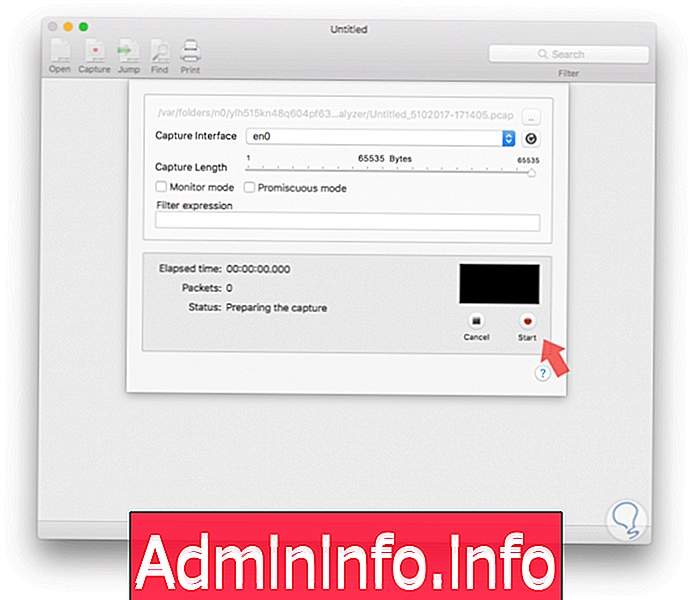
Etapa 4
Clique em Iniciar para iniciar o processo de captura de pacotes de rede, acesse nosso navegador e abra alguns sites para ter informações a serem capturadas. Podemos ver que o processo de captura começa:
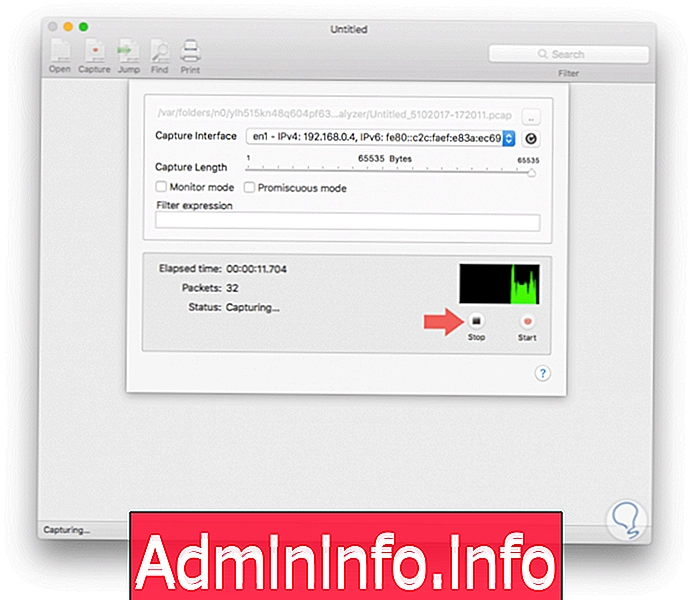
Etapa 5
Para concluir o processo, clique em Parar. Clicar em Parar exibirá o seguinte resultado:
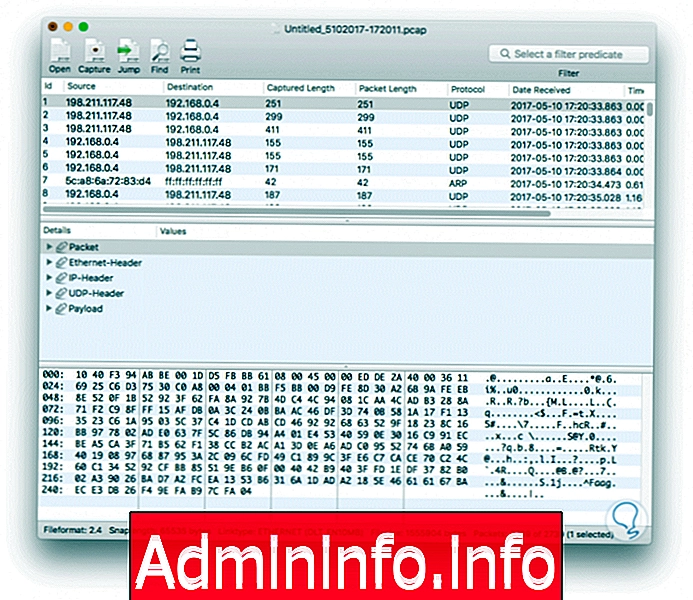
Etapa 6
Lá podemos ver em detalhes todo o processo de tráfego de rede associado aos pacotes com detalhes como IP de origem, IP de destino, protocolos etc.
Para confirmar que nossos dados estão criptografados, devemos observar no canto inferior direito que os dados transferidos estão codificados com vários símbolos. Caso contrário, observaríamos o seguinte:
$config[ads_text5] not found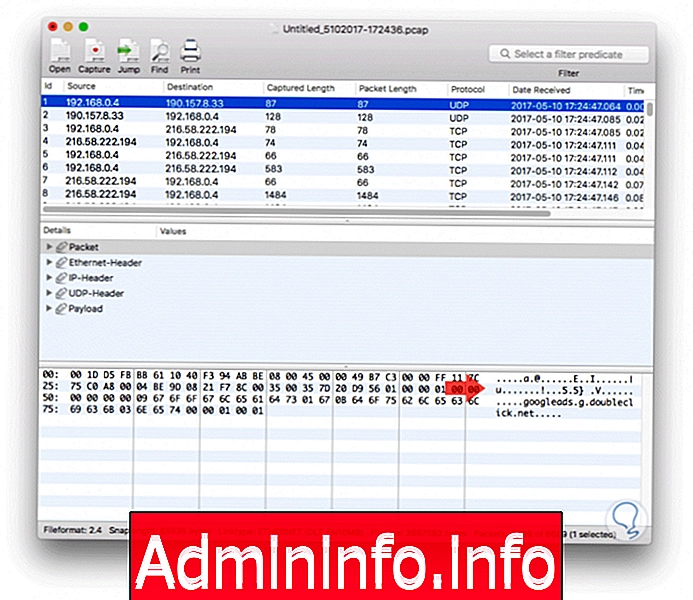
Podemos ver os nomes dos sites. Isso demonstra como o Cocoa Packet Analyzer é uma ferramenta útil para verificar o status da VPN em ambientes Mac, neste caso o macOS Sierra.
2. Verifique se a conexão VPN está criptografada no Windows 10
Uma das ferramentas mais comuns e conhecidas para o tráfego de rede nos sistemas operacionais Windows, neste caso o Windows 10, é o WireShark, que pode ser baixado no seguinte link:
Wirehark
Recursos do WireShark
Suas principais características são:
- O WireShark pode ser instalado em ambientes Windows, Linux e Mac OS.
- Ele captura dados em tempo real dos seguintes protocolos Ethernet, IEEE 802.11, PPP / HDLC, ATM, Bluetooth, USB, Token Ring, Frame Relay, FDDI, entre outros.
- Suporta análise de VoIP.
- Você pode capturar o tráfego de rede através da interface gráfica ou usando o TTY.
- Os resultados podem ser exportados para formatos como XML, PostScript®, CSV e arquivos de texto.
- Ele suporta os protocolos IPsec, ISAKMP, Kerberos, SNMPv3, SSL / TLS, WEP e WPA / WPA2.
Passo 1
Depois que o WireShark é instalado no Windows 10, prosseguimos para sua execução como administradores e, na guia Capture / Options, podemos selecionar a interface para analisar:
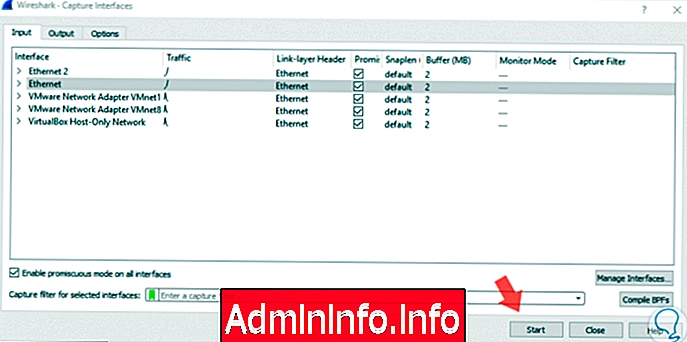
Etapa 2
Uma vez definida a interface, clique no botão Iniciar e o processo de análise dos dados nessa interface começará. Podemos ver que os dados são criptografados na parte inferior da mesma maneira que o aplicativo no Mac OS, pois os links da Web visitados não são visíveis. É fácil determinar se nossa conexão VPN oferece a segurança necessária criptografando as informações no Windows 10 e no macOS Sierra.
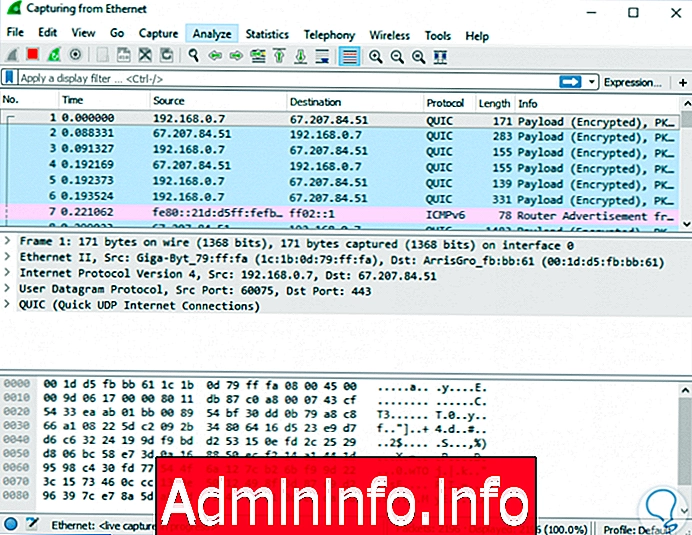
Lembre-se de que, quanto maior o nível de segurança que temos em nossa navegação, menor a probabilidade de receber ataques ou perda de informações. A segurança vem em primeiro lugar e é por isso que recomendamos essa seleção com o melhor antivírus gratuito para Windows, Mac e também Linux.
Artigo