

Uma das tarefas mais interessantes que podemos executar como administradores ou pessoas na área de TI é atribuir políticas a usuários ou máquinas em nossa organização. Essas tarefas podem ser realizadas graças às chamadas GPOs (Group Policy Object), que permitem estabelecer controles, permissões, bloqueios e outras tarefas para o usuário local ou para um grupo de usuários quando estamos dentro de um domínio.
Neste estudo, analisaremos como podemos acessar GPOs no Windows 10, mas queremos nos aprofundar antes, como implementá-los, quando implementá-los e depois criaremos alguns GPOs para ver o comportamento do Windows 10 com eles.
O GPO é literalmente um objeto de políticas de grupo, o que implica que, como administradores, podemos criar uma política que restrinja o uso de pen drives por segurança ou podemos estabelecer que o usuário não adiciona ou remove programas.
Na prática, um GPO nos dá um controle mais centralizado sobre máquinas e usuários. Para editar ou criar novos GPOs, precisamos inserir o editor GPO local, que é um complemento do MMC (Console de Gerenciamento Microsoft) e esse complemento está localizado no caminho:
% windir% \ System32 \ gpedit.mscUm GPO pode ser definido como uma regra que controla o ambiente de trabalho de um usuário e a conta local da máquina . O mais comum é falar sobre GPOs em termos organizacionais, mas desta vez falaremos sobre GPOs locais em detalhes para entender o ótimo escopo e as muitas opções que temos ao usar o editor de GPO .
É importante que, antes de editar um GPO, tenhamos muita clareza sobre o que vamos fazer, se realmente vale a pena bloquear ou permitir alguma ação no equipamento, pois, se executarmos algo que não é necessário, podemos estar enfrentando problemas desnecessários.
Para começar, veremos as maneiras de acessar o editor de GPO no Windows 10 e, em seguida, analisaremos o próprio editor.
1. Abra o editor local GPO Windows 10
Opção 1
A maneira mais comum de acessar o editor é usando um comando na opção Executar, combinação de teclas:
 + R
+ R
Entraremos o seguinte:
gpedit.msc
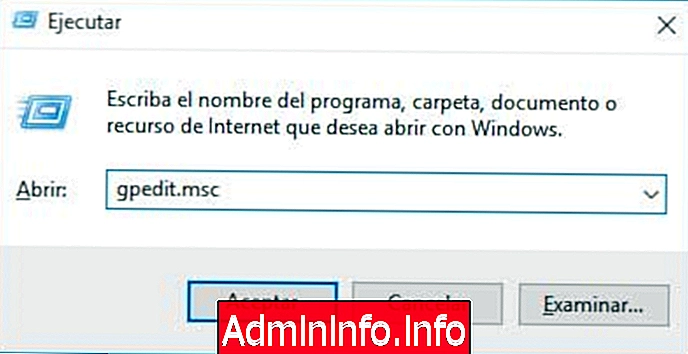
Quando você pressiona OK ou Enter, o editor será exibido.
Opção 2
Outra maneira de acessar o editor de GPO é através do mecanismo de pesquisa do Windows 10, chave:
 + S
+ S
Aí entramos no termo editor de políticas e, quando essa opção aparece, simplesmente clicamos nela.
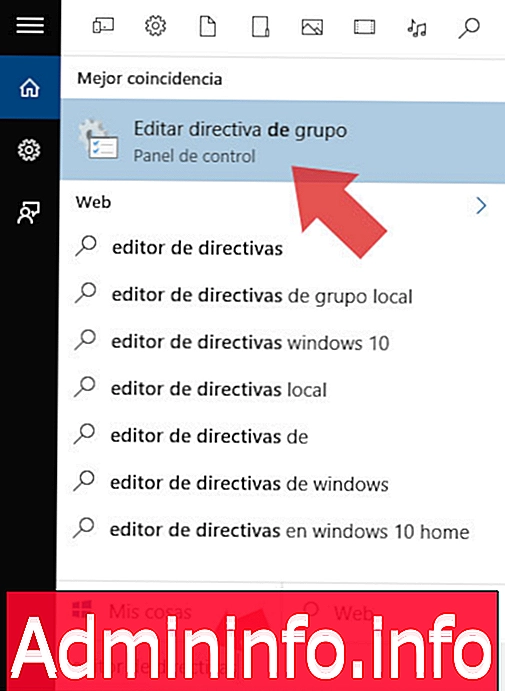
Opção 3
Podemos acessar o editor de GPO no prompt de comando ; para isso, podemos usar duas maneiras:
1. Usando a combinação Windows + R e insira o termo:
cmd2. Clique com o botão direito do mouse no botão:

E selecione Prompt de comando (como administrador).
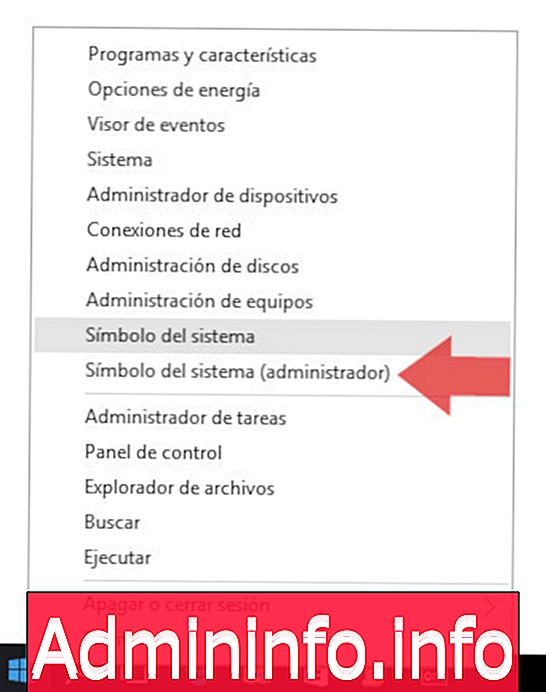
Depois que o console do cmd for aberto de uma das duas maneiras, escreveremos o seguinte comando:
gpedit.msc
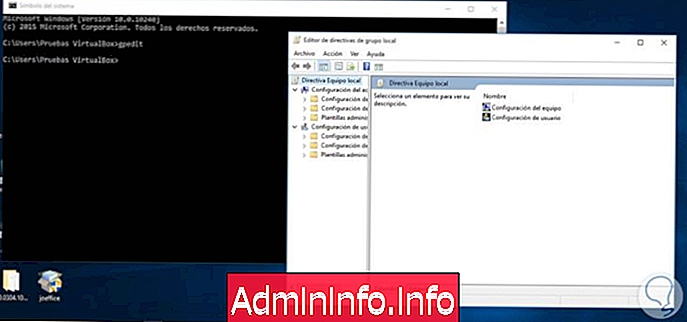
Opção 4
E, finalmente, podemos acessar os GPOs locais usando o Windows PowerShell . Para isso, abrimos o Windows PowerShell e inserimos o termo:
gpeditE pressione Enter.

Uma vez que entramos no editor usando qualquer um dos métodos mencionados acima, os encontraremos dentro. Como vemos na janela do editor de GPO, temos duas opções:
Configuração do equipamento
Isso nos permite fazer e fazer ajustes nos parâmetros da máquina local.
Configurações do usuário
Isso nos dá a possibilidade de definir os parâmetros para o usuário que precisa usar a máquina.
Cada uma das opções mencionadas acima é subdividida em três categorias:
Configuração de software
Esta opção permite definir as configurações necessárias para o software instalado na máquina local.
Configurações do Windows
Usando essa alternativa, podemos definir os parâmetros relacionados ao ambiente Windows, por exemplo, políticas de segurança, scripts, resolução de nomes, etc; Essa guia é muito cuidadosa, pois alguns ajustes incorretos podem afetar o desempenho do sistema.
Modelos administrativos
Esta é, sem dúvida, a opção que mais usaremos, pois a partir daí, praticamente todas as configurações do equipamento, painel de controle, login, desligamento etc.
Na janela do editor de GPOs, trabalharemos praticamente 100% do tempo nessas opções, pois os menus incluídos não oferecem muitas alternativas, são as seguintes:
Menu Arquivo
Nesse menu, temos duas (2) alternativas, guia Opções, da qual podemos liberar espaço no disco rígido para melhorar seu desempenho e a guia Sair para sair do editor.
Menu Ação
Nesse menu, temos as seguintes alternativas:
- Exportar lista: permite exportar de um local específico uma lista de GPOs no formato .txt
- Ajuda: Implante o assistente relacionado ao MMC.
Ver menu
Com essa opção, podemos editar as visualizações da janela de GPOs, por exemplo, ícones grandes, ícones pequenos, lista etc.
Menu Ajuda
Contém tópicos de ajuda relacionados a GPOs e outros tópicos da Microsoft.
É importante lembrar que, quando trabalhamos com um GPO local, a configuração que mais precisamos usar é a do usuário, pois a configuração do sistema lida com problemas muito delicados, principalmente em questões de segurança, redes, scripts, pois a maioria desses parâmetros Eles são usados quando a máquina está em um domínio.
$config[ads_text5] not found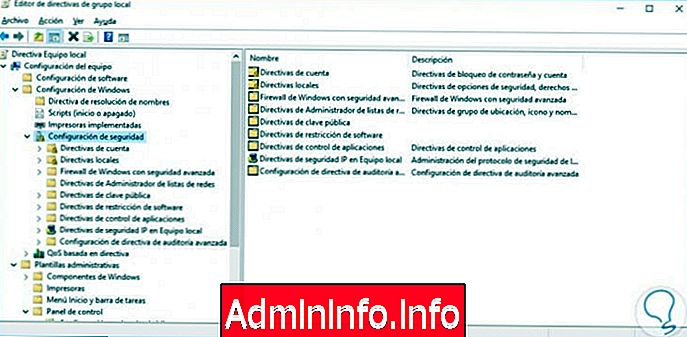
2. Edite o GPO no nível da equipe
Editaremos um GPO dentro da configuração do equipamento, para isso iremos para a seguinte rota:
Configuração do computador / Modelos administrativos / Componentes do Windows / Windows Update
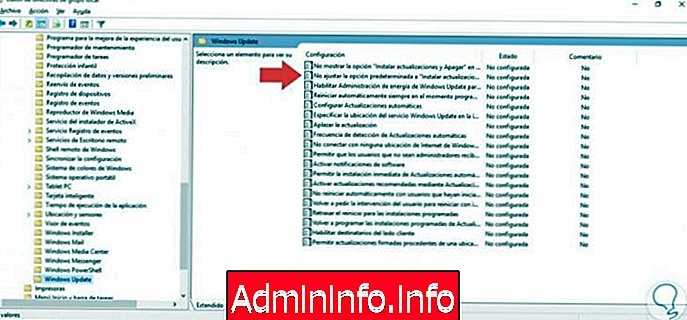
Como podemos ver, a opção Modelos Administrativos contém muito mais parâmetros para editar do que as outras opções. Depois de selecionar o Windows Update, neste exemplo, veremos que, no lado direito, é exibida uma série de opções para modificar, precisamos ter muito cuidado com os valores que precisam ser editados.
$config[ads_text6] not foundNeste estudo, selecionaremos a opção para não definir a opção padrão para "Instalar atualizações e desativar na caixa de diálogo Desligar" . Clique duas vezes e o seguinte será exibido:
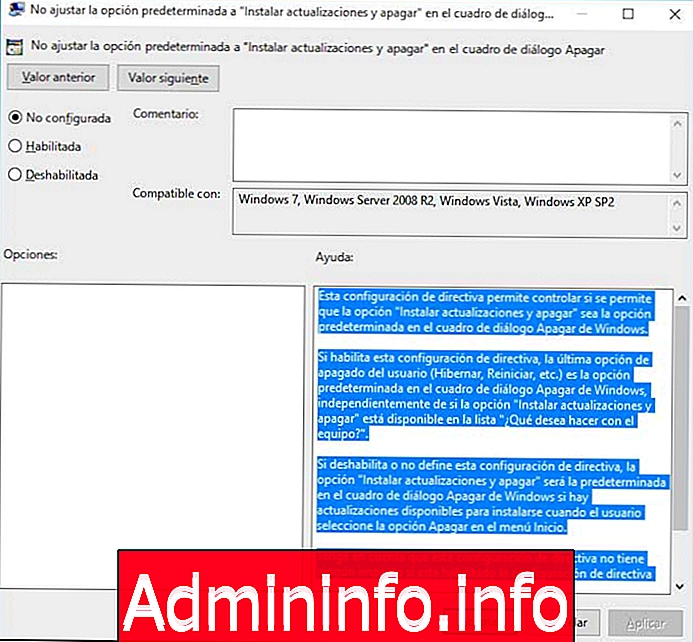
Em geral, todas as opções que selecionamos no editor de GPO terão a mesma estrutura:
Não configurado
Isso significa que o GPO não foi editado no momento.
Ativado
Ele nos permite estabelecer que essa política é aplicada e está em vigor para a máquina local.
Desativado
Usando esta opção, desativamos permanentemente o GPO selecionado na máquina local.
Comente
Podemos estabelecer um comentário que nos ajude a esclarecer por que aplicamos o referido GPO ou qualquer outro comentário que considerar necessário.
Compatível com
Implante os sistemas compatíveis com o GPO selecionado.
Ajuda
Nesse campo, podemos ver que é mostrado um resumo do que esse GPO realmente faz na equipe.
$config[ads_text6] not found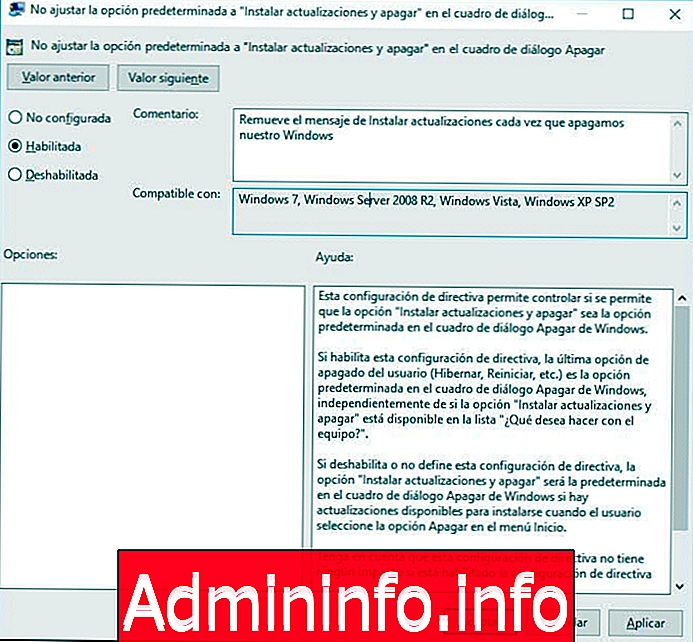
Depois de configurar os parâmetros do nosso GPO, clicamos em Aplicar e depois em OK. Podemos observar que o status do GPO foi modificado:
$config[ads_text5] not found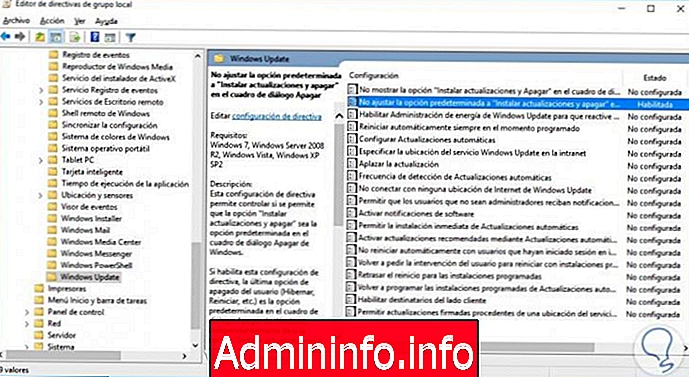
Dessa forma, editamos os GPOs no nível da equipe.
3. Edite o GPO no nível do usuário
Agora, analisaremos os GPOs que se aplicam a um usuário e verificaremos como eles afetam o ambiente do usuário em caso de aplicação incorreta. Como mencionamos anteriormente, a opção que nos oferece mais alternativas para editar GPOs é a opção Modelos administrativos.

Se percebermos que as opções são diferentes da configuração do equipamento. Editaremos o GPO localizado na seguinte rota:
Configuração do usuário / Modelos administrativos / Painel de controle / Adicionar ou remover programas$config[ads_text6] not found
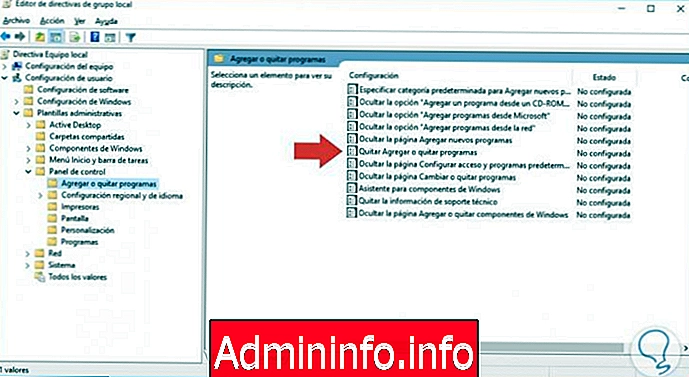
Observe as várias opções exibidas no lado direito. Vamos editar o GPO Remover ou adicionar programas. Clique duas vezes nele e as opções aparecerão.
Vamos editá-lo para que a opção Adicionar ou remover programas desapareça do Painel de controle na opção Programas. Nesse caso, devemos ativar o GPO e, se desejar adicionar um comentário.
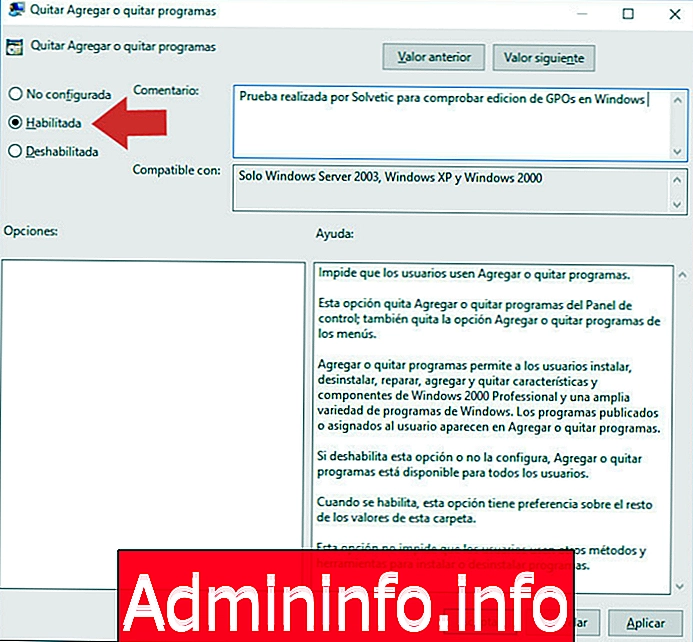
Clicamos em Aplicar e, em seguida, em OK para salvar as alterações. Dessa forma, impedimos o usuário de adicionar ou remover programas .
Nota
É de vital importância validar que o GPO se aplique ao sistema operacional no qual estamos trabalhando, observe que, neste caso, diz claramente “Windows Server 2003, Windows XP e Windows 2000 apenas”, o que indica que podemos continuar adicionando ou removendo programas normalmente. .
Vamos editar alguns GPO que afetam o ambiente do usuário no Windows 10 . Ele editará um GPO compatível com nosso sistema operacional.
Configuração do usuário / Modelos administrativos / Painel de controle / Programas
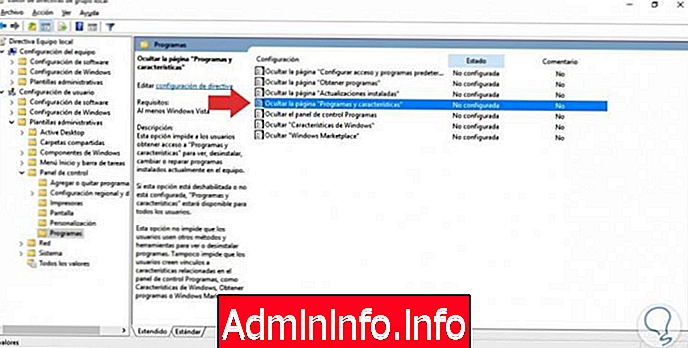
Ativaremos o GPO Ocultar a página "Programas e recursos" . Antes de vermos o que podemos observar em Programas e recursos, vamos ao caminho:
Painel de controle / Programas / Programas e recursos
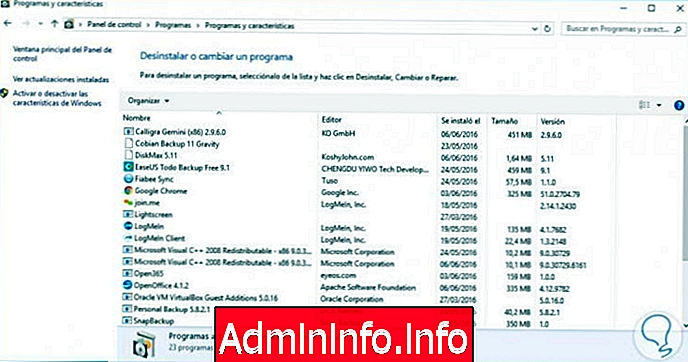
Nós fazemos os ajustes no GPO:
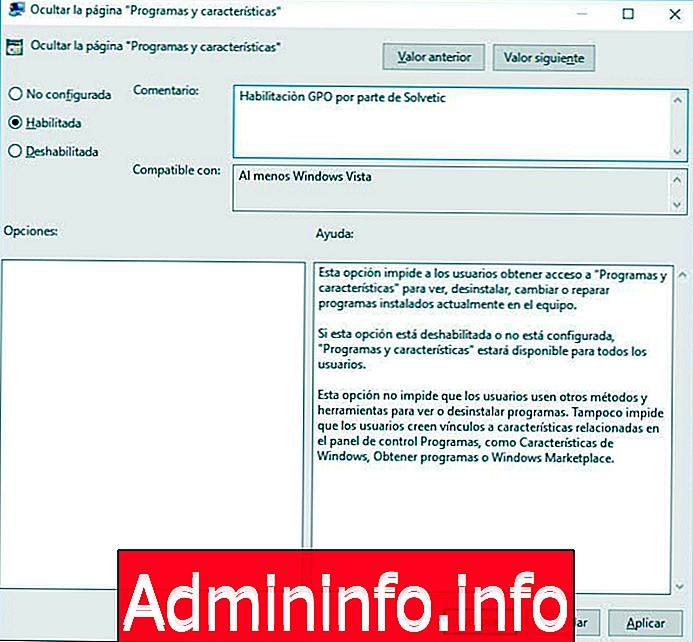
Aplicamos e aceitamos as alterações e veremos as alterações feitas no painel de controle:
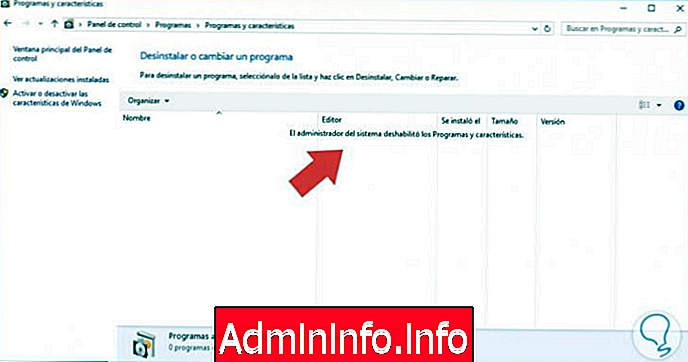
Como podemos ver, não temos mais acesso às opções de programas e recursos. Vamos demonstrar outro exemplo, vamos editar alguns GPO na rota:
Configuração do usuário / Modelos administrativos / Sistema / Ctrl + Alt + Excluir opções
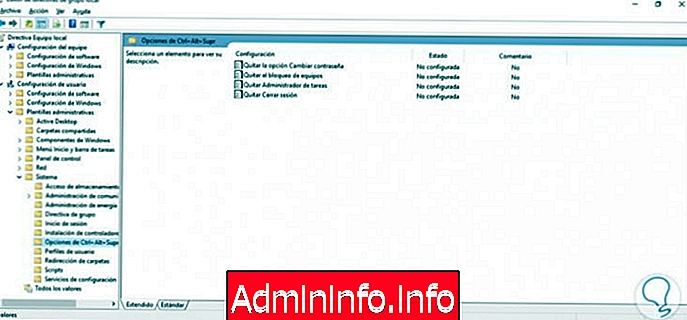
Como vemos no painel direito, podemos remover opções quando pressionamos essa combinação. Vamos ver o que podemos editar em condições normais:
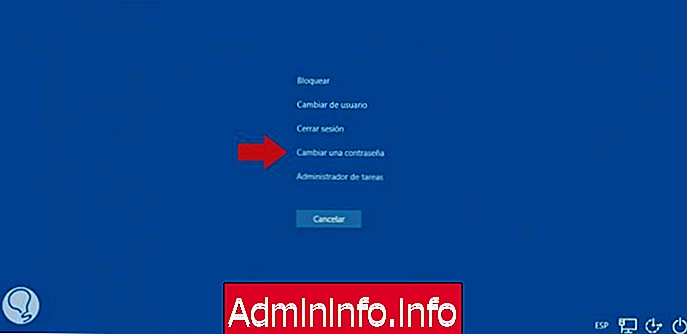
Agora temos a possibilidade de desativar algumas dessas opções, desativaremos a opção Alterar senha .
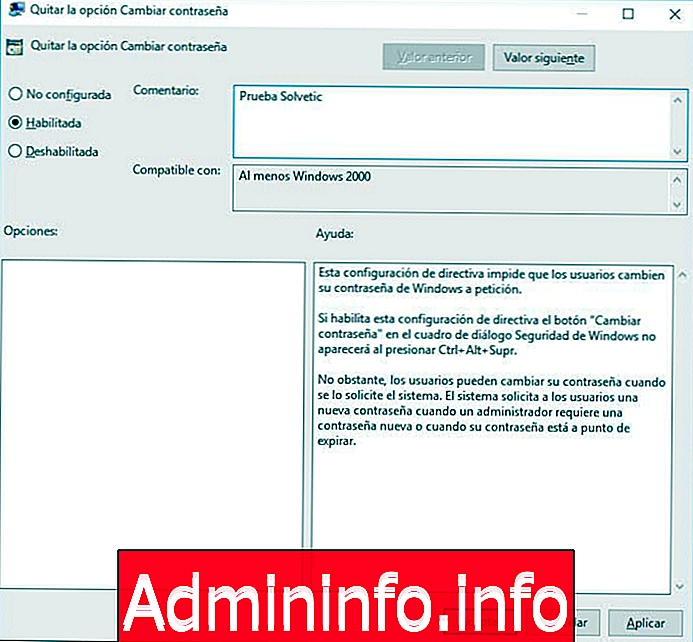
Aplicamos e aceitamos as alterações e, se inserirmos novamente a combinação Ctrl + Alt + Delete, podemos observar a alteração feita:
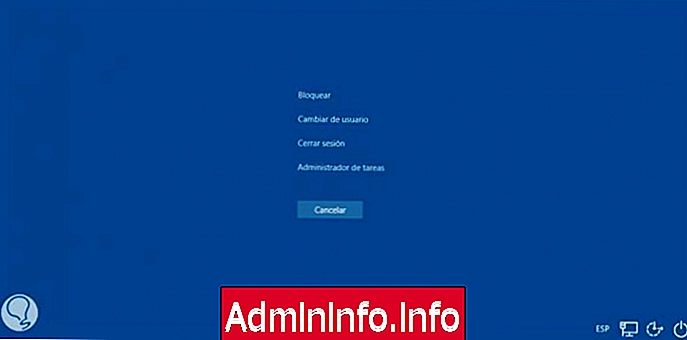
Como observamos que as alterações feitas no editor de GPO podem causar um efeito bastante perceptível no ambiente do usuário, portanto, devemos ter cuidado com os GPOs que editarmos. Temos a opção de visualizar todos os GPOs que podemos editar (eles estão organizados em ordem alfabética) e cada GPO indica sua respectiva rota para edição.
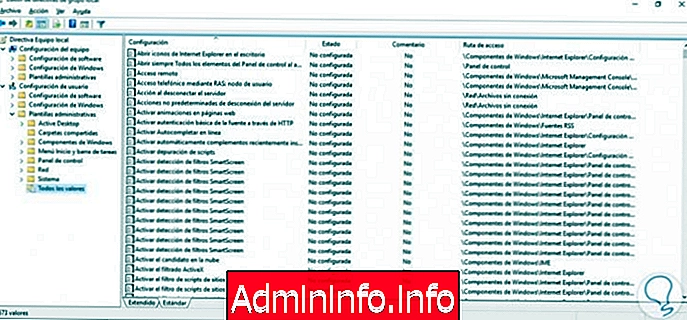
Podemos observar que existem muitas opções que podemos ajustar, na rede, sistema, internet, aparência, nível de acesso, muitas e todas essas configurações dependem do que planejamos executar com o usuário.
Dessa forma, analisamos o grande alcance que temos com o editor de GPOs locais no Windows, mas lembre-se de que o uso que fazemos dele deve ser de maneira responsável e cuidadosa.
Artigo