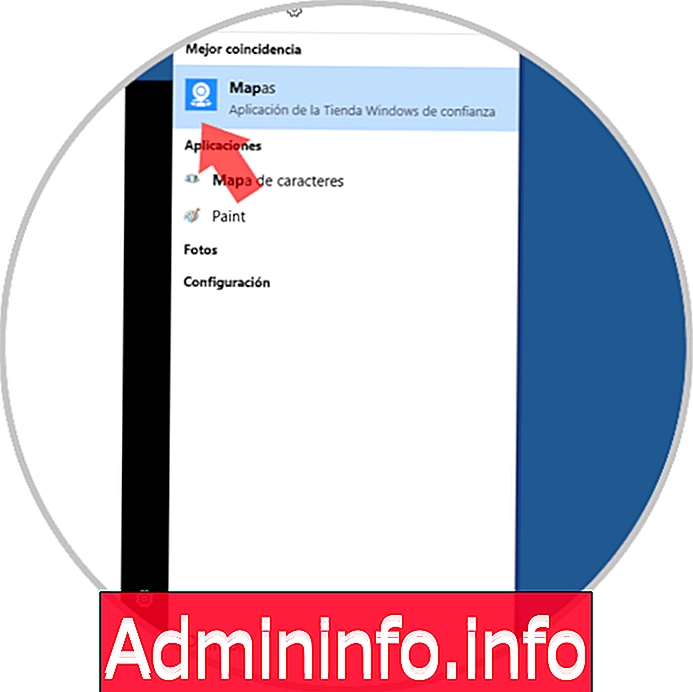
A tecnologia atual nos permite acessar e conhecer em tempo real o estado do tráfego, o clima, os melhores lugares para visitar e, é claro, os melhores caminhos a serem seguidos para evitar o tráfego diário.
Para isso, contamos com a ajuda dos mapas que fazem uso do GPS de nossos dispositivos para determinar a melhor opção de mobilidade, mas todos sabemos que, para fazer uso dessa funcionalidade, é necessário ter acesso à Internet, mas surge uma pergunta: o que fazer quando estivermos fora e não tivermos acesso a dados?, simples, use mapas sem conexão à Internet e hoje a Solvetic ensinará como usar esse método e, portanto, sempre terá essa ajuda valiosa.
1. Como baixar e configurar mapas no Windows 10
Passo 1
Para iniciar o processo, vamos para a caixa de pesquisa do Windows 10 e inserimos os mapas de termos:
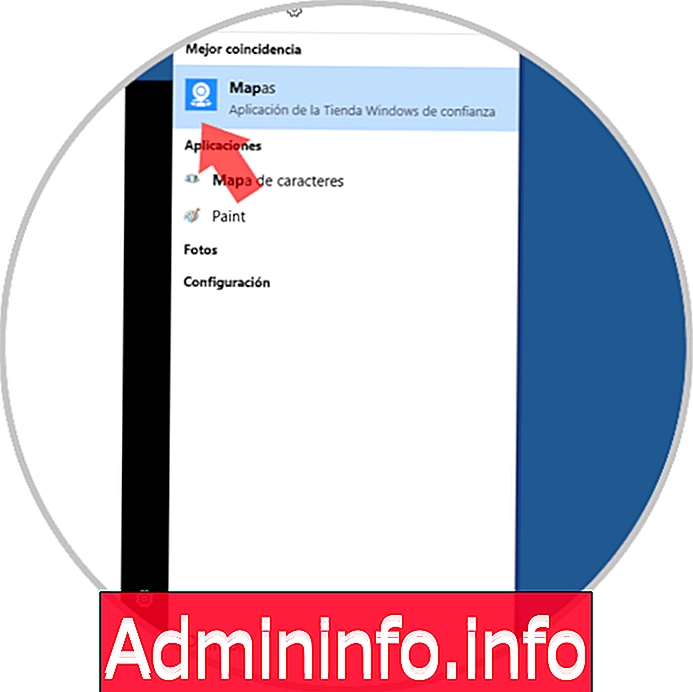
Etapa 2
Ao clicar lá, o aplicativo Maps será aberto automaticamente e, em seguida, clicaremos no ícone do menu, em três pontos horizontais localizados na parte superior e, nas opções exibidas, selecionaremos Configurações:
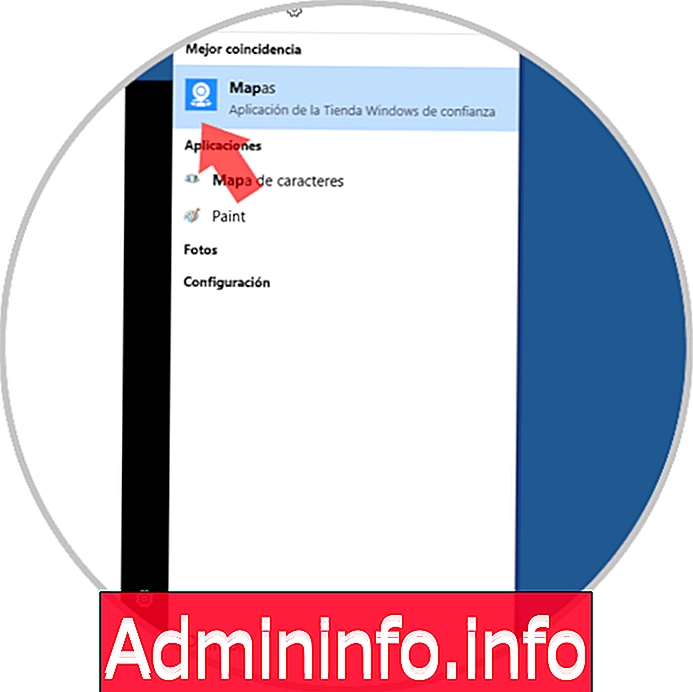
Etapa 3
Na nova janela, localizamos a seção Mapas off-line e clique no botão Escolher mapas:
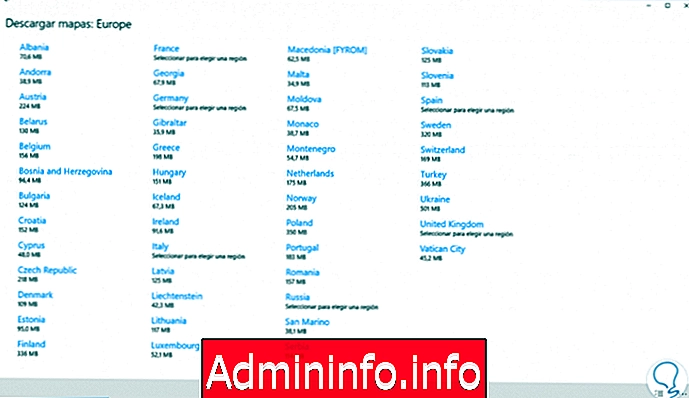
Etapa 4
Seremos redirecionados para a seguinte janela, onde clicamos no botão Download de mapas:
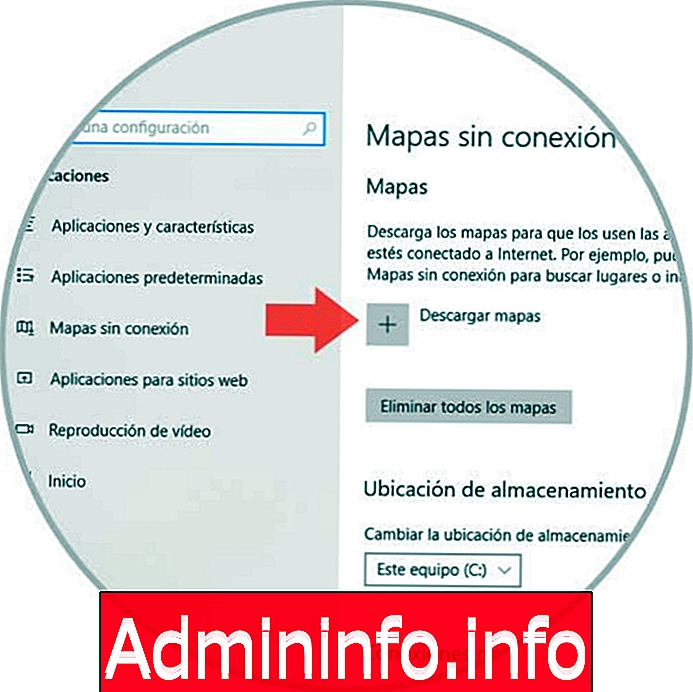
Etapa 5
Lá seremos direcionados para a seguinte janela, onde selecionamos a região para download:
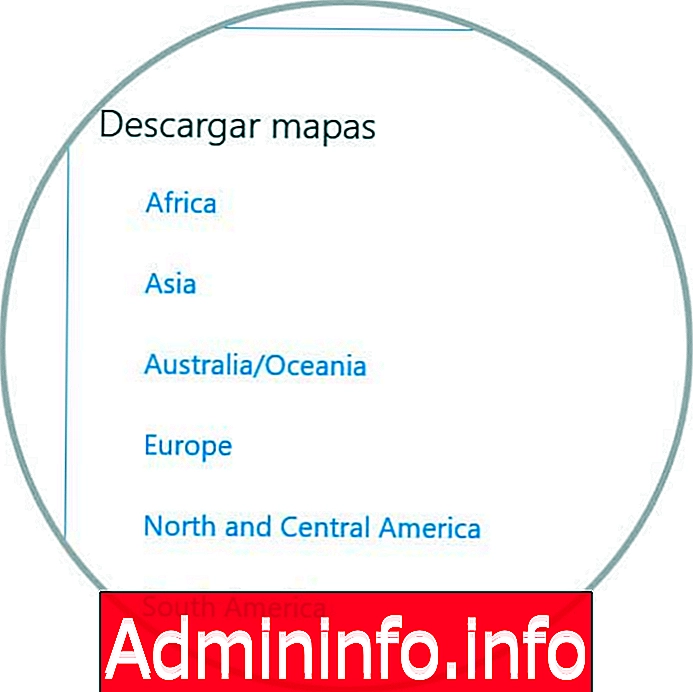
Etapa 6
Depois que as regiões forem selecionadas, veremos as várias opções de mapa disponíveis:
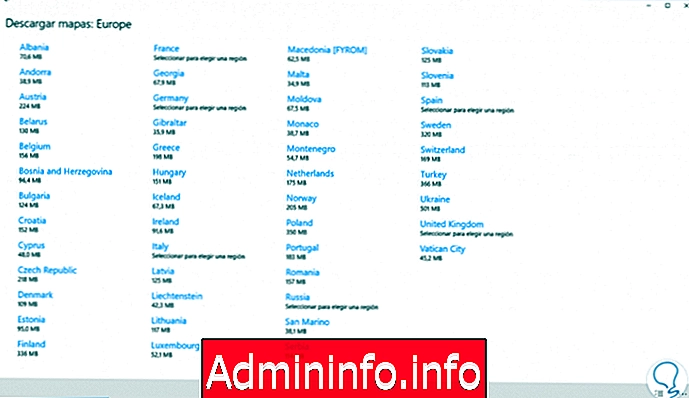
Etapa 7
Observe que em alguns países uma região deve ser selecionada:
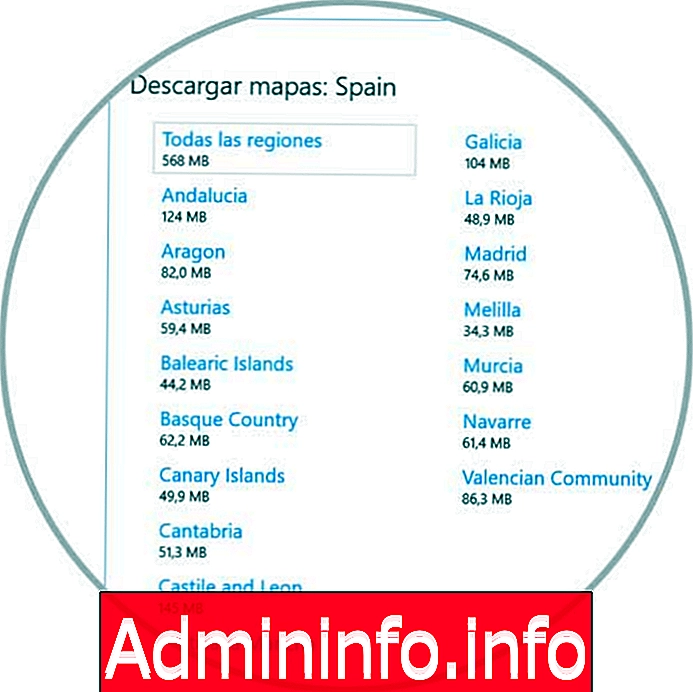
Etapa 8
Clique na região desejada e o Windows 10 iniciará o processo de download deste mapa:
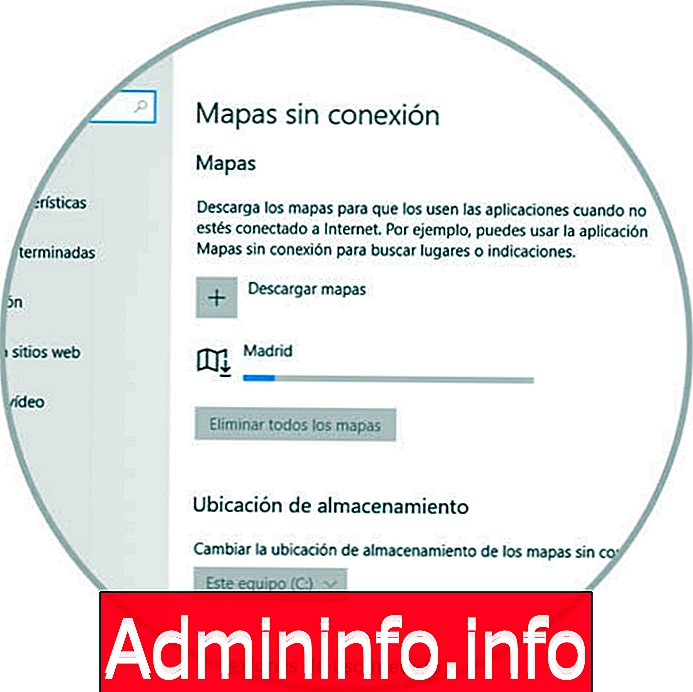
2. Como usar o mapa offline no Windows e excluir um mapa offline
Esse tipo de mapa off-line não nos permite usar funções como o Street View ou o mapa no modo de satélite, apenas o mapa será exibido no modo padrão:
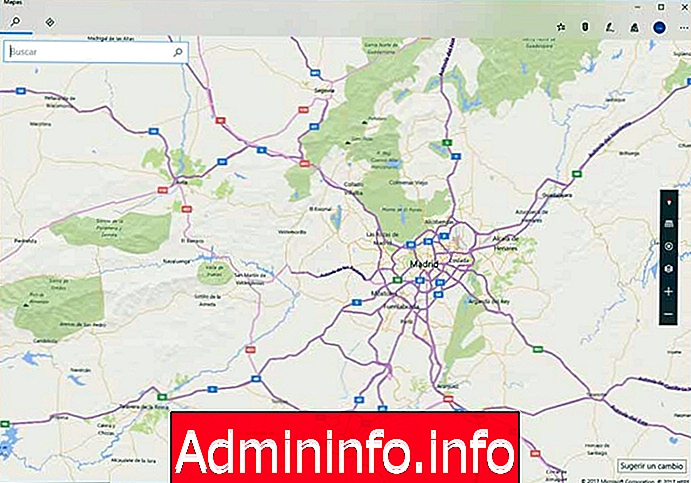
Além das limitações acima, é ideal esclarecer que esses mapas offline do Bing não podem usar o local dessa maneira, para que os resultados nem sempre sejam os esperados.
Para remover um mapa que consideramos desnecessário, vá para o menu Iniciar / Configurações / Aplicativos / Mapas off-line e lá veremos o seguinte:
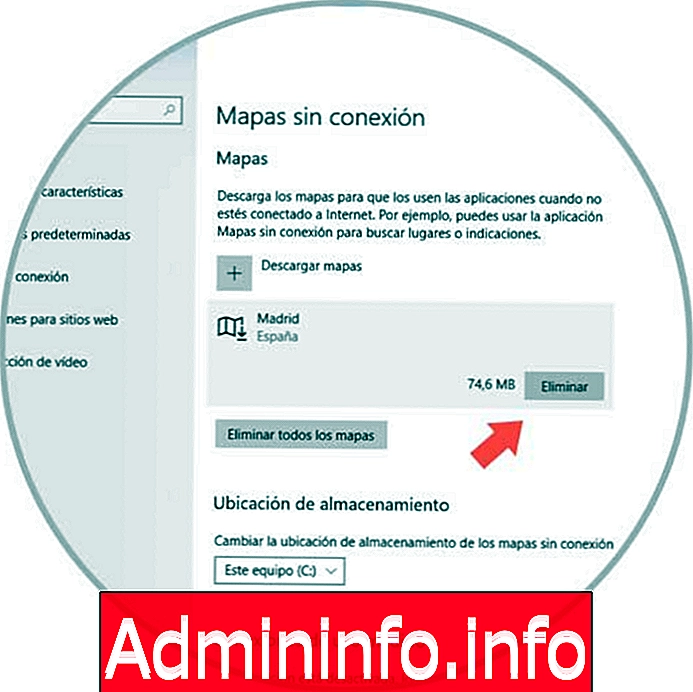
Temos duas opções básicas
- Exclua o mapa atual selecionando-o e clicando no botão Excluir
- Exclua todos os mapas off-line clicando no botão Excluir todos os mapas
Se excluirmos todos os mapas, veremos a seguinte mensagem. Confirmamos clicando no botão Excluir tudo.

É simples assim, embora com certas restrições, possamos usar mapas offline no Windows 10.
Artigo