
A Microsoft projetou o Windows 10 para predefinir os programas ou aplicativos padrão, por exemplo, no nível do navegador, temos o Microsoft Edge como padrão, as imagens serão abertas com o aplicativo Fotos e assim por diante.
Esses aplicativos padrão nos ajudam a ir mais rápido ao executar ou abrir arquivos, pois eles são abertos automaticamente com um aplicativo. Embora em muitos casos achemos útil, em outros preferimos que esses arquivos sejam abertos com outros aplicativos que integramos.
Sabemos que existem centenas de aplicativos e programas que nos permitem executar muitas das tarefas diárias que realizamos no Windows 10 e é por isso que o Solvetic neste dia explicará em detalhes como modificar esses aplicativos por padrão na Atualização de Criadores do Windows 10.
1. Como visualizar meus aplicativos padrão no Windows 10
Passo 1
Para saber quais são os aplicativos padrão do Windows 10, acessamos o menu Iniciar e selecionamos a opção Configuração e a seguinte janela será exibida:

Etapa 2
Lá, clicamos na opção Aplicativos e, na nova janela, vamos para Aplicativos Padrão e é isso que vamos observar:
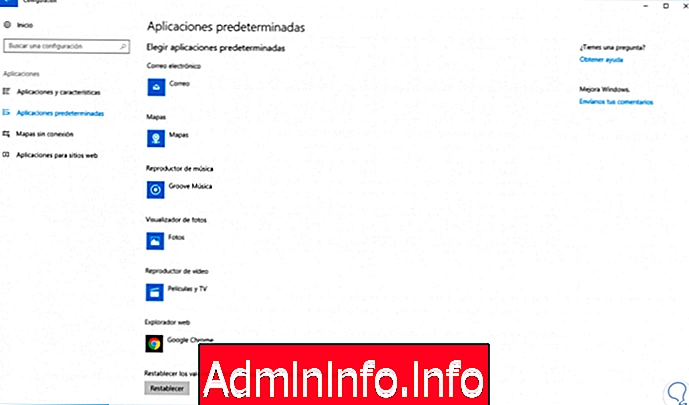
Lá encontramos alguns dos aplicativos padrão do sistema operacional.
2. selecione um novo programa ou aplicativo padrão no Windows 10
Passo 1
Para estabelecer que um determinado arquivo é aberto por outro aplicativo ou programa, vamos para o seguinte caminho:
Painel de controle \ Programas \ Programas padrão.

Etapa 2
Lá, selecionamos a linha Associar um tipo de arquivo ou protocolo a um programa e a seguinte janela será exibida. Lá encontramos todos os tipos de extensões que o Windows 10 pode executar com suas respectivas descrições e programas associados por padrão.
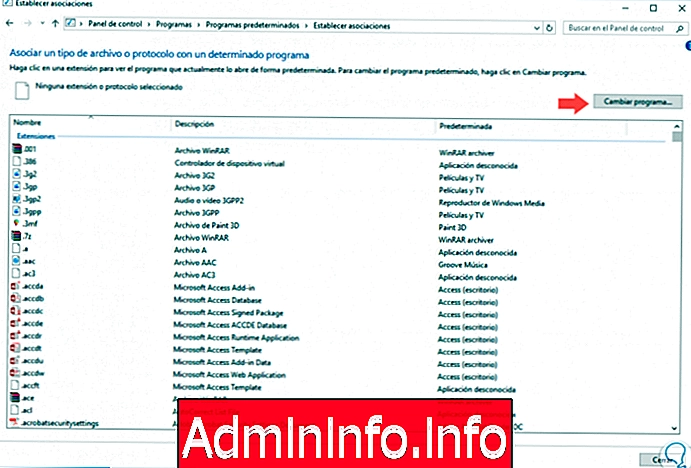
Etapa 3
Para modificar um programa, selecionamos o tipo de extensão a ser modificada e clique no botão Alterar programa e o Windows exibirá automaticamente as várias opções para esse tipo de arquivo:
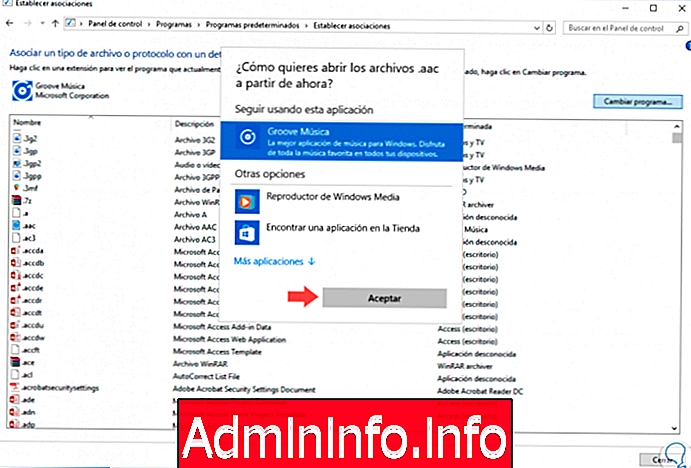
Etapa 4
Se desejarmos, podemos acessar a loja da Microsoft e fazer o download de novos aplicativos ou clicar na linha Mais aplicativos para exibir uma lista com mais possibilidades ou encontrar outro aplicativo diretamente no computador. Depois que o novo aplicativo for selecionado, clique no botão Aceitar para salvar as alterações.
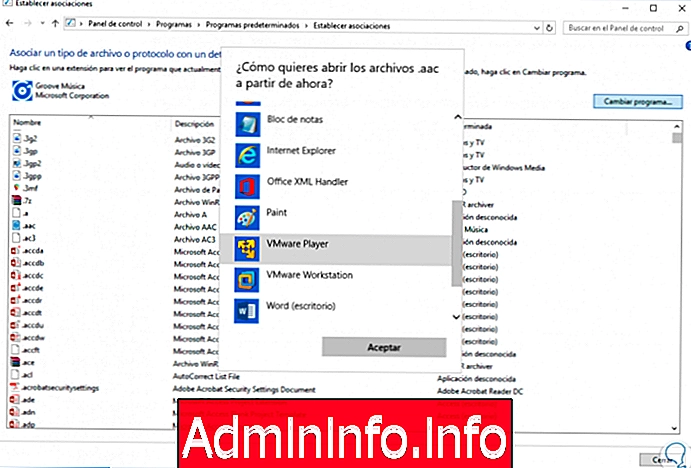
Como podemos ver, é um processo simples estabelecer um novo aplicativo padrão no Windows 10. Se desejar, você também pode modificar os programas que aparecem em Abrir com ao selecionar um arquivo.
Aberto com W10
Artigo