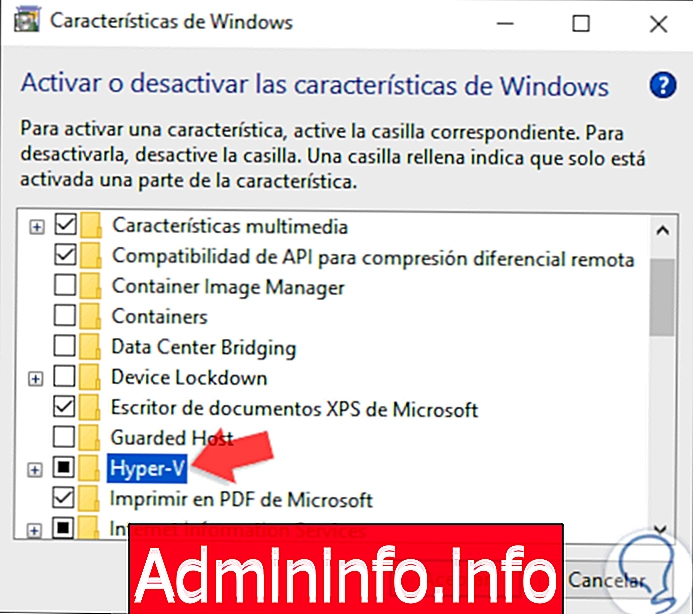
Uma grande expectativa é criada com o lançamento de uma nova edição de qualquer sistema operacional; sempre se busca saber quais são as novas funções e recursos internos que, sem dúvida, foram desenvolvidos pensando em melhorar as tarefas de gerenciamento, controle e administração para o usuário, independentemente o papel que isso lida. Uma dessas novas edições é a que está prestes a ser lançada pelo Fedora com a edição 29, disponível nas versões de nível corporativo (Servidor) e desktop (Estação de Trabalho), onde cada uma delas obviamente possui suas próprias características. cada um focado no respectivo segmento.
Novos recursos do Fedora 29
Neste tutorial, focaremos na edição corporativa, Server Edition, que fornece novas funções, como:
- Por padrão, o Dbus-Broker é definido como o D-Bus padrão com maior desempenho e confiabilidade.
- Melhorias no trabalho contínuo e modularidade, que foi nomeado como Team Silverblue.
- Uso do GNU Binutils 2.30.
- Novas atualizações no kernel.
- Kernel oculto se apenas um sistema operacional for tratado.
- O Py3 foi movido do Python 3.6 para o Python 3.7.
- Atualize os principais pacotes, como Ruby on Rails 5.2, MySQL 8.0 e mais.
Além disso, o Fedora desenvolveu uma edição da Internet das Coisas para ser usada nesta nova incursão tecnológica que gradualmente ocorrerá no cotidiano de todos nós. Agora, há uma questão fundamental a ser lembrada e esta edição do Fedora 29 Server ainda está na versão beta, portanto, é propensa a erros e falhas. Eles podem ser relatados, mas representam um risco se isso for implementado em um ambiente de produção em que usuários e equipamentos estejam envolvidos. Nesse caso, a solução mais prática e confiável é instalar o Fedora 29 Server em uma plataforma de virtualização, pois isso não afetará nenhum componente da organização e evitamos o uso de hardware adicional, já que a máquina virtual possui seus próprios recursos. equipe.
Recursos do Hyper-V
Uma das plataformas mais usadas é a embutida no Windows 10, chamada Hyper-V, está desativada por padrão, mas oferece ótimos recursos, como:
- Virtualização aninhada.
- Proteção de recursos do host.
- Criação de pontos de controle de máquina virtual usando o VSS.
- PowerShell Direct
- Balanceamento de cluster aprimorado.
- Armazenamento de réplica.
- Máquinas virtuais blindadas.
- Compatibilidade total com o hardware do Windows 10
O Solvetic explicará como podemos habilitar e instalar o Fedora 29 Server no Hyper-V e, assim, tirar o máximo proveito de suas funções.
1. Habilite o Hyper-V no Windows 10
Passo 1
Para habilitar o Hyper-V e suas plataformas no Windows 10, devemos seguir a seguinte rota:
- Painel de controle
- Programas
- Programas e características
Etapa 2
Lá, clicamos na linha "Ativar ou desativar recursos do Windows" e, na janela exibida, ativamos a caixa Hyper-V:
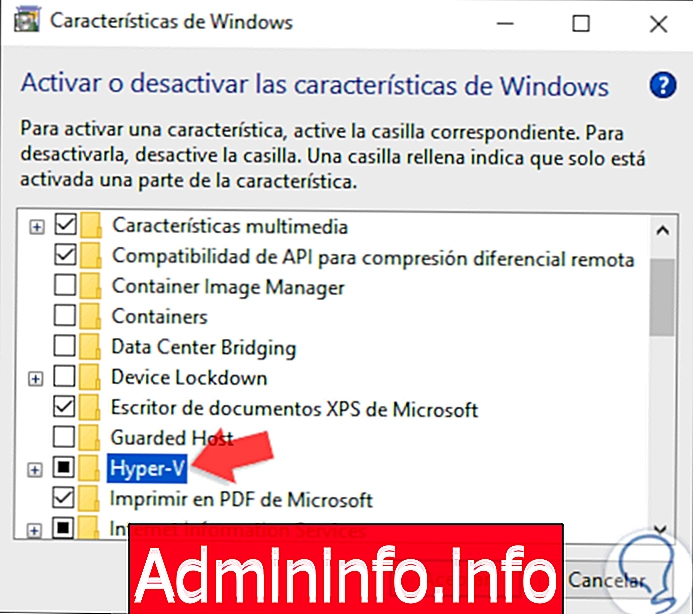
Etapa 3
Clique em OK e o sistema iniciará automaticamente o processo de busca de arquivos para este processo:
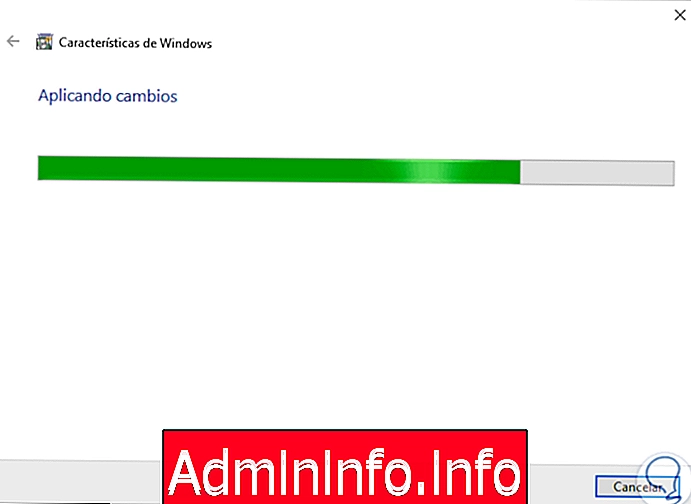
Etapa 4
Uma vez terminado, veremos o seguinte. Lá, precisamos clicar no botão "Reiniciar agora" para que o sistema aplique as alterações.
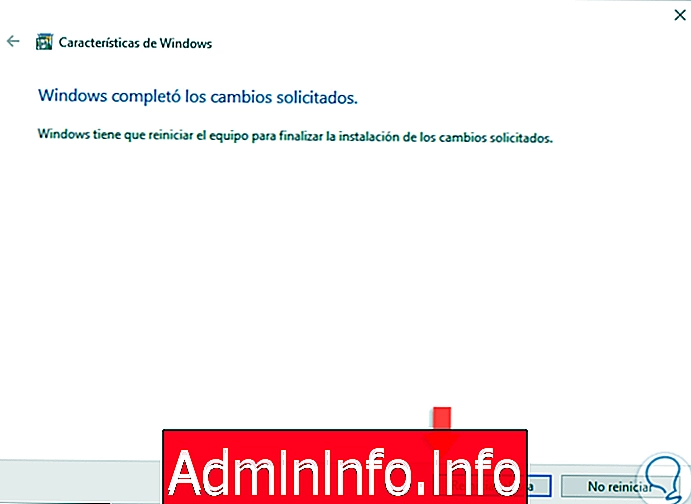
Nota
Em alguns casos, pode ocorrer um erro com a execução do Hyper-V, para isso devemos acessar o prompt de comando e executar o seguinte:
bcdedit / set hypervisorlaunchtype auto
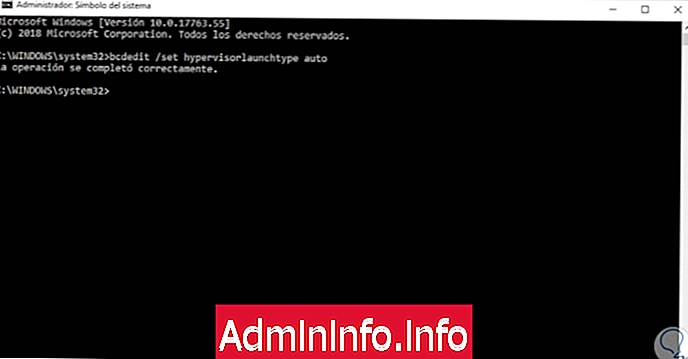
2. Crie a máquina virtual do Fedora 29 Server no Hyper-V Windows 10
Passo 1
Uma vez configurado o Hyper-V, continuamos a abrir o Gerenciador do Hyper-V e, para criar nossa máquina virtual, temos as seguintes opções:
- Clique com o botão direito do mouse no servidor local e selecione a opção "Nova / máquina virtual".
- Vá para o menu Ação e vá para a rota “Nova / Máquina Virtual”.
- Clique no botão "Novo" localizado no lado direito e selecione "Máquina virtual".
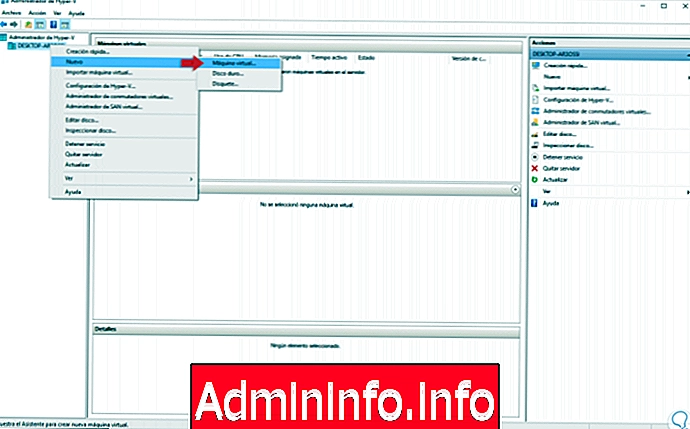
Etapa 2
O seguinte assistente será exibido:
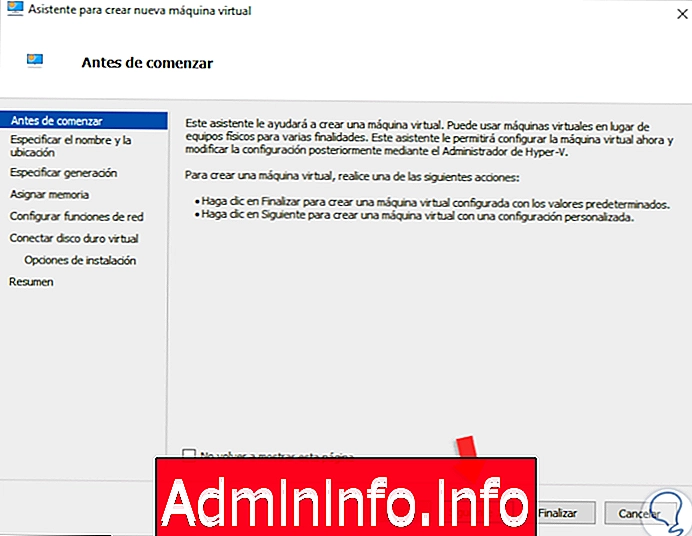
Etapa 3
Clique em Avançar e atribuiremos o nome desejado à nossa máquina virtual no Hyper-V. Se desejar, podemos marcar a caixa "Armazenar a máquina virtual em outro local" para definir uma nova rota.
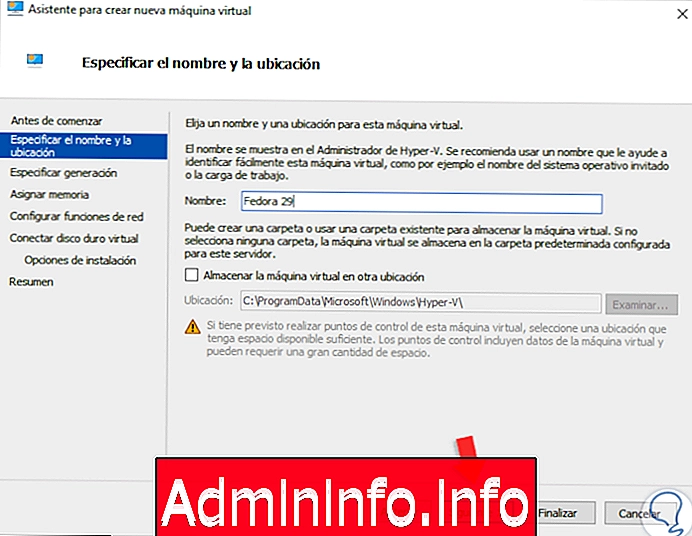
Etapa 4
Clique em Avançar e agora defina o tipo de geração a ser usado, as opções são:
Geração 1
$config[ads_text6] not foundEssa opção nos permite criar máquinas de 32 e 64 bits.
Geração 1
Suporta apenas máquinas de 64 bits com UEFI.
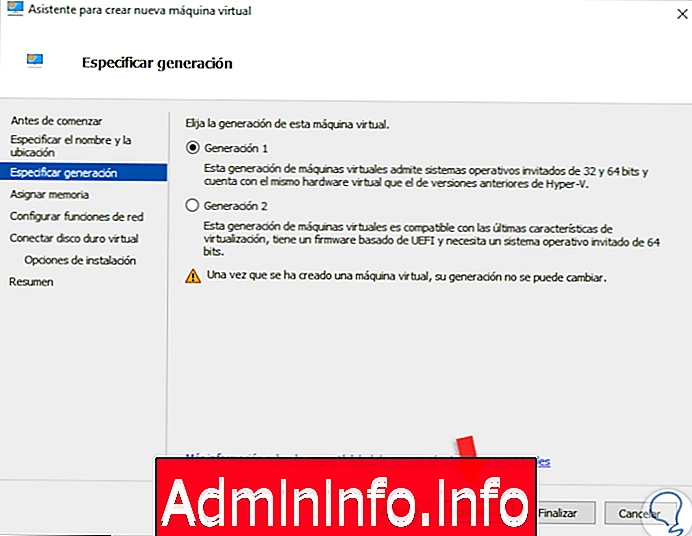
Etapa 5
Uma vez definida a geração, clique em Avançar e agora podemos configurar a quantidade de RAM que a máquina virtual usará. Podemos marcar a caixa "Usar memória dinâmica para esta máquina virtual" para o sistema gerenciar essa função.
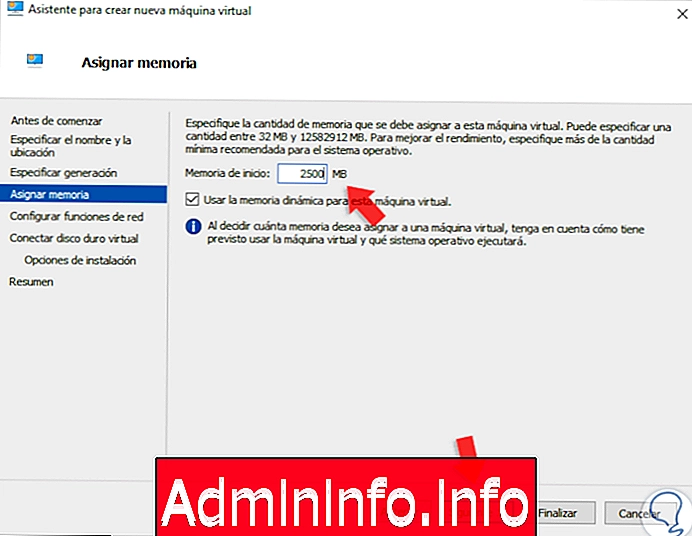
Etapa 6
Clique em Avançar novamente e agora é possível configurar a aparência da rede, lembre-se de que no Hyper-V devemos criar comutadores virtuais que conectam o controlador de rede.
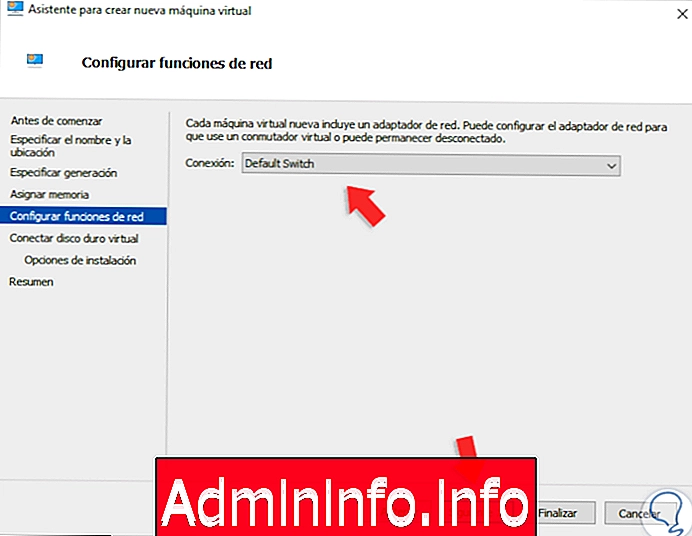
Etapa 7
Na janela a seguir, será possível configurar o caminho em que o disco rígido virtual do Fedora 29 será armazenado, bem como definir seu nome e tamanho:
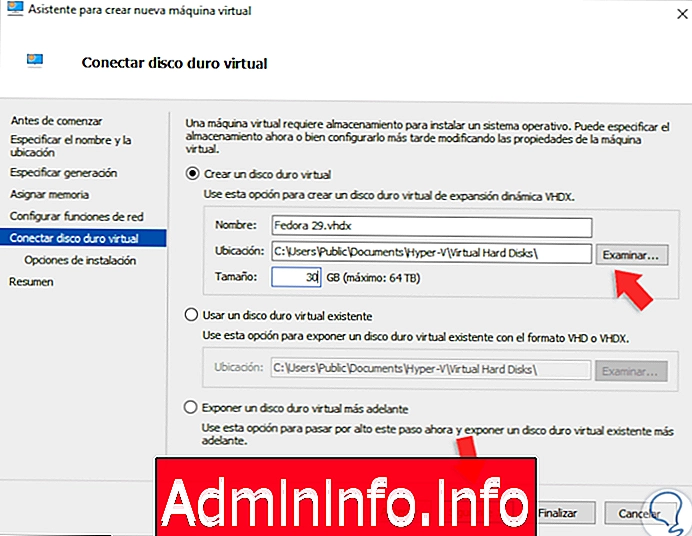
Etapa 8
Uma vez definido, clique em "Avançar" e prossiga para a caixa de seleção "Instalar um sistema operacional a partir de um CD / DVD-ROM inicializável" e ative a opção "Arquivo de imagem (.iso)" e selecione a imagem do Fedora. Servidor que baixamos:
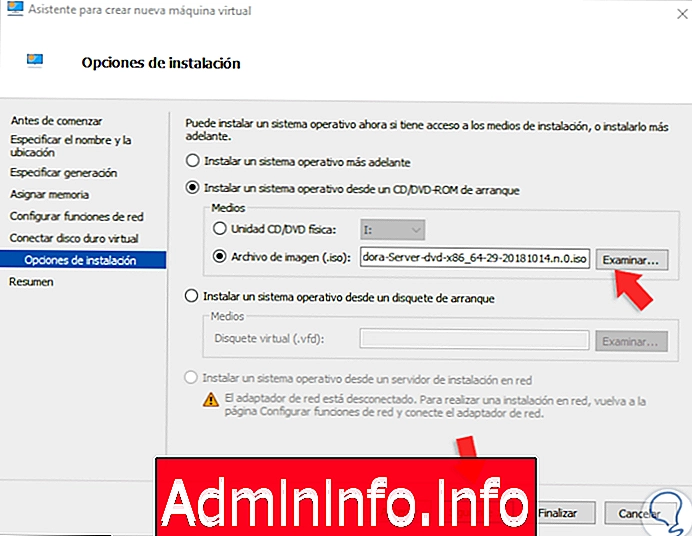
Etapa 9
Clique em Avançar e veremos um resumo da máquina virtual para criar:
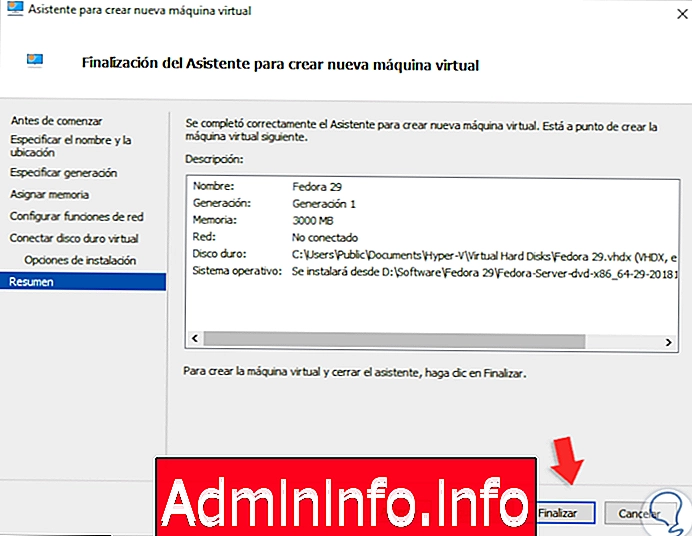
Etapa 10
Clique no botão Concluir para aplicar as alterações:
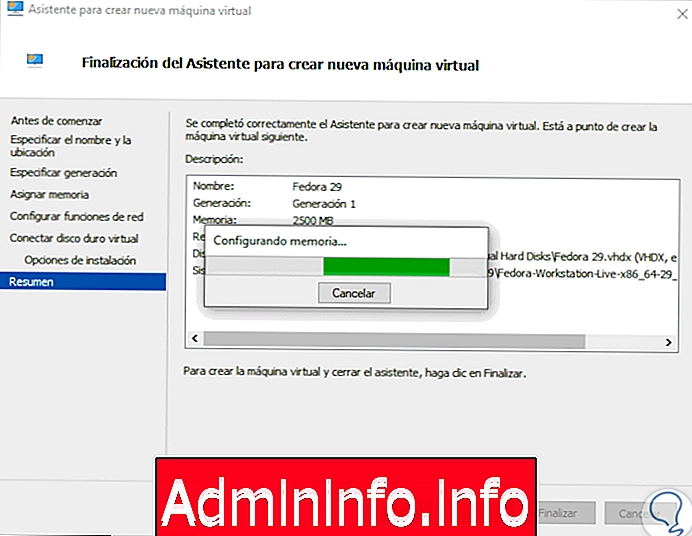
3. Execute a máquina virtual do Fedora 29 Server no Hyper-V Windows 10
Passo 1
Agora, precisamos conectar a máquina virtual e, para isso, temos as seguintes opções:
- Clique no botão "Conectar" localizado no lado direito da configuração da máquina
- Clique com o botão direito na máquina virtual e selecione "Conectar".
- Vá para o menu "Ação" e escolha "Conectar" lá.
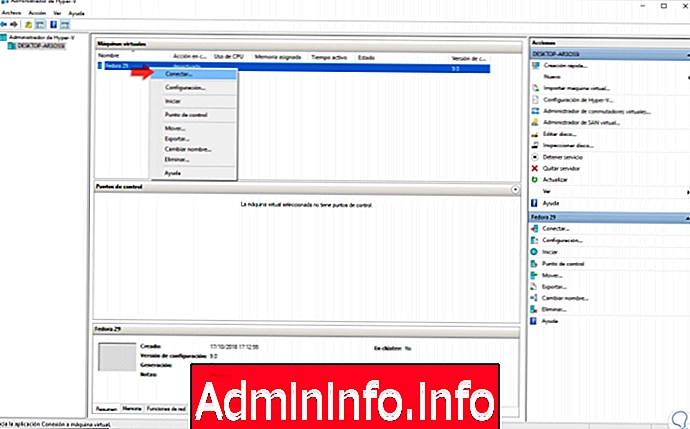
Etapa 2
Veremos o seguinte:
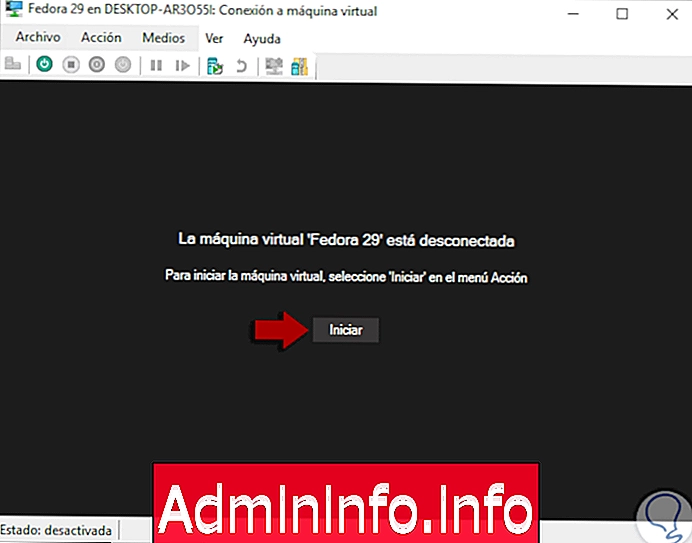
Etapa 3
Lá, precisamos clicar no botão "Iniciar" da máquina virtual para iniciar o processo de instalação:
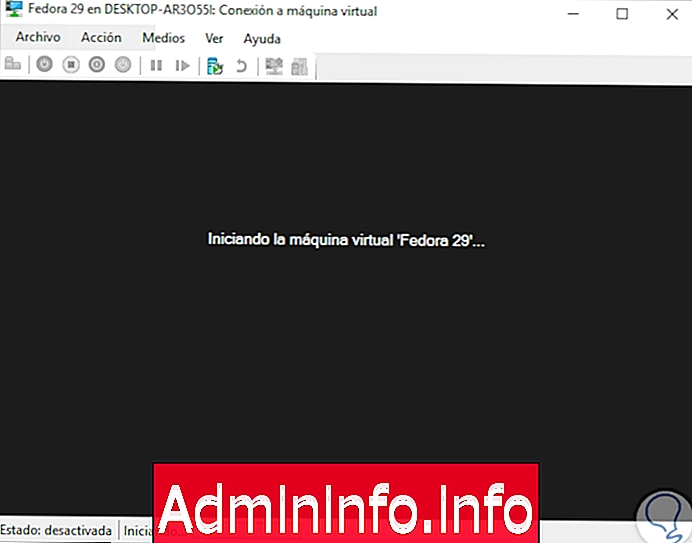
Etapa 4
Uma vez concluído este processo com sucesso, acessaremos o menu do Servidor Fedora 29:
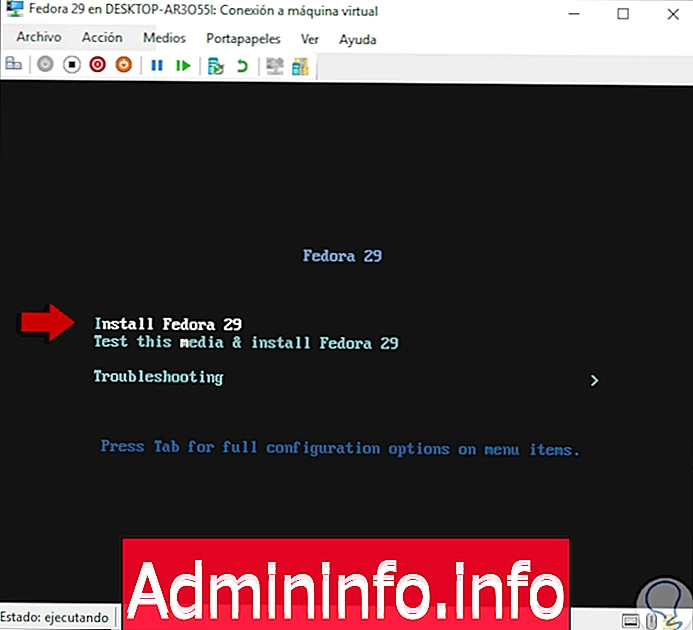
Etapa 5
Lá temos as seguintes opções:
Instale o Fedora 29
Esta opção executa o instalador direto do Fedora 29 Server.
Teste esta mídia $ install Fedora 29
Esta opção permite uma análise prévia dos componentes de hardware do equipamento e, se tudo estiver correto, continue com a instalação.
Trubleshooting
Execute um analisador de problemas de RAM, disco ou CPU.
$config[ads_text5] not foundEtapa 6
Nesse caso, selecionamos a primeira opção e continuamos a selecionar o idioma de instalação do Fedora 29 Server:
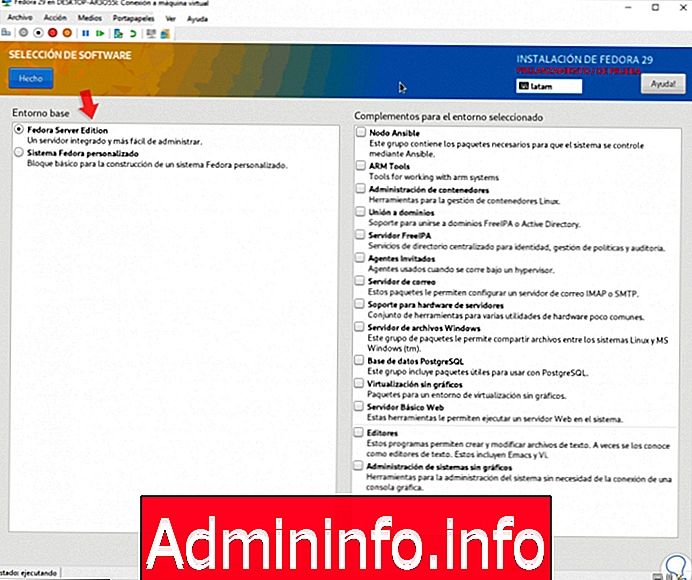
Etapa 7
Uma vez definido, clique em "Continuar" e a seguinte mensagem será exibida:
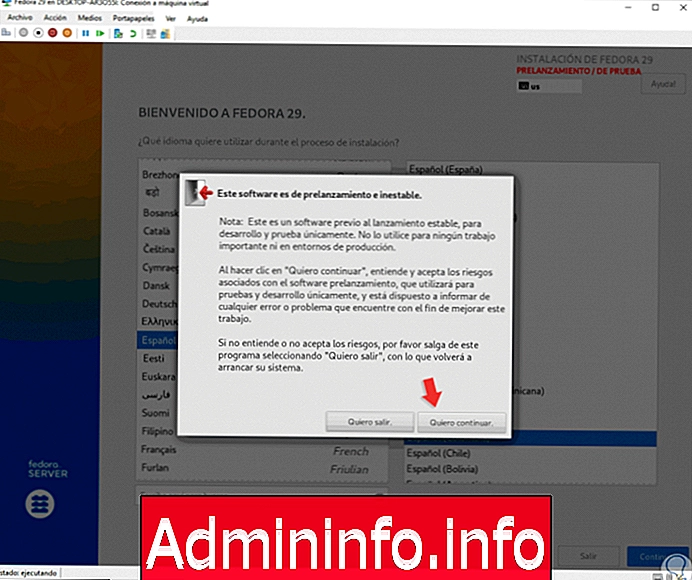
Etapa 8
É um aviso de que o software a ser usado é para teste, por isso é exposto a erros e, na parte superior, veremos a legenda "PROOF". Na próxima janela, veremos o seguinte:
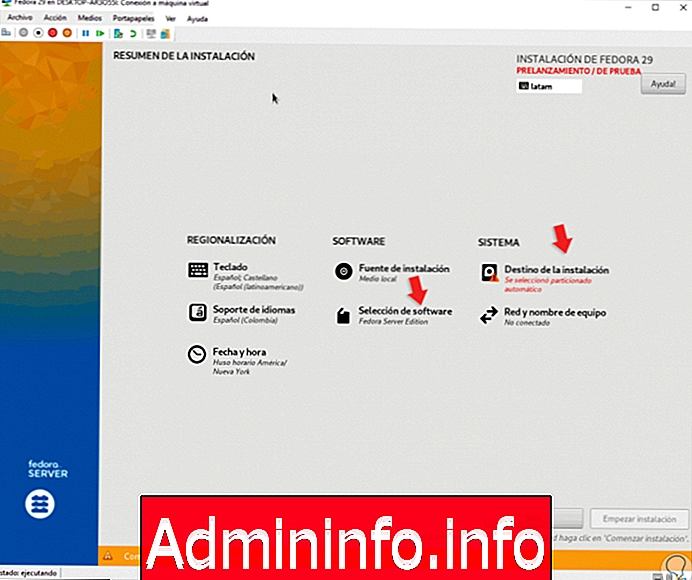
Etapa 9
Lá será possível definir parâmetros como:
- Configurações de idioma e teclado.
- Suporte de idioma
- Defina a data e hora do sistema.
- Selecione a fonte da instalação (imagem ISO).
- Configure a rede e o nome do dispositivo.
- Selecione o disco em que o Fedora 29 deve ser instalado.
- Escolha o software para instalar.
Etapa 10
Vamos nos concentrar em dois aspectos fundamentais que são:
Seleção de software
Ao selecionar esta opção, temos duas alternativas que são:
- Fedora Server Edition: O básico para a operação de funções e serviços de servidor será instalado lá.
- Sistema Fedora personalizado. Através desta opção, podemos definir que tipo de software adicional deve ser instalado no Fedora 29 Server, temos opções como ferramentas ARM, gerenciamento de contêiner, nó Ansible, servidor de correio, servidor FreeIPA, editor e muito mais.
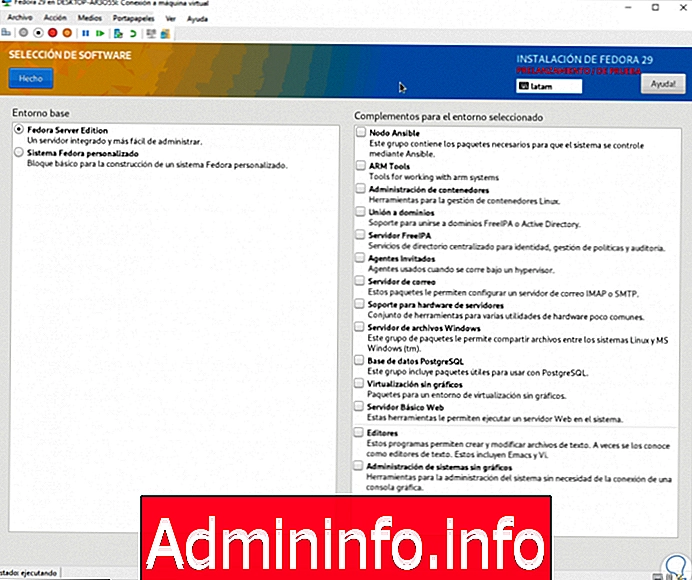
Destino da instalação
É necessário definir o disco rígido no qual o Fedora 29 Server será instalado.
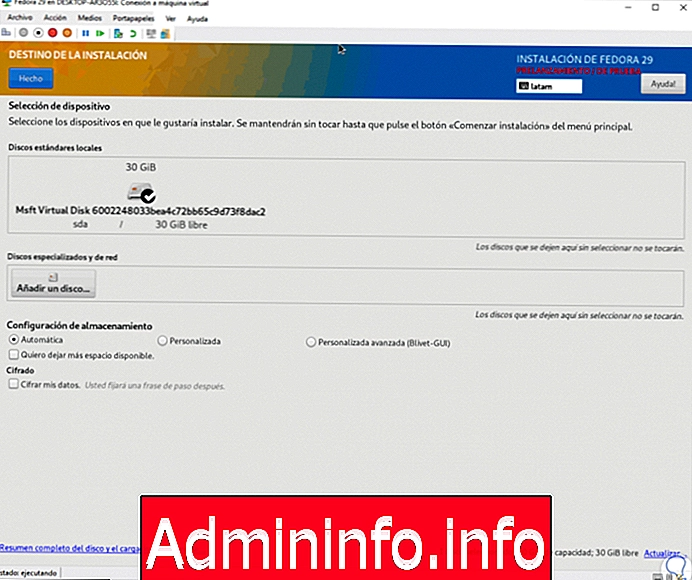
Também será possível adicionar novos discos ou definir como o disco existente será gerenciado. Por padrão, a opção "Automático" é ativada, mas podemos ativar a caixa "Personalizado" e configurar partições como swap, home ou root (/). Depois que o disco for selecionado, clique no botão "Concluído" e estamos prontos para iniciar o processo de instalação do Fedora 29 clicando no botão "Iniciar instalação":
$config[ads_text6] not found$config[ads_text5] not found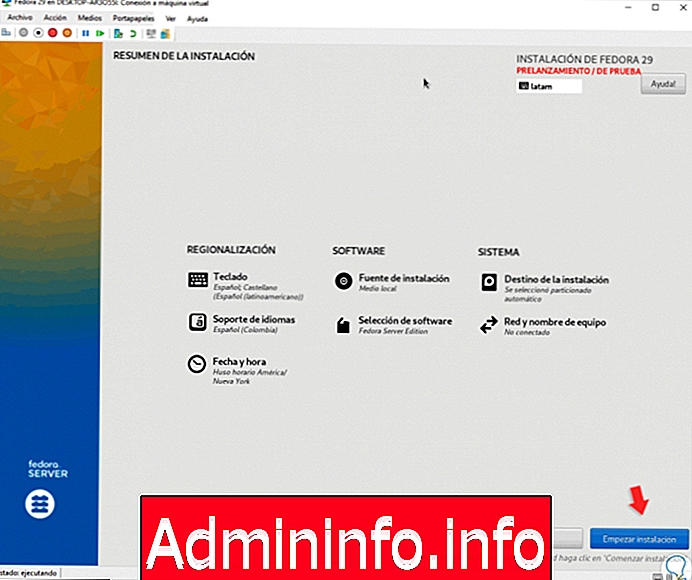
Veremos o seguinte:
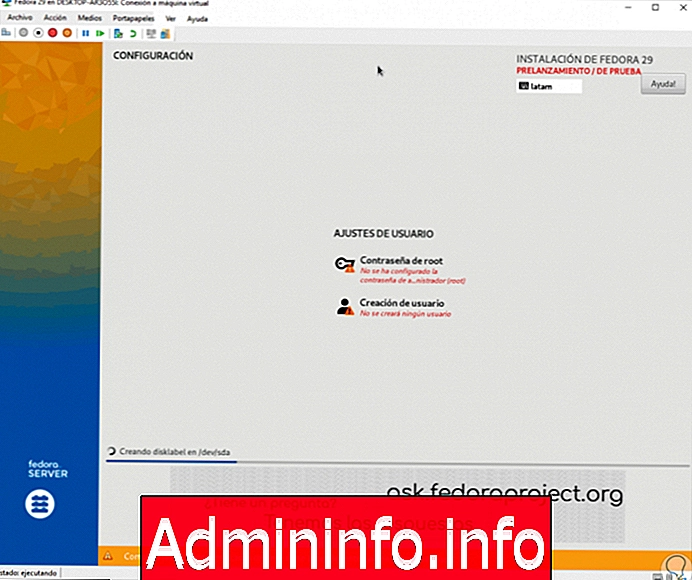
Lá, devemos configurar e validar a senha do usuário root:
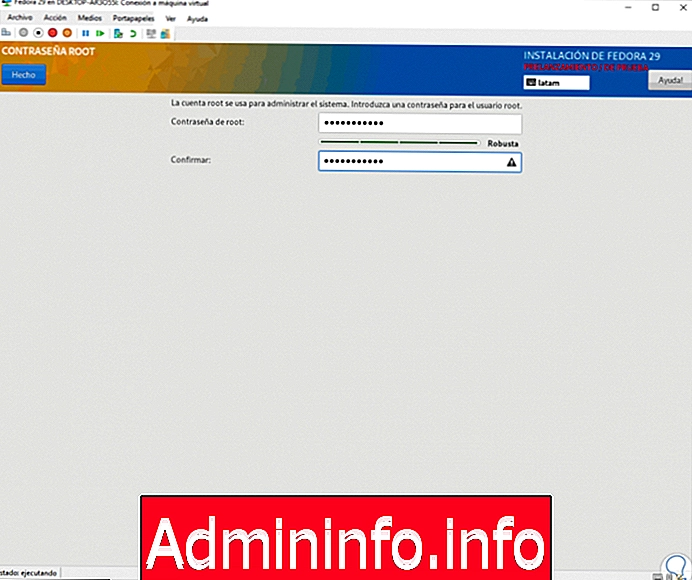
Em seguida, configuramos o usuário administrador ao lado de sua senha:
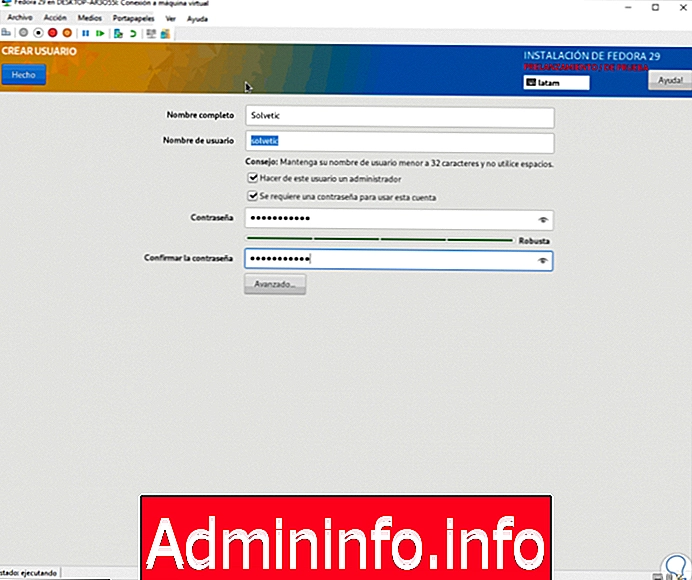
Definido isso, podemos continuar com o processo de instalação do Fedora 29 Server:
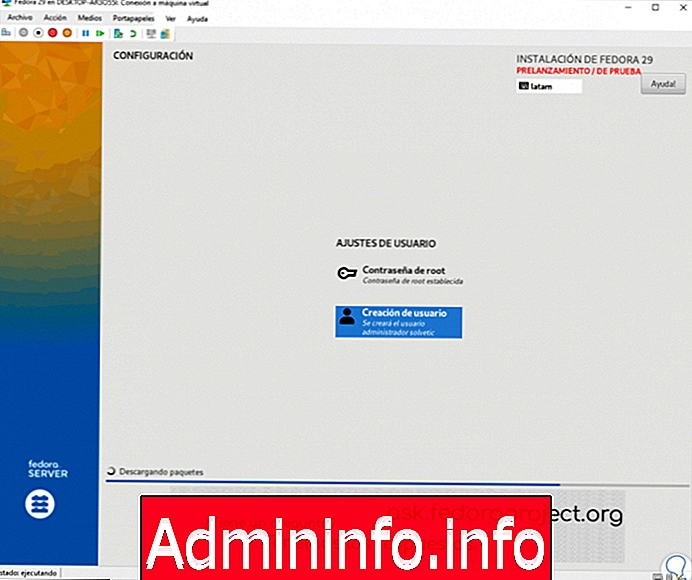
Quando esse processo estiver concluído, veremos o seguinte:
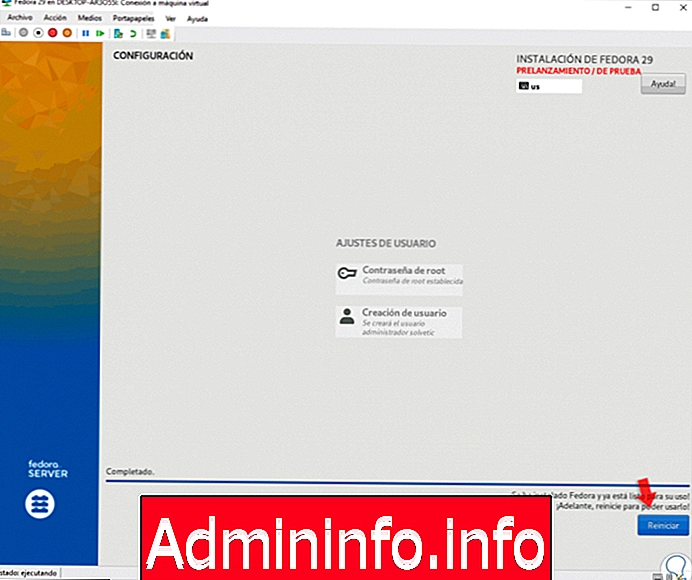
Clique no botão "Reiniciar", ejete a imagem ISO e podemos acessar o Fedora 29 Server com nossas credenciais registradas:
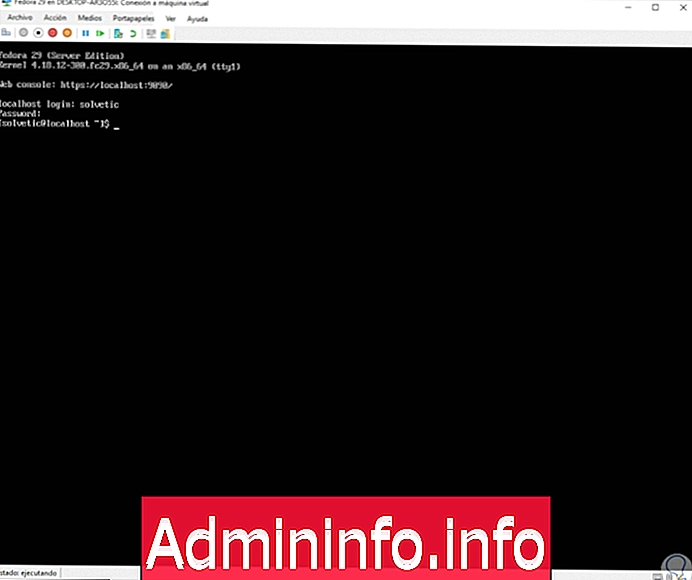
A partir deste momento, também podemos configurar o Hyper-V com a sessão aprimorada para aproveitar os melhores recursos durante o processo de gerenciamento da máquina virtual. Assim, aprendemos a instalar o Fedora 29 Server no Hyper-V.

Artigo