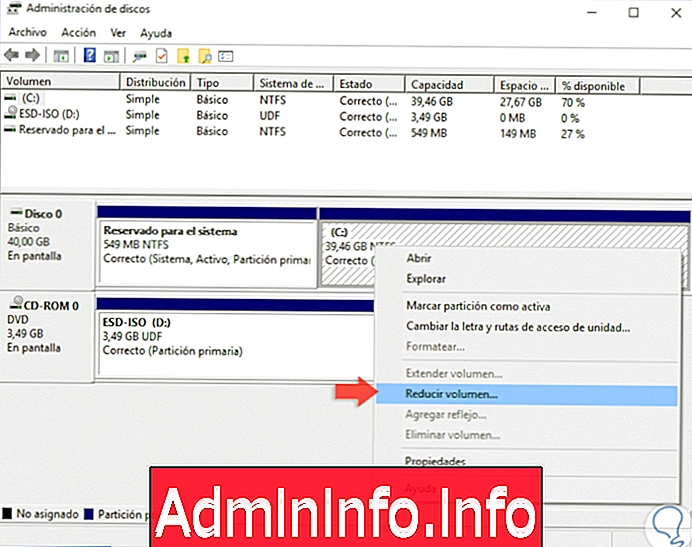
O Ubuntu lançou sua nova versão beta do Ubuntu 19.04 Disco Dingo, cujo lançamento oficial será em abril de 2019, o que traz ótimas notícias em todos os aspectos gerais do sistema, tanto em termos de configuração, segurança, aparência e novas melhorias. Algo a ter em mente é que o Ubuntu 19.04 estará disponível apenas em edições de 64 bits. Seu download está disponível no seguinte link:
Ubuntu 19.04
Recursos do Ubuntu 19.04
Ao usar o Ubuntu 19.04, teremos recursos como:
- O OpenSSL 1.0 foi excluído para distribuir apenas o OpenSSL 1.1.1 LTS.
- Atualize para o Perl 5.28.
- Integração com Python 3.7 como a versão padrão da linguagem Python3.
- GCC 8.x.
- Tabela 19.0
- Uma nova configuração de diretório usr mesclada foi definida por padrão nas novas instalações.
- GNOME 3.32.
- Kernel do Linux 5.0.
- Implementação JavaScript nativa do protocolo KDE Connect.
- Vapor disponível como aplicativo Snap.
- Integração com o Chromium como um navegador alternativo.
Lembre-se de que é uma versão beta que pode conter ou gerar erros. Agora, outro dos sistemas operacionais mais usados atualmente é o Windows 10, que atualmente nos oferece a versão de outubro de 2018, que integrou vários recursos e melhorias, especialmente segurança para aplicativos e arquivos, e através dos quais podemos executar centenas de Tarefas com simplicidade.
Uma das grandes vantagens do mundo de TI atual é a capacidade de criar uma inicialização dupla, que nos dá a oportunidade de trabalhar em um único computador com dois sistemas operacionais, embora estes não sejam compatíveis, como é o caso do Linux e do Windows, e Esse modo aproveita ao máximo os recursos de hardware sem investir em recursos físicos.
A inicialização dupla não criará nenhum conflito entre os dois sistemas, pois estes serão montados e configurados independentemente e, por esse motivo, a Solvetic explicará como podemos criar uma inicialização dupla entre o Windows 10 e o Ubuntu 19.04.
1. Configure o Windows 10 para instalar com o Ubuntu na inicialização dupla
Passo 1
O primeiro passo que devemos dar é ir ao computador principal, Windows 10, e definir o espaço no disco rígido para instalar o Ubuntu 19.04 nesse espaço, para isso, devemos acessar o gerenciador de disco usando qualquer uma das seguintes opções:
Etapa 2
Depois de acessar o gerenciador de disco no Windows 10, clique com o botão direito do mouse na unidade C e selecione a opção "Reduzir volume":
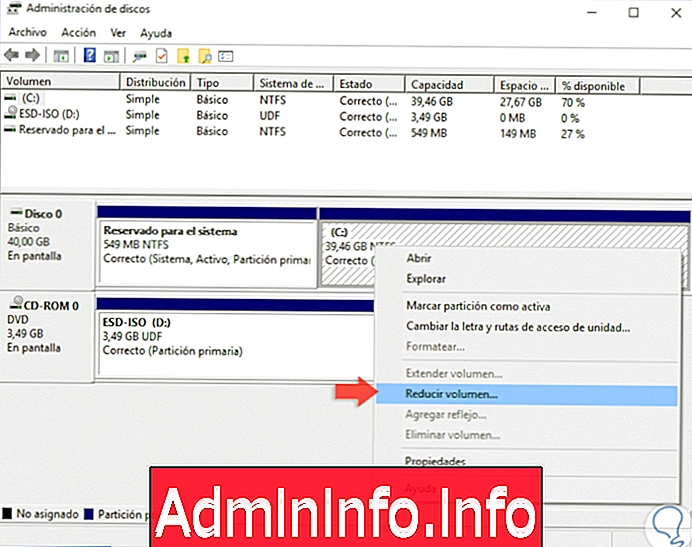
Etapa 3
O sistema será responsável por fazer a análise automática de quanto espaço você pode liberar e a seguinte janela será exibida onde é inserido o tamanho do disco do Ubuntu 19.04 em MB:
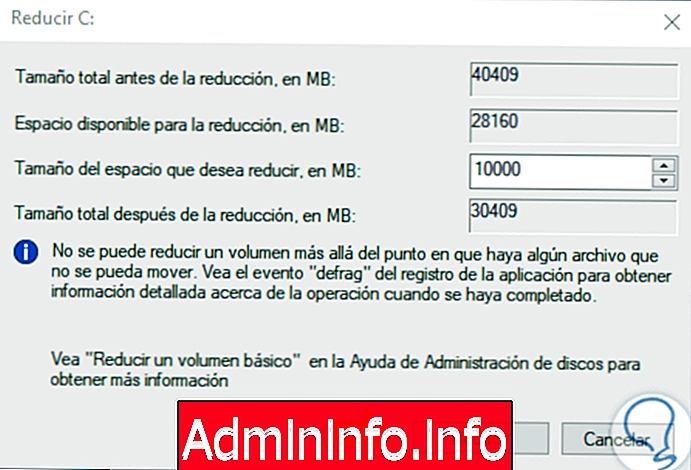
Etapa 4
Uma vez definido, clique no botão “Reduzir” e veremos que a partição é criada onde o Ubuntu 19.04 será hospedado:
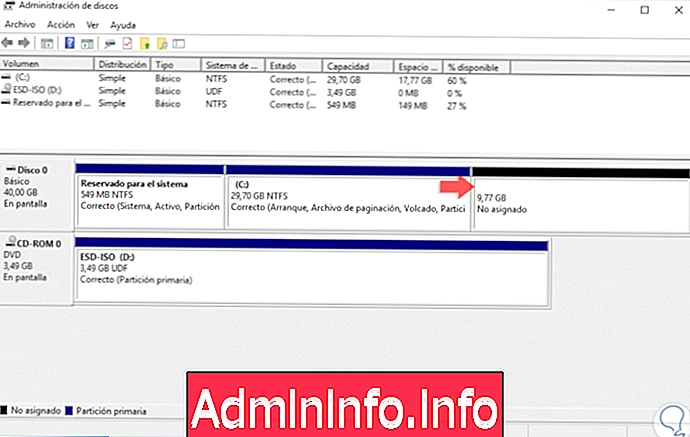
2. Configure o Ubuntu 19.04 para instalar com o Windows em inicialização dupla
O próximo passo é gravar a imagem ISO que baixamos do Ubuntu 19.04 para um DVD ou para uma memória USB inicializável. Após esse processo, inseriremos o DVD ou USB inicializável com a imagem ISO Ubuntu 19.04 no computador para poder Para que o sistema possa inicializar a partir daí, conseguimos isso acessando o BIOS ou UEFI e configurando a inicialização a partir da respectiva mídia.
Depois que esse método for definido, DVD ou USB, pressione a tecla F10 para salvar as alterações e continuar com a inicialização.
R
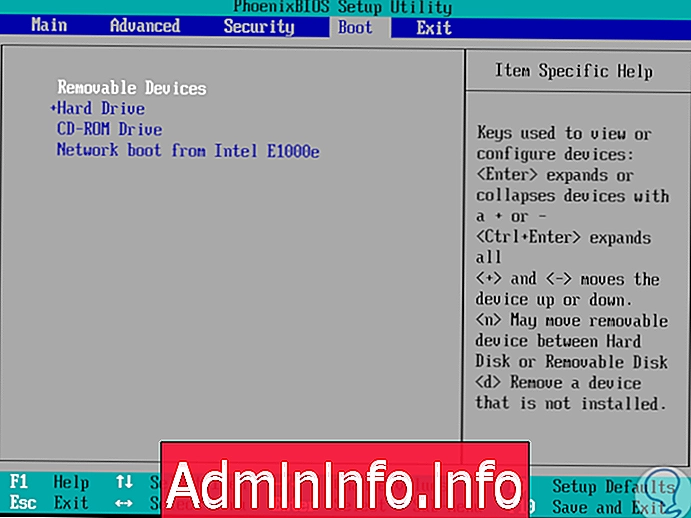
3. Instale o Ubuntu 19.04 com Windows 10 na inicialização dupla
Passo 1
Depois que o sistema inicializar a partir do meio em que a ISO do Ubuntu 19.04 é gravada, veremos o seguinte:
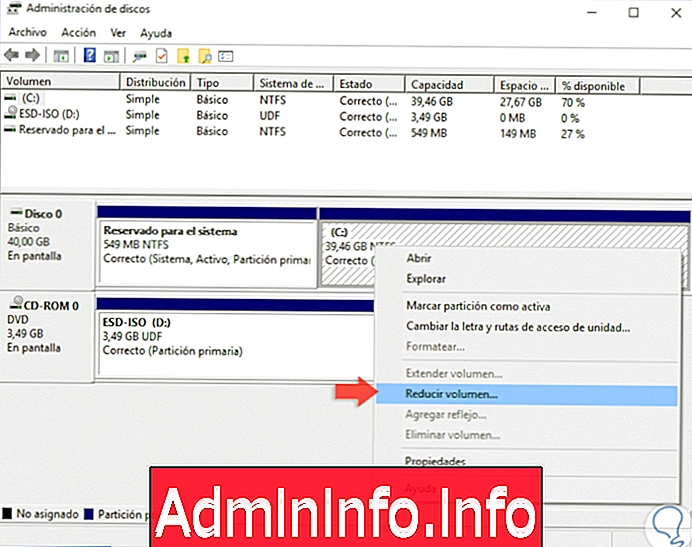
Etapa 2
Lá, selecionamos o idioma no lado esquerdo e clique na opção "Instalar Ubuntu", a seguinte janela será exibida onde definiremos o idioma do teclado a ser usado:
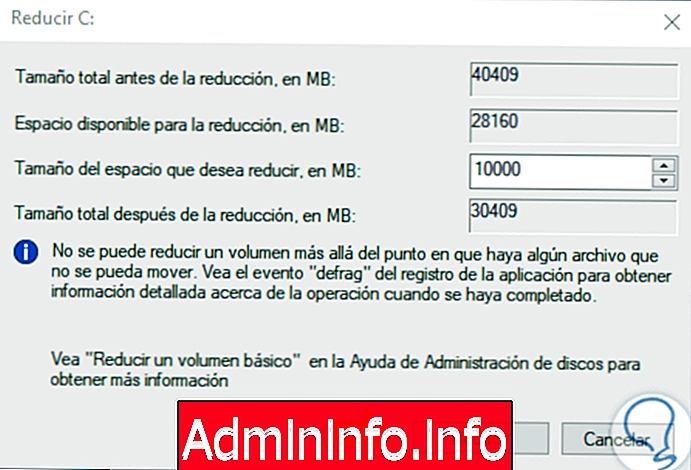
Etapa 3
Uma vez definido, clique em "Continuar" e a seguinte janela será exibida, definimos o seguinte:
- Tipo de instalação a ser usada.
- Opções adicionais, como baixar atualizações ou instalar programas para melhorar o desempenho gráfico.
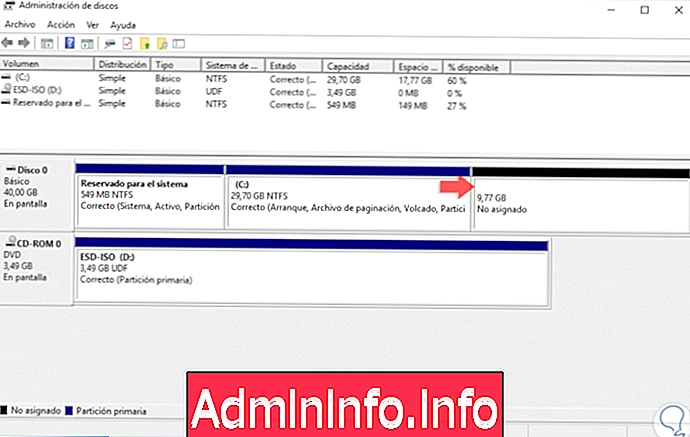
Etapa 4
Clique em Continuar novamente e veremos o seguinte:
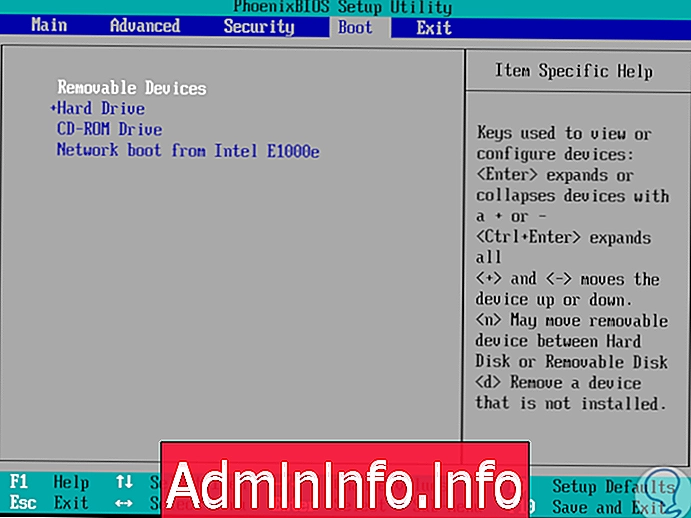
Etapa 5
Lá encontramos a opção “Instalar o Ubuntu próximo ao Windows 10”; se deixarmos essa opção por padrão e clicar em Continuar, o processo de instalação irá gerar um erro; portanto, será necessário configurar a partição na qual o Ubuntu 19.04 será hospedado. Para esta tarefa, ativamos a caixa "Mais opções", onde veremos o seguinte:
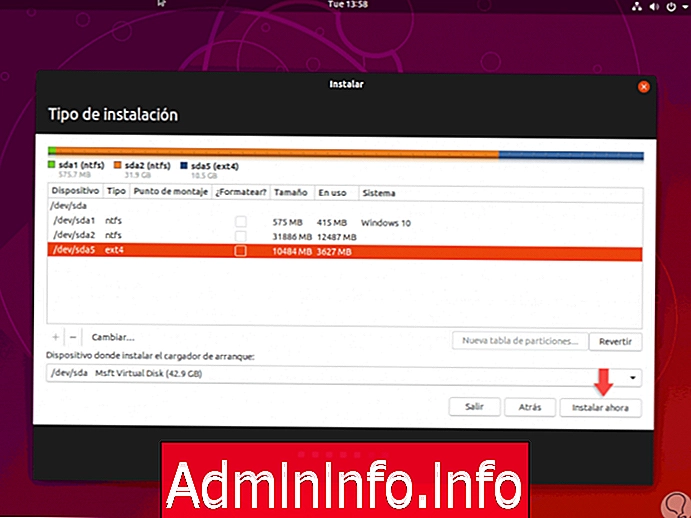
Etapa 6
Lá, clicamos duas vezes na partição que criamos no Windows 10 e na qual instalaremos o Ubuntu 19.04, neste caso / dev / sda5, e a seguinte janela será exibida onde atribuímos os seguintes valores:
- Tamanho = Atribuímos o tamanho desejado em MB à partição.
- Use as = Sistema de arquivos ext4 transacional.
- Ponto de montagem = /
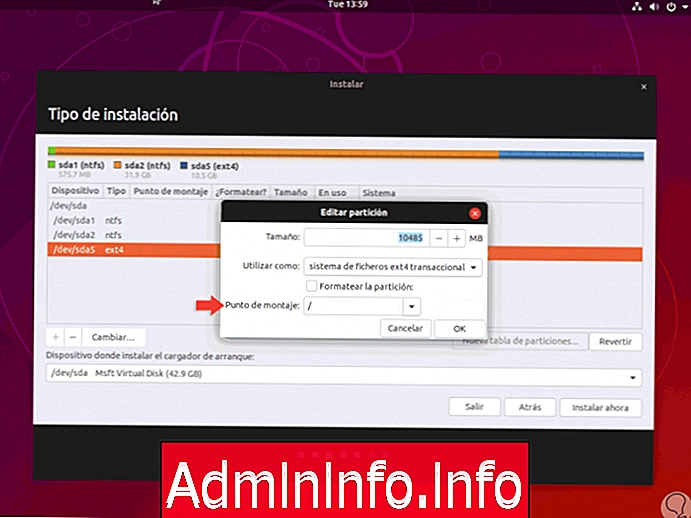
Etapa 7
Além disso, devemos ativar a caixa "Formatar partição" para que as alterações sejam aplicadas da maneira correta. Clique em Ok e a seguinte janela será exibida:
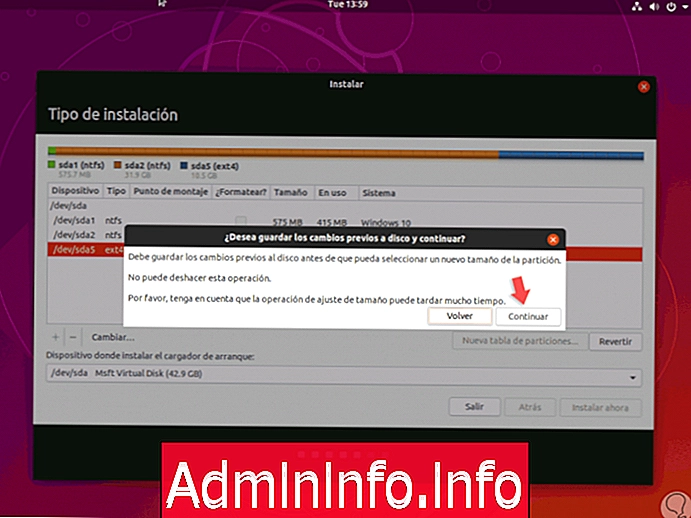
Etapa 8
Lá, clicamos em "Continuar" e vemos que as alterações necessárias são aplicadas:
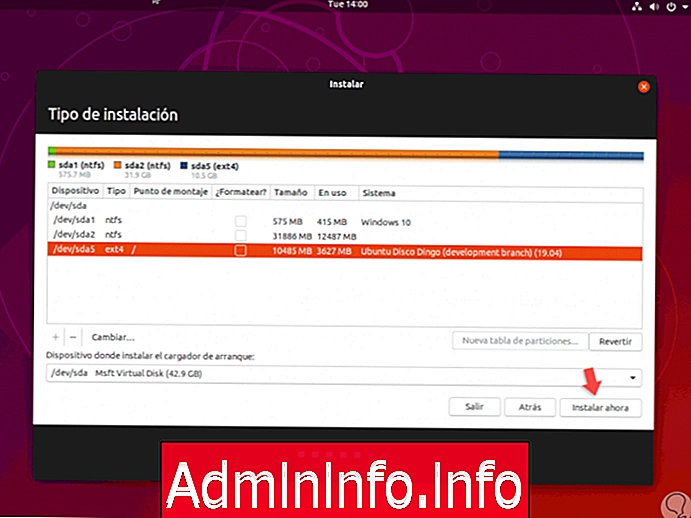
Etapa 9
Clique no botão "Instalar agora" para prosseguir com a instalação do Ubuntu 19.04 ao lado do Windows 10:
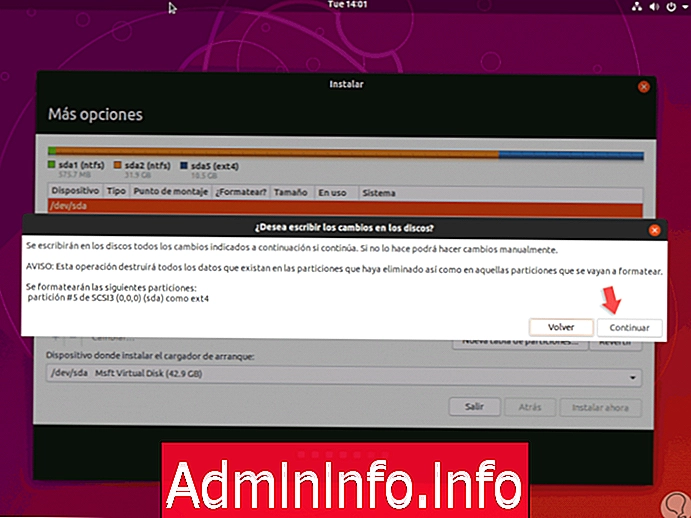
Etapa 10
Lá, selecionamos "Continuar" para prosseguir com a instalação. Na janela a seguir, entraremos em nossa localização física:
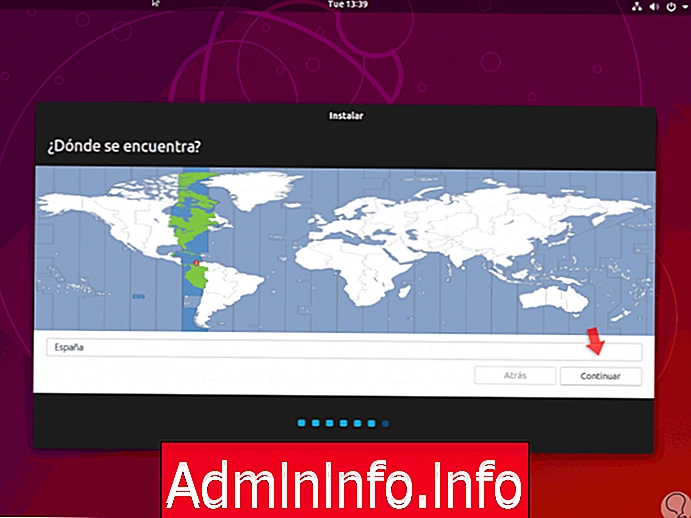
Etapa 11
Novamente, clique em Continuar e agora inseriremos o nome de usuário e a senha a serem usados no login:
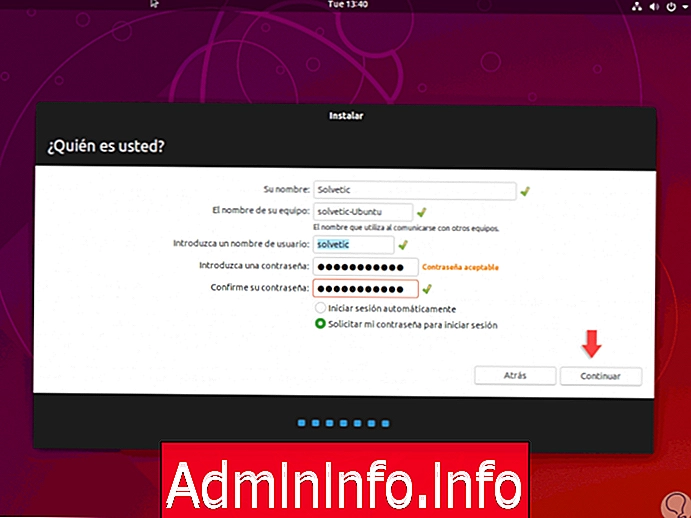
Etapa 12
Clique em Continuar e o processo de instalação do Ubuntu 19.04 começará:

Etapa 13
Quando esse processo estiver concluído, veremos o seguinte:
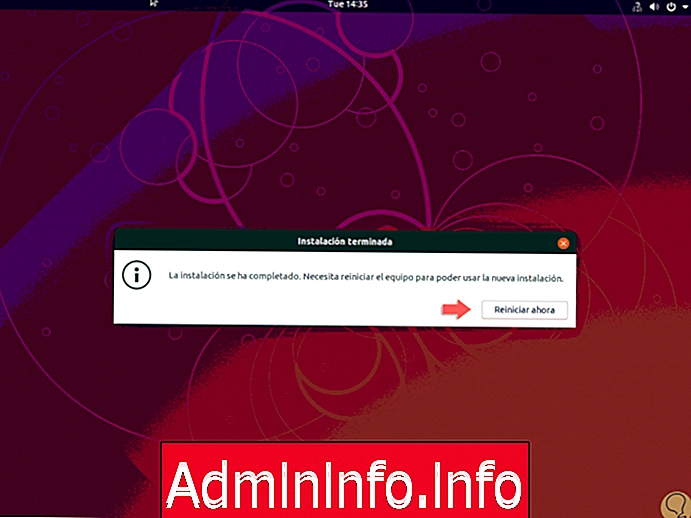
Etapa 14
Lá, clicamos no botão "Reiniciar agora", procedemos à remoção do DVD ou USB inicializável com a ISO Ubuntu 19.04 e durante o GRUB (Ubuntu bootloader) podemos selecionar com qual sistema operacional iniciaremos, Ubuntu 19.304 (padrão) ou Windows 10:
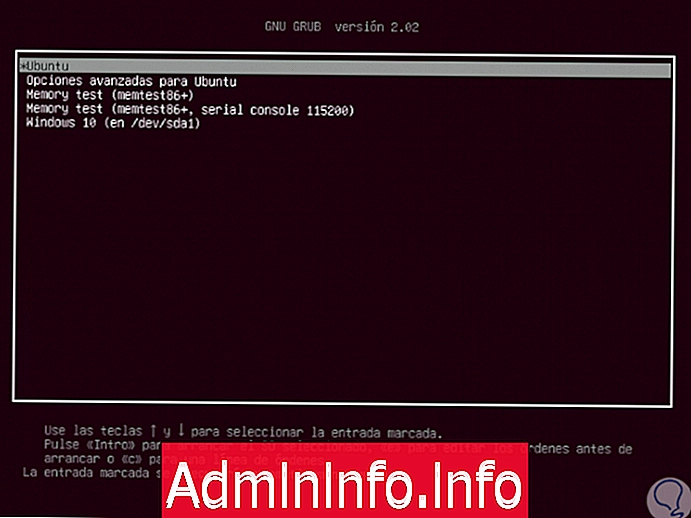
Etapa 15
Podemos efetuar login no Ubuntu 19.04 e efetuar login e acessar todas as funções e recursos integrados no Ubuntu 19.04:
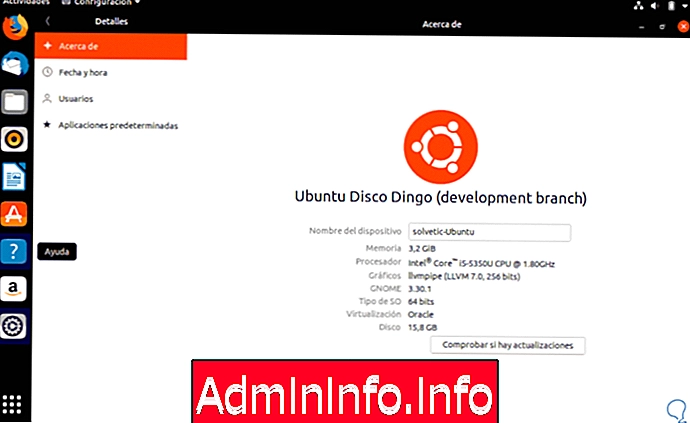
Vimos como podemos criar uma inicialização dupla com dois dos sistemas operacionais mais usados atualmente, como Windows 10 e Ubuntu.
Artigo