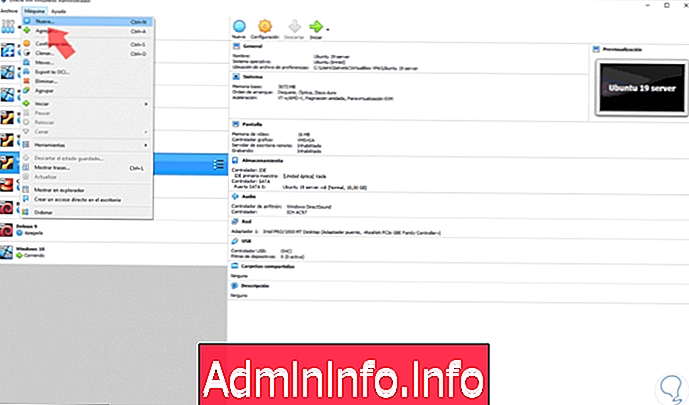
Quando você está na área de sistemas ou gosta de experimentar diferentes sistemas operacionais, a virtualização se torna o aliado mais adequado, já que o uso dessa tecnologia não afetará o sistema original a qualquer momento, muito menos recursos de hardware locais. Em vez disso, estamos testando todos os novos recursos e novos sistemas operacionais ou aplicativos lançados com frequência sem investir dinheiro. É claro que avisamos que é melhor ter bons recursos, especialmente CPU e RAM.
Com a virtualização, estamos acessando novas oportunidades para conhecer produtos, criar arquiteturas e, em geral, realizar centenas de tarefas que não exigem o uso de hardware físico e uma das plataformas mais úteis para isso é o VirtualBox, que você encontra disponível no seguinte link De forma gratuita:
Virtualbox
Caracteristicas
Entre as vantagens de usar o VirtualBox, encontramos:
- Suporta multiprocessamento (SMP), pois suporta até 32 CPUs virtuais para cada máquina virtual montada.
- Você pode virtualizar controladores de disco rígido IDE, SCSI e SATA, placas de rede e placas de som virtuais, portas paralelas seriais e virtuais entre muitos outros componentes.
- Suporta dispositivos USB até a versão 3.0
- Suporte completo a ACPI (Advanced Configuration and Power Interface)
- Podemos usar telas diferentes para cada máquina virtual.
- Suporte iSCSI integrado.
- Compatível com inicialização de rede PXE.
- Podemos instalar o Guest Additions que aumenta as funções do VirtualBox em aspectos como pastas compartilhadas, janelas integradas ou virtualização 3D.
- Permite a criação de grupos para melhor controle das máquinas virtuais criadas
O VirtualBox pode ser instalado em sistemas como:
macOS
- 10.12 (Serra)
- 10.13 (High Sierra)
- 10.14 (Mojave)
Windows
- Windows 7
- Windows 8
- Windows 8.1
- Windows 10 RTM (1507) build 10240
- Atualização do Windows 10 de novembro (1511), compilação 10586
- Atualização de aniversário do Windows 10 (1607) build 14393
- Atualização do Windows 10 Creators (1703) compilação 15063
- Atualização do Windows 10 Fall Creators Update (1709), compilação 16299
- Atualização do Windows 10 de abril de 2018 (1803), compilação 17134
- Atualização do Windows 10 de outubro de 2018 (1809), compilação 17763
- Windows Server 2008 R2
- Windows Server 2012
- Windows Server 2012 R2
- Windows Server 2016
- Windows Server 2019
Linux
- Ubuntu 16.04 LTS, 18.04 LTS, 18.10 e 19.04
- Debian GNU / Linux 9 "Stretch" e Debian 10 "Buster"
- Oracle Linux 6 e 7
- Redhat Enterprise Linux 6 e 7
- Fedora 28, 29 e 30
- Gentoo Linux
- Servidor SUSE Linux Enterprise 12 e 15
- openSUSE Leap 42.3 e 15.0
Podemos ver que é um utilitário muito completo. Agora, hoje o Solvetic explicará o passo a passo de como instalar a versão mais recente do Debian, denominada código Buster, e sua versão é 10.
Recursos da nova edição do Debian
Dentro das características desta nova edição do Debian, encontramos:
- Nova atualização do kernel em sua versão Linux kernel 4.19
- Firefox 60.7 ESR e Chromium 73.0
- Vários ambientes de área de trabalho, como o KDE Plasma Workspace 5.14, GNOME 3.30, Xfce 4.12, LXDE 0.99.2, MATE 1.20
- LibreOffice 6.1
- GOsa 2.74
- LTSP 5.18
- Temos mais de 57000 pacotes para instalar
- Perl 5.28
- PHP 7.3
- PostgreSQL 11
- Python 3 3.7.2
- Thunderbird 60.7.2
- Vim 8.1
- Teremos atualizações autônomas, otimizando o tempo do administrador
- O Cryptsetup será configurado por padrão no formato LUKS2 do disco rígido
O Debian 10 está disponível para download no seguinte link:
Debian 10
1. Como instalar o Debian 10 no VirtualBox
Passo 1
Para iniciar nossa máquina virtual Debian 10, acessamos o VirtualBox e podemos criá-lo usando uma das seguintes opções:
- Pressionando o botão Novo no menu principal
- No menu Arquivo / Novo
- Usando as teclas Ctrl + N
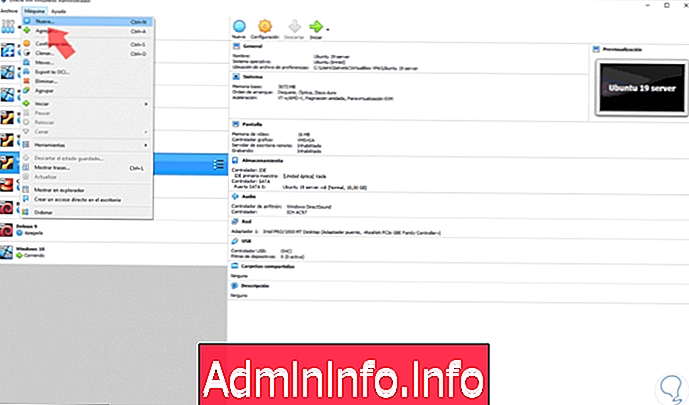
Etapa 2
O assistente a seguir será exibido onde definiremos o seguinte:
- Nome da máquina virtual
- Local onde será localizado
- No campo Tipo, selecionamos Linux
- No campo Versão, escolhemos o Debian (64 bits)
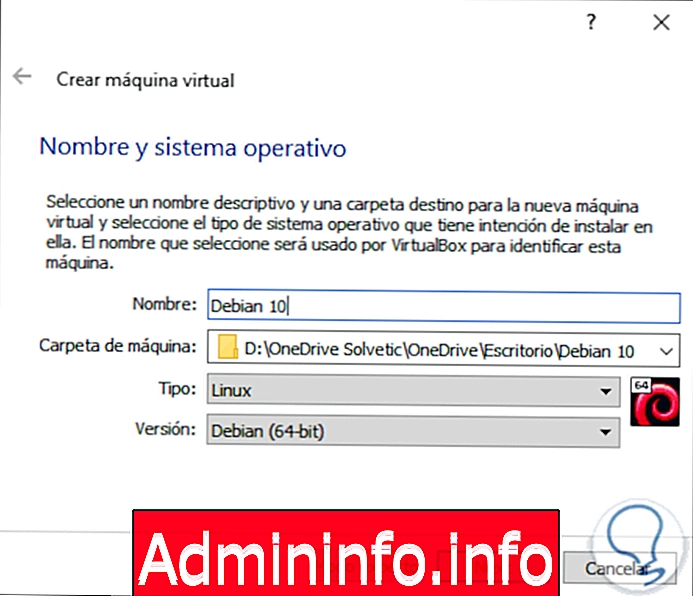
Etapa 3
Clique no botão Avançar e aloque a RAM para a máquina virtual:
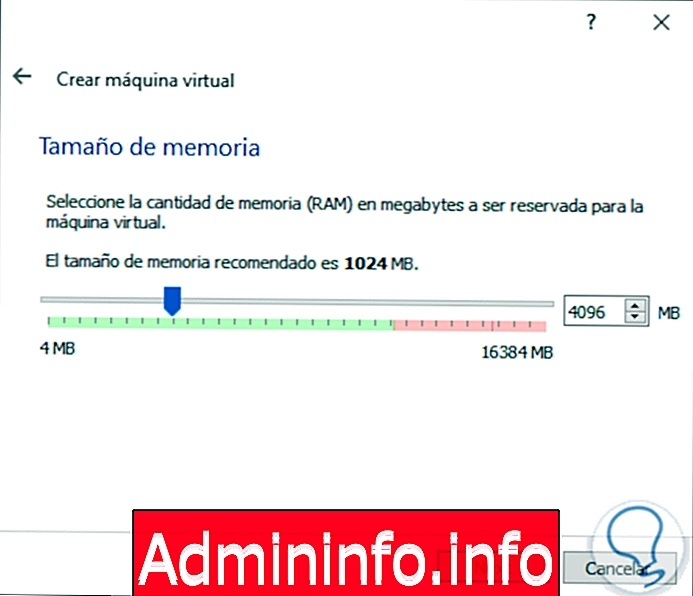
Etapa 4
Clique em Avançar e agora acesse a seção do disco rígido, onde será possível:
- Não adicione um disco rígido por enquanto
- Crie o disco rígido virtual no processo
- Selecione um disco rígido virtual existente

Etapa 5
Clique no botão Criar e, na janela seguinte, definimos o tipo de disco a ser usado:
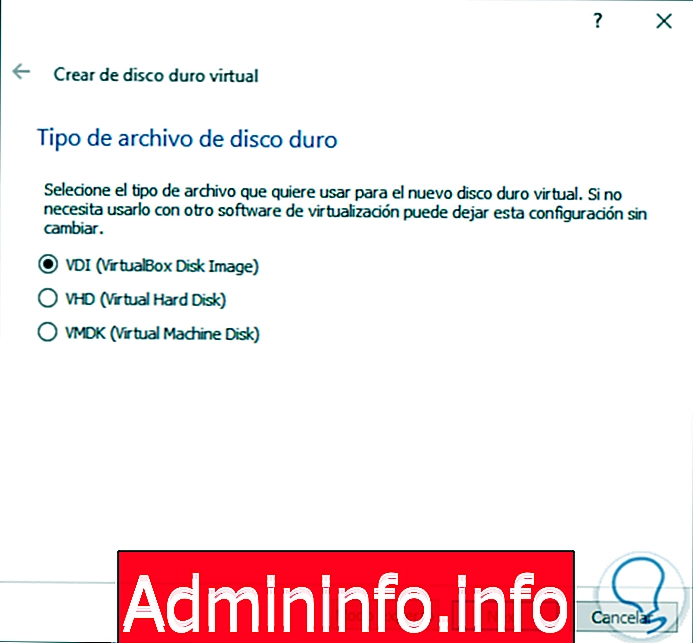
Etapa 6
Depois que o tipo de disco for selecionado, clique em Avançar e agora defina o tipo de armazenamento que pode ser:
- Tamanho fixo que sempre permanecerá com o tamanho definido.
- Reservado dinamicamente, que crescerá à medida que inserirmos dados no

Etapa 7
Na janela a seguir, definimos o caminho do disco rígido virtual e seu tamanho:
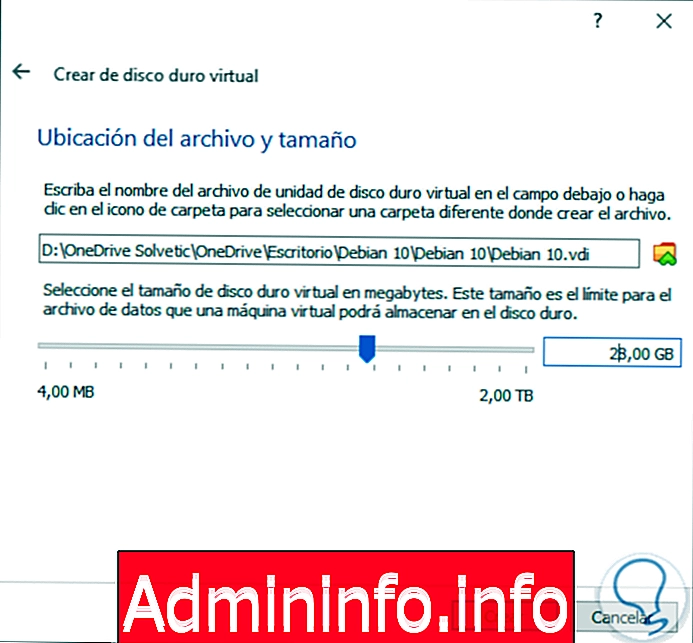
Etapa 8
Quando você definir esses valores, deverá clicar no botão Criar para concluir o processo de criação da máquina virtual Debian 10:
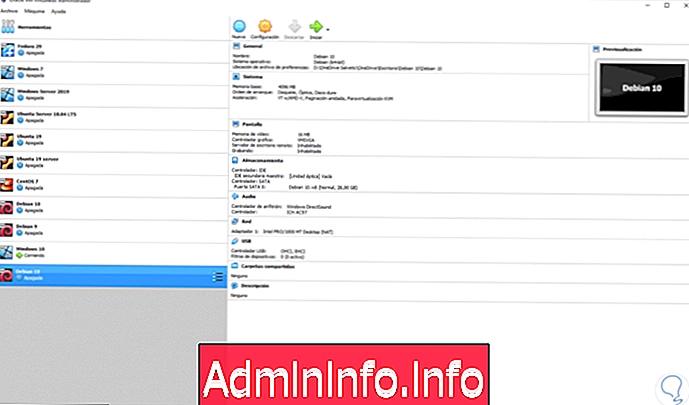

Entrar Junte-se!
Artigo