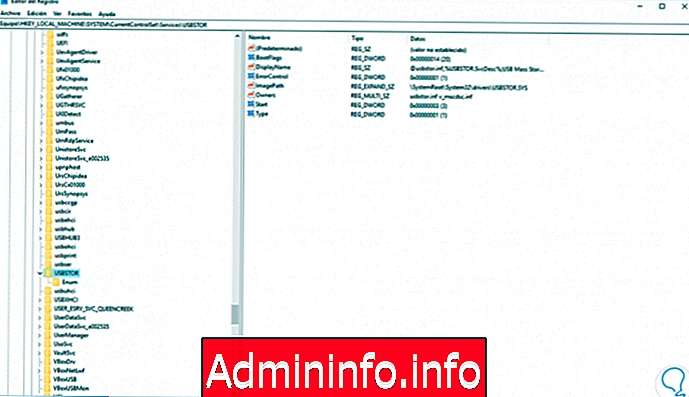
Os dispositivos USB se tornaram um dos melhores meios para transportar informações, graças à sua portabilidade e compatibilidade com qualquer tipo de sistema operacional. Atualmente, podemos usar um dispositivo USB, mesmo para a instalação de sistemas operacionais ou aplicativos desenvolvidos como ISO, o que aumenta ainda mais seu potencial.
Embora tudo isso seja prático e útil, temos um sério problema de segurança, pois muitos usuários podem conectar dispositivos USB de origem duvidosa e isso pode conter vírus ou códigos maliciosos que afetarão o sistema operacional assim que ele for conectado ao computador.
Hoje, a Solvetic dará uma série de dicas sobre como podemos ativar ou desativar portas USB em ambientes Windows e, assim, aumentar a segurança do sistema, impedindo que uma mídia USB seja ativa nele. Antes de ver as várias opções que temos, daremos algumas recomendações iniciais:
- Antes de conectar um dispositivo USB, faça uma verificação de vírus ou malware nele.
- Não conecte mídia USB encontrada na rua ou em qualquer lugar público.
- Não conecte a mídia USB com informações confidenciais, como números de conta ou dados pessoais, em locais públicos, como aeroportos, bibliotecas, etc.
1 Habilitar ou desabilitar a mídia USB no editor de registro do Windows 10
A primeira opção que temos disponível é usar o Editor do Registro; nesse caso, devemos ter cuidado na maneira como gerenciamos os registros, pois um registro mal configurado pode afetar todo o sistema operacional.
Passo 1
Para acessar o editor de registro, usaremos uma das seguintes opções:
Editor do Registro
Etapa 2
Na nova janela, iremos para a rota:
HKEY_LOCAL_MACHINE \ SYSTEM \ CurrentControlSet \ Services \ USBSTOR
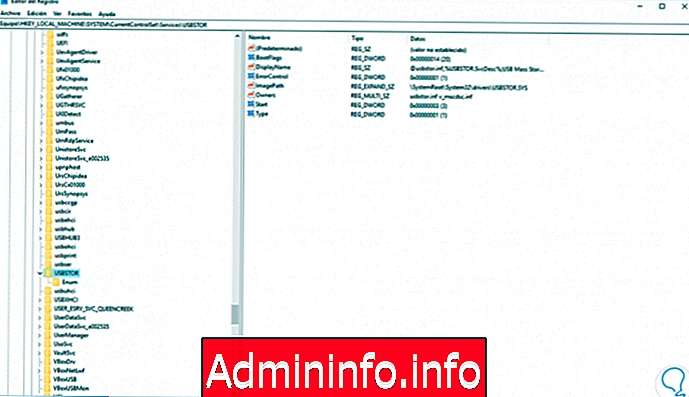
Etapa 3
É necessário editar o valor DWORD chamado "Iniciar" e, no momento da abertura, podemos ver que seu valor padrão é 3 (Ativado):
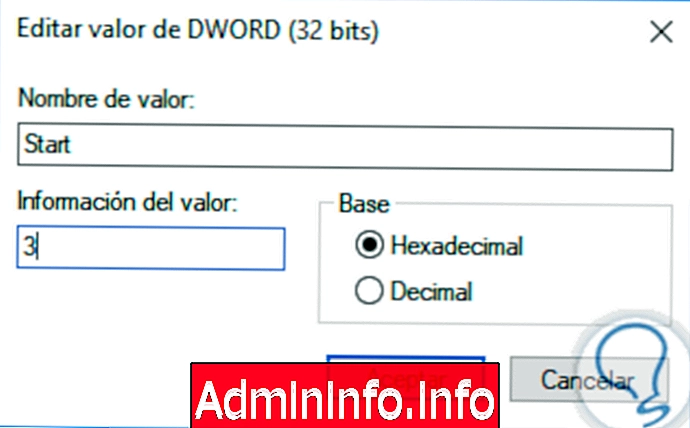
Etapa 4
Para desativar as portas USB no Windows, devemos alterar esse valor para 4. Clique em OK e podemos sair do editor de registro do Windows.
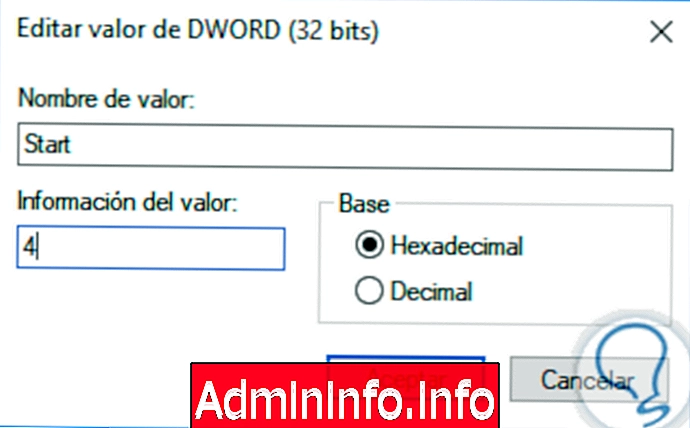
2) Habilitar ou desabilitar a mídia USB no Windows 10 Device Manager
Passo 1
A próxima opção disponível para habilitar ou não as portas USB do Gerenciador de dispositivos do sistema operacional e para acessá-lo, temos as seguintes opções:
Administrador de dispositivos
Etapa 2
Na janela exibida, localizaremos a linha chamada “Universal Serial Bus Controller”, onde encontraremos todas as portas USB atuais do equipamento.
O próximo passo é clicar com o botão direito do mouse na porta para desativar e selecionar a opção "Desinstalar o dispositivo":
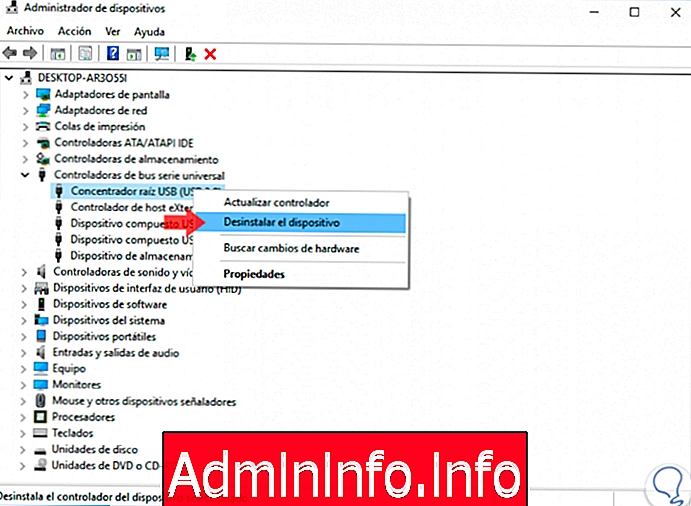
Dessa forma, podemos fazer isso no Gerenciador de dispositivos do Windows.
3) Ativar ou desativar a mídia USB usando o USB Drive Disabler no Windows 10
O USB Drive Disabler é um aplicativo simples que foi projetado para desativar o acesso a todas as portas USB do computador facilmente. É simples de usar, pois não inclui nenhum parâmetro de configuração.
Passo 1
Seu download está disponível no seguinte link:
Desativador de unidade USB
Etapa 2
Após o download, prosseguimos para sua execução e a janela a seguir será exibida, onde selecionaremos a caixa "Desativar unidades USB". Clique no botão " Aplicar " para salvar as alterações.
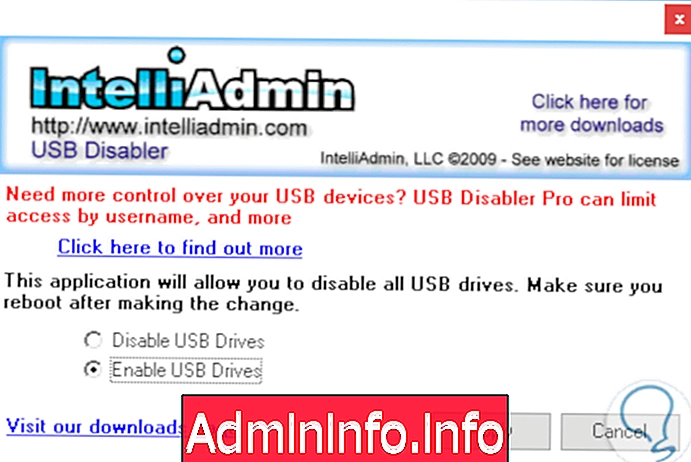
4) Ativar ou desativar a mídia USB usando o USB Guard no Windows 10
O USB Guard é outro aplicativo simples que permite desativar as portas USB facilmente.
Passo 1
Podemos fazer o download no seguinte link:
Guarda USB
$config[ads_text5] not foundEtapa 2
Sua execução deve ser feita com permissões de administrador e este será o seu ambiente. Lá, selecionamos a caixa "Desativar o uso de USB" para desativar todas as portas USB.
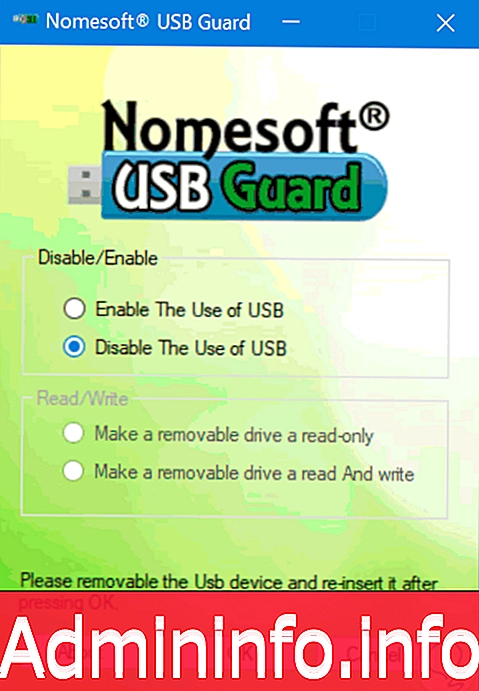
Temos essas alternativas práticas para desativar ou ativar as portas USB no Windows e, assim, fornecer uma medida de segurança adicional.
Artigo