
O Windows 10 foi desenvolvido para oferecer várias soluções no nível de desempenho, estabilidade e operação para usuários finais, o que nos permite executar várias soluções a partir dele.
Já vimos o compartilhamento de rede entre vários computadores, mas uma das funcionalidades mais práticas que nos fornecem uma solução eficaz é permitir que nossos equipamentos portáteis se tornem um ponto de acesso de rede sem fio nos locais que não o possuem. Isso é conhecido como ponto de acesso do Hotspot, que permite que nosso equipamento se torne um centro de acesso à rede da Internet para desfrutar de uma navegação segura e totalmente eficaz nos locais onde o sinal é fraco ou completamente nulo.
Desta vez, o Solvetic oferece as melhores opções sem a necessidade de instalar nada e instalar aplicativos gratuitos que nos permitem criar um ponto de acesso no Windows 10 de forma simples, funcional, segura e totalmente disponível para todos os dispositivos com capacidade de conexão via Wi-Fi, como smartphones, tablets ou outros dispositivos portáteis.
Depois de configurar o Windows 10 ou instalar certos aplicativos, podemos acessar de qualquer outro dispositivo (PC, Mac, tablet, TV etc.) ou telefone celular e podemos ver a rede Wi-Fi disponível:

1. Como configurar o Mobile Hotspot Windows 10
Uma das grandes novidades incluídas no Windows 10 é a possibilidade de nosso sistema funcionar como um ponto de acesso WiFi, ou seja, como um dispositivo que permite compartilhar a conexão WiFi do Windows 10 com outros dispositivos, graças a uma ferramenta chamada Mobile Hotspot, algo realmente interessante .
A única situação embaraçosa é que o Mobile Hotspot está disponível apenas graças à atualização 14379 na versão de aniversário que podemos implementar enquanto pertencemos ao grupo Microsoft Insider.
Se quisermos saber mais sobre esse processo, podemos visitar a zona do Windows Insider. Em breve e com certeza, quando você estiver lendo isso, ele já poderá ser implementado em todo o mundo, mas, em breve, ele será incorporado à sua versão do Windows 10.
Os principais recursos que podemos obter usando o Mobile Hotspot Windows 10 são:
- Ele permite conectar até 8 dispositivos ao dispositivo.
- Permite expandir o alcance da nossa rede.
- Facilidade de uso
- O Hotspot móvel fornece segurança de navegação para dispositivos conectados.
- O hotspot móvel atua como um modem WiFi.
- Permite conectividade sem fio e por cabo
Ativar ponto de acesso móvel
Lembre-se de que para executar o Mobile Hotspot, precisamos ter a versão de aniversário do Windows 10 e isso inclui a versão 14379. Para validar qual versão do Windows temos, podemos usar o comando:
winver.exePara configurar o Mobile Hotspot no Windows 10, executaremos o seguinte processo:
+ Configurações
Uma vez selecionada, a janela de configuração será exibida, onde você poderá selecionar "Internet e rede" | "Rede e Internet". A seguinte janela será exibida onde vemos todas as opções da Internet em nosso sistema.

A opção que selecionamos é Mobile Hotspot e simplesmente ativamos (por padrão, está desativado) o botão de energia do Mobile Hotspot.
Podemos ver como o Mobile Hotspot está estruturado. Na parte do meio, podemos ver o nome da rede (que deve localizar o dispositivo móvel ou PC e a senha com a qual o acesso à rede será fornecido.
No fundo, temos:
Dispositivos conectados
$config[ads_text5] not foundIndica o número de computadores ou dispositivos atualmente conectados no Windows 10.
Nome do dispositivo
Nome do dispositivo ou dispositivos conectados.
Endereço IP
Endereço IP do dispositivo ou dispositivos conectados atualmente.
Endereço físico (MAC)
Representa o endereço MAC dos dispositivos conectados.
Se pressionarmos o botão Editar, podemos editar os parâmetros do Mobile Hotspot, como nome da rede e senha de acesso.
Acesso de dispositivos ao Mobile Hotspot
Agora você pode conectar dispositivos ao novo ponto de acesso.
Para acessar o ponto de hotspot móvel, precisamos inserir os parâmetros de rede do telefone:
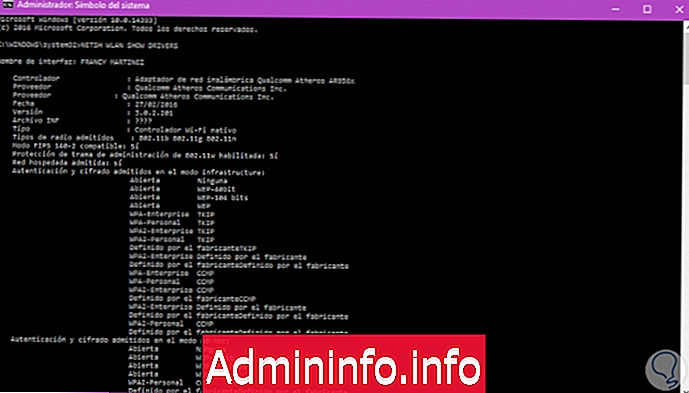
Ativamos o WiFi para prosseguir na pesquisa na rede do Mobile Hotspot.
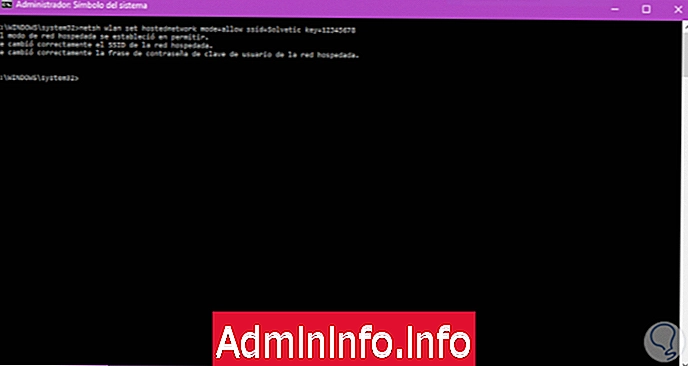
Agora basta encontrar a rede respectiva e conectar-se com a senha registrada no Mobile Hotspot.
Como vemos o processo de conexão com o Mobile Hotspot, a ciência não é semelhante à maneira como nos conectamos em nossas casas à rede Wi-Fi.
Existem outros mecanismos para criar o ponto de acesso WiFi Hotspot no Windows 10, deixamos mais duas opções.
2. Como criar um ponto de acesso WiFi Windows 10 por comandos
Em algumas ocasiões, muitos usuários não desejam instalar aplicativos em seus sistemas operacionais por motivos de segurança ou espaço, e é por isso que o Windows nos oferece a oportunidade de criar um ponto de acesso de pontos de acesso manualmente, usando diretamente o sistema operacional e a configuração da placa. rede
Para isso, acessamos o prompt de comando como administradores e inseriremos o seguinte comando para verificar a compatibilidade da placa de rede:
drivers netsh wlan show
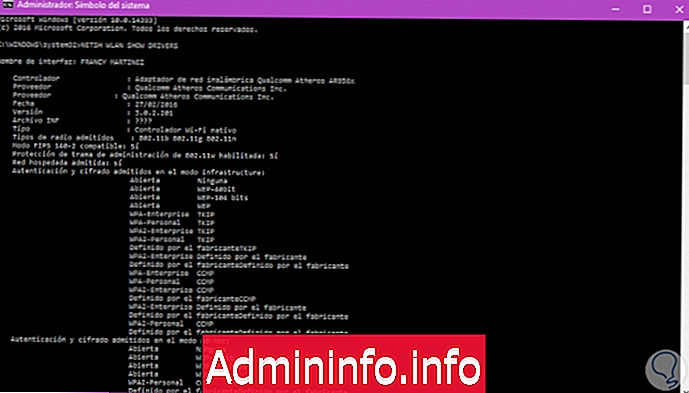
Na lista exibida, examinaremos a linha Rede hospedada suportada e, se for compatível, obteremos o resultado Sim. Em seguida, inseriremos o seguinte comando para criar o nome da rede do Hotspot e definir a senha correspondente:
netsh wlan define o modo de rede hospedada = permite ssid = (nome da rede) chave = (senha)
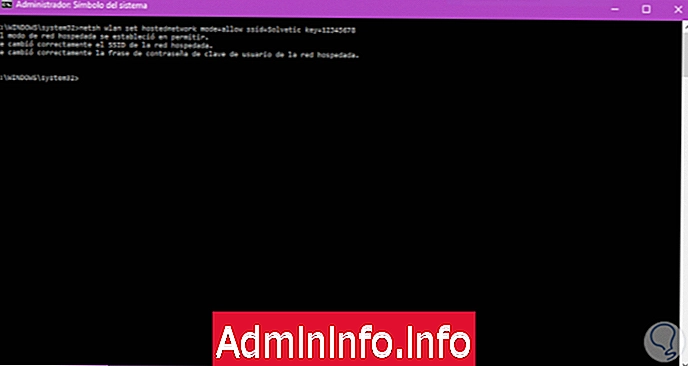
Podemos ver que o ponto de acesso do Hotspot foi criado corretamente. Agora devemos ativá-lo usando o seguinte comando:
netsh wlan start hostingnetwork
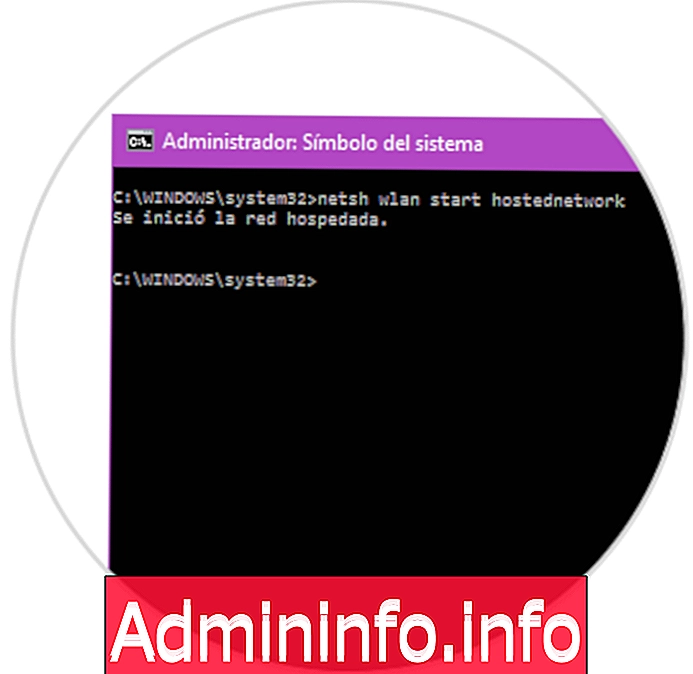
Se quisermos parar o ponto de acesso, inseriremos o seguinte:
netsh wlan parar hospedagemSe quisermos saber o estado do ponto de acesso, usaremos a seguinte linha:
netsh wlan mostra hospedado em rede
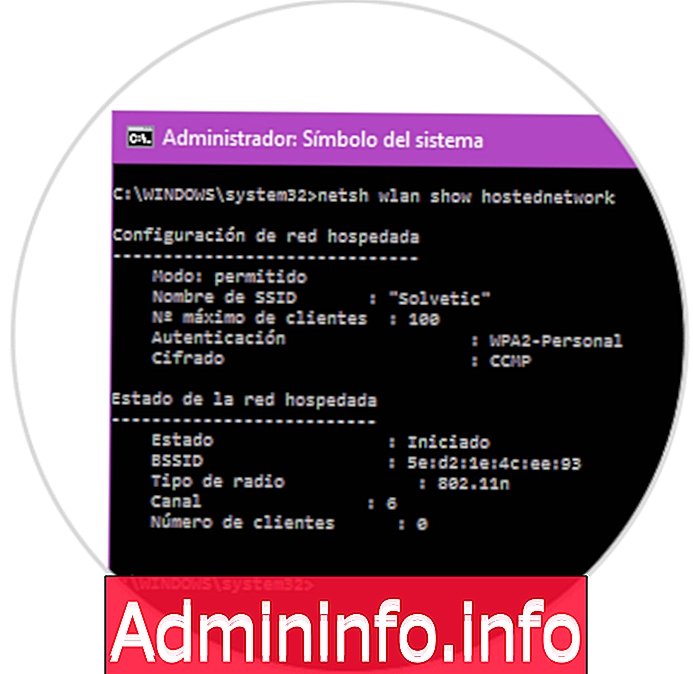
Você pode desativá-lo digitando o comando com não permitir ou simplesmente na área de conexões de rede clicando com o botão direito do mouse nessa conexão criada e clicando em desativar esta nova rede de hotspot.
3. Corrigir erro de rede hospedado não pode iniciar o Windows 10
Em algum momento, ocorre um erro e é a falha na conexão com a rede hospedada no Windows 10. Para verificar seu status, vamos ao prompt de comando e lá executamos o seguinte comando:
netsh wlan iniciar rede hospedada$config[ads_text6] not found
O resultado obtido é a seguinte mensagem:
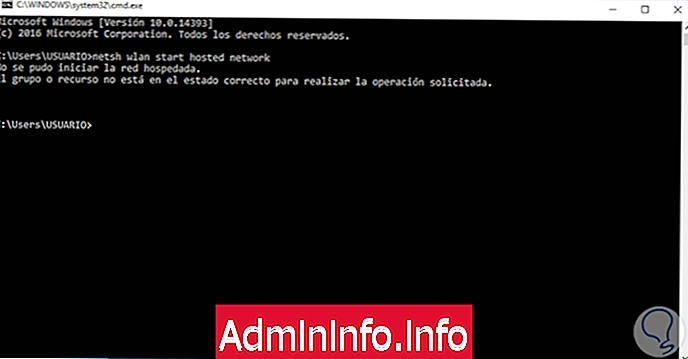
"Não foi possível iniciar a rede hospedada", esta mensagem afeta a conectividade ideal de vários dispositivos para o Windows 10.
Existem alguns motivos para que esta mensagem seja exibida, alguns deles são
- Erros no driver do adaptador de rede
- Conexão sem fio desativada
- Adaptador desativado
Ativar rede Wi-Fi
É uma opção frequente, pois em muitas ocasiões o teclado do nosso equipamento possui teclas especiais para desativar a conectividade à rede Wi-Fi, a conhecida tecla do modo Avião. Durante o processo diário de trabalho, é possível que pressionemos acidentalmente essa tecla e a rede Wi-Fi seja desativada sem que percebamos. Para verificar seu status, precisamos clicar no ícone de rede na barra de tarefas e verificar se está ativo:
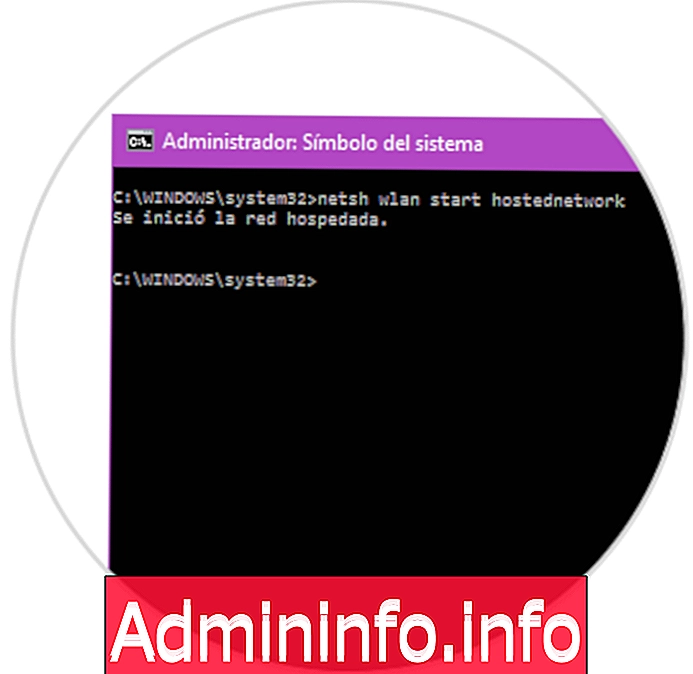
Habilitar o adaptador de rede virtual
Uma das causas freqüentes desse erro ocorre porque o adaptador de rede está desativado e, portanto, a conectividade falha.
Para isso, acessaremos a rede e o centro de recursos compartilhados usando uma das seguintes opções:
- Indo para o caminho Painel de controle \ Redes e Internet \ Centro de rede e compartilhamento
- Clique com o botão direito do mouse no ícone de rede na barra de tarefas e selecione Central de Rede e Compartilhamento
- Digitando as palavras centro de rede na caixa de pesquisa do Windows 10.
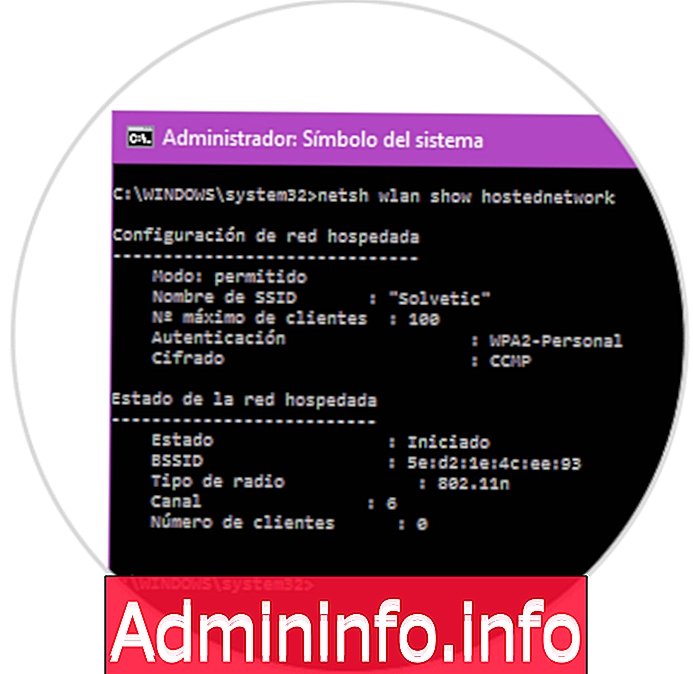
Agora clique no adaptador novamente e selecione Ativar. Uma vez ativo, vamos ao Gerenciador de dispositivos usando uma das seguintes opções.
- Usando o caminho Painel de Controle \ Sistema e Segurança \ Ferramentas Administrativas
- Clicando com o botão direito do mouse no menu Iniciar (ou usando as teclas + X9 e, na lista exibida, selecione Gerenciador de dispositivos.
- Usando o comando Executar ( + R) e digite o comando devmgmt.msc
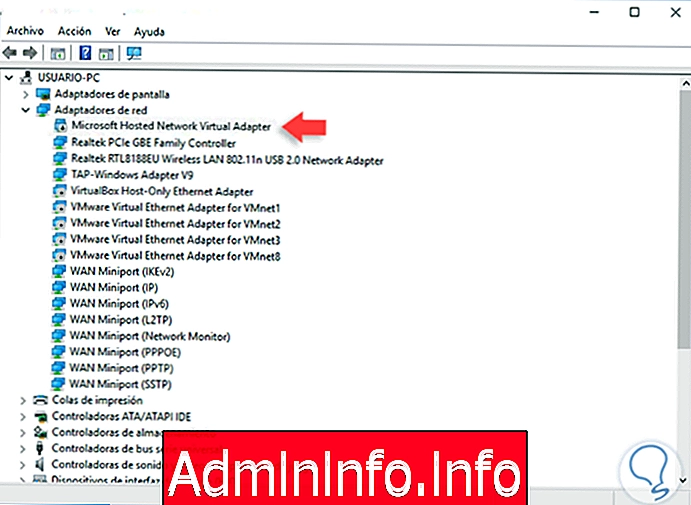
Fechamos o gerenciador de dispositivos, abrimos um console do prompt de comandos e executamos o seguinte comando:
netsh wlan start hostingnetworkDessa forma, a rede hospedada será iniciada automaticamente. Se for necessário criar uma nova rede virtual, executaremos o seguinte comando:
netsh wlan definir modo de rede hospedada = permitir ssid = (nome da rede Wi-Fi) chave = (senha da rede Wi-Fi)
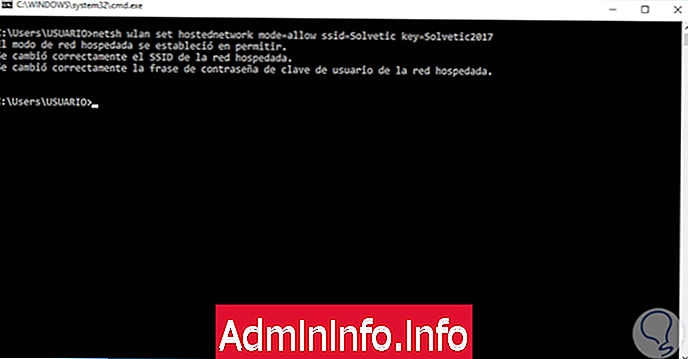
Mais tarde, executaremos o seguinte comando para iniciá-lo:
neths wlan iniciar rede hospedada
Modifique as opções de energia do adaptador de rede Wi-Fi
Finalmente, ajustaremos as opções de energia do adaptador de rede.
Para isso, voltamos ao gerenciador de dispositivos, clique com o botão direito no adaptador Wi-Fi e selecione a opção Propriedades.
Na janela exibida, vá para a guia Gerenciamento de energia e marque a caixa Permitir que o dispositivo desligue este dispositivo para economizar energia:
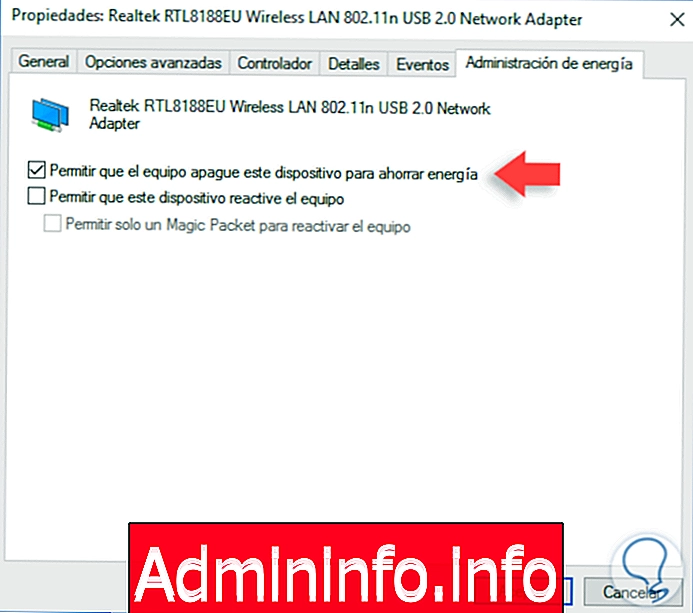
Clique em Aceitar. Reiniciamos o sistema e, dessa forma, resolvemos o problema da rede hospedada no Windows 10.
Verificamos algumas maneiras disponíveis para solucionar esse erro e permitimos que a rede esteja nas melhores condições de disponibilidade e uso.
4. Como criar um hotspot WiFi hotspot Windows 10, 8, 7 com programas gratuitos
Como você pode ver, temos muito jogo para criar pontos de acesso no Windows 10. Teríamos uma última opção que seria através de um aplicativo externo.$config[ads_text5] not found
Existem muitas opções de software para isso. Agora, mostramos uma seleção dos melhores aplicativos gratuitos para configurar seu roteador Wi-Fi virtual no Windows 10, 8, 7.
Connectify

O Connectify permite que o Windows se torne um ótimo roteador, graças ao seu desempenho e estabilidade no gerenciamento de redes Wi-Fi. O Connectify ganhou popularidade graças à sua facilidade de uso e alto desempenho em ambientes Windows quando se trata de transformar o sistema em um centro de conectividade.
O Connectify possui muitos recursos, entre os quais destacamos:
- Possui suporte a Unicode.
- Pode ser instalado em vários idiomas.
- Permite a conexão de vários dispositivos, como smartphone, tablet, media players, entre outros.
- Inclui um bloqueador de anúncios para dispositivos conectados.
- Aumente o alcance da conexão graças à opção de repetidor.
- Permite compartilhar qualquer conexão WiFi.
- Permite a conexão de todos os dispositivos na rede doméstica, graças à opção Bridge.
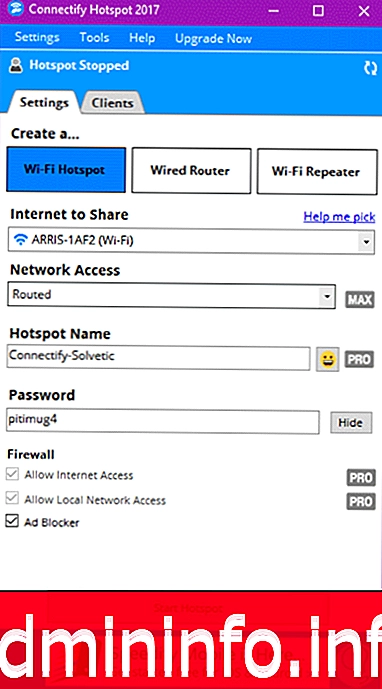
Pode ser baixado gratuitamente no seguinte link:
Connectify
Meu Wi-Fi público

É um aplicativo que nos permite criar uma rede de acesso público em diferentes ambientes Windows, de maneira simples e funcional. É prático e seguro porque nos permite bloquear o compartilhamento de arquivos e o registro de URL para evitar o acesso indesejado.
Entre as principais características que temos:
- É freeware.
- Possui um firewall que permite a restrição de uso de certos aplicativos.
- Permite gravar e manter um registro de todos os sites visitados para ter controle direto.
- Temos informações detalhadas dos dispositivos conectados, como endereço IP, endereço MAC e nome do dispositivo.
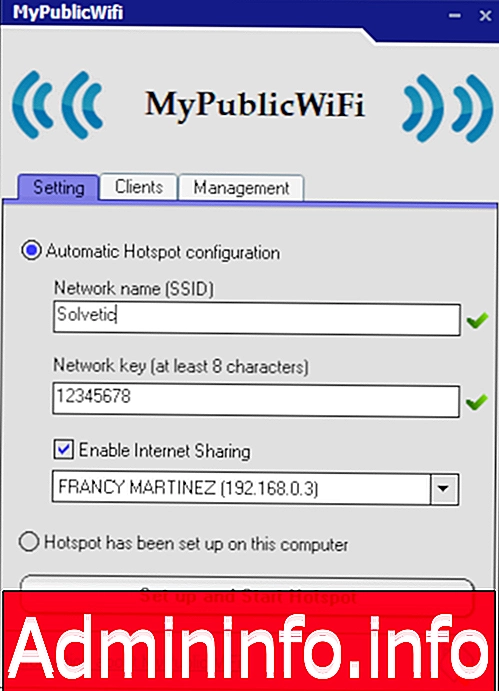
Podemos fazer o download no seguinte link:
Meu Wi-Fi público
mHotspot
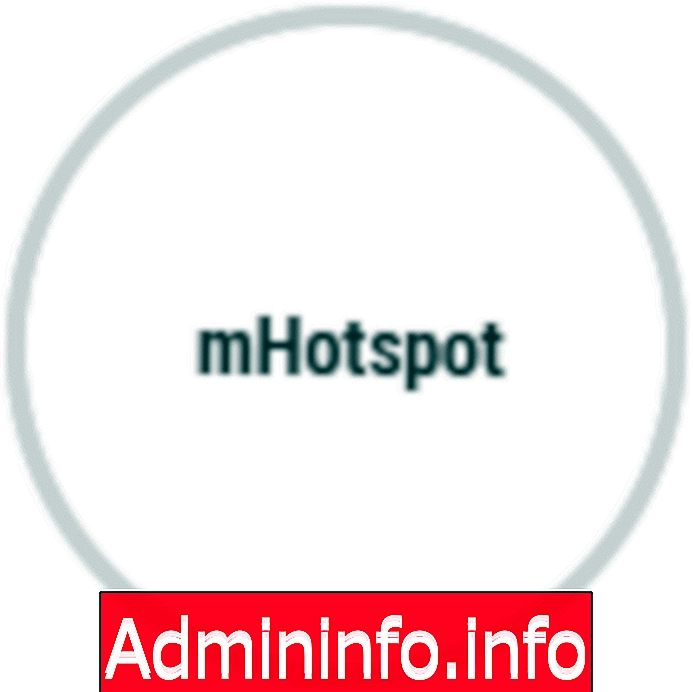
É uma aplicação simples com a qual converteremos nosso sistema Windows em um ponto de conectividade sem fio de uma maneira simples e segura. Com o mHotspot, podemos compartilhar a rede local atual, como LAN, Ethernet, cartão de dados, 3G / 4G, Wifi, com qualquer dispositivo que suporte conexão Wi-Fi.
Os recursos que tornam o mHotspot uma ótima solução são:
- Suporta conexão de até 10 dispositivos.
- É possível compartilhar arquivos com dispositivos conectados.
- Podemos editar o nome da rede e acessar a senha.
- Podemos nos conectar com Android, sistemas operacionais iOS, entre outros.
- Ele suporta todas as edições do Windows e pode ser instalado no Android.
- Possui tecnologia WPA2 PSK para criptografia de informações.
- Podemos ver o uso da rede em tempo real.
- Temos a possibilidade de conhecer os detalhes dos dispositivos conectados, como endereço IO, MAC e nome.
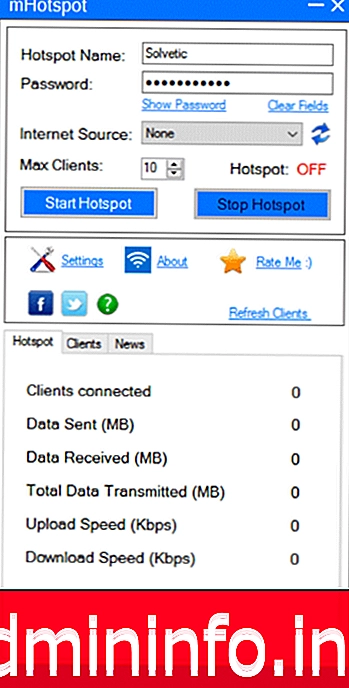
Podemos baixar este aplicativo no seguinte link:
mHotspot
My WiFi Router

É um aplicativo compatível com todas as edições do Windows com as quais temos a possibilidade de compartilhar a Internet com vários dispositivos que permitem conexão sem fio.
Podemos compartilhar redes como:
- LAN
- Ethernet
- Cartão de dados
- 3G / 4G
- WiFi
Entre as muitas vantagens desta aplicação, temos:
- Compartilhe arquivos e vídeos entre dispositivos conectados.
- Nós obtemos acesso a informações detalhadas de cada dispositivo, como seu IP, endereço MAC e nome.
- Quantos recursos expandir o alcance da rede Wi-Fi.
- Administração simples.
- É possível limitar a velocidade da rede para o consumo de dados.
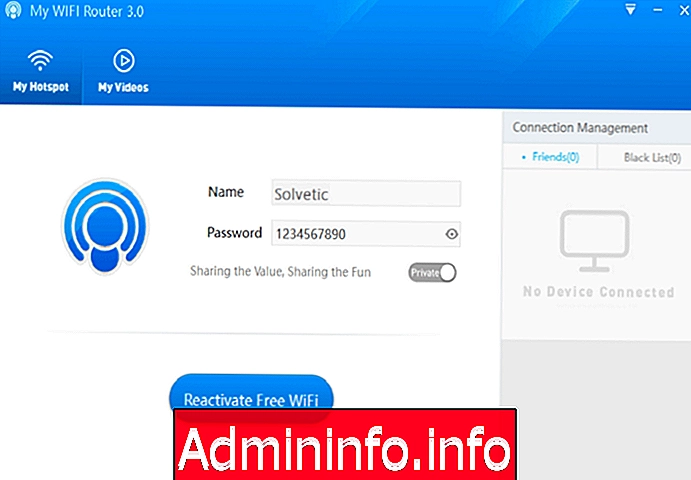
Pode ser baixado no seguinte link:
My WiFi Router
MaryFi

O MaryFi é um aplicativo útil para todo o gerenciamento de compartilhamento de rede do Windows 10 para outros dispositivos compatíveis com Wi-Fi. Da mesma forma, podemos usar este aplicativo para aumentar o alcance da rede WiFi.
Suas novidades são:
- Não possui anúncios.
- Podemos ver toda a atividade de navegação.
- Podemos acessar pastas compartilhadas.
- É possível conhecer em detalhes as informações dos dispositivos conectados.
- Possibilidade de ajustar o nome e a senha da rede.
- Suporta todas as edições do Windows.
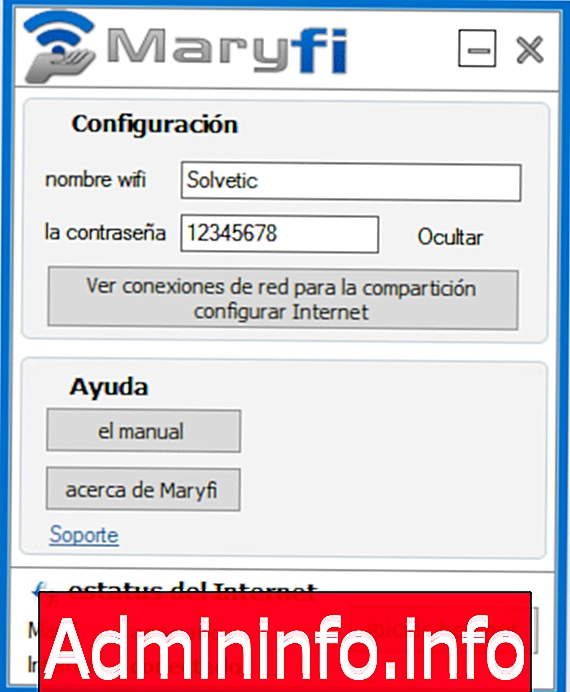
Podemos fazer o download no seguinte link:
MaryFi
Virtual Router Plus
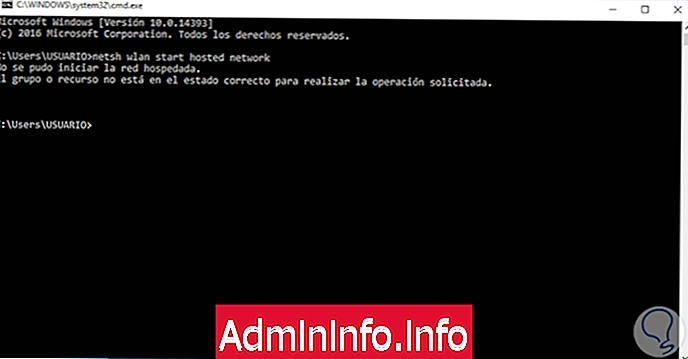
Quando precisamos de um ponto WiFi para conectar e não temos, se existem ferramentas para criá-lo a partir de 0 e com segurança, e o Virtual Router Plus é um dos mais eficientes nesse sentido.
Um dos aspectos mais atraentes, sem dúvida, desta ferramenta é a intuitividade em seu uso, pois, seguindo o passo a passo, poderemos criar um ponto de acesso Wi-Fi em alguns segundos para que outros PCs possam se conectar à rede quando não houver . Também poderemos conectar outros dispositivos, como telefones celulares, impressoras, tablets ou laptops, entre muitos outros.
$config[ads_text6] not found$config[ads_text5] not foundAlgumas das características mais importantes do programa são:
- É um aplicativo de código aberto.
- Não pesa muito.
- Você não precisa instalar nada no seu PC.
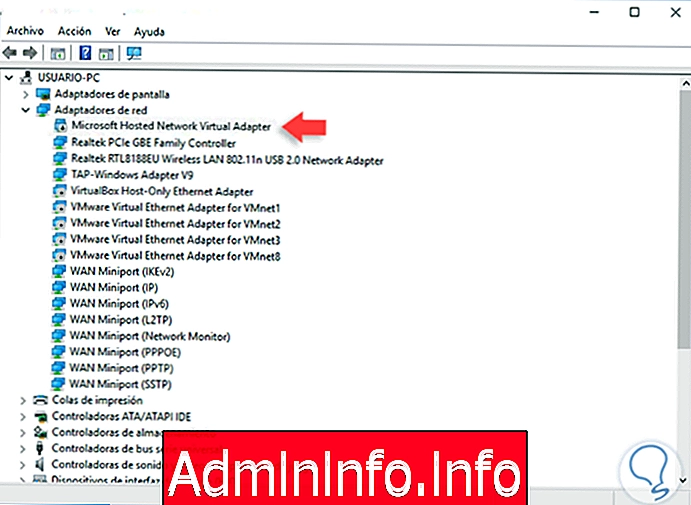
No link a seguir, você poderá começar a usar o Virtual Router Plus para criar seus pontos de acesso WiFi:
ROTEADOR VIRTUAL MAIS
OSToto Hostspot
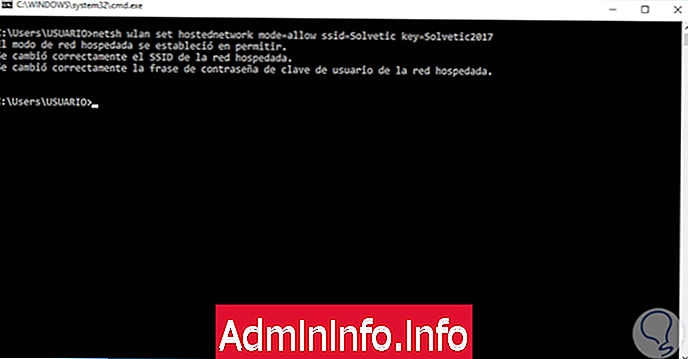
Seu nome anterior era 160 WiFi e, graças a essa ferramenta, você também poderá criar um ponto de acesso WiFi para conectar outros dispositivos. Um dos pontos fortes também é a simplicidade da configuração, pois você não precisará executar nenhum processo complicado e, quando ativado, pode ler o nome do novo ponto WiFi e sua senha.
$config[ads_text6] not found$config[ads_text5] not foundAlguns dos dados mais atraentes dessa ferramenta:
- Medidor de velocidade que informa sobre a quantidade de MB disponível para navegação.
- No painel de controle, você verá os dispositivos conectados.
- No painel de controle, você também poderá ejetar dispositivos conectados que você não conhece.
- Conexão segura.
OSTOTO Hostpot
5. Outras opções úteis para configurar o WiFi Windows 10
Com isso, ficou claro que o WiFi é algo fundamental em nossa vida cotidiana, e é por isso que ter uma rede Wi-Fi é muito importante e é por isso que explicamos como criar um ponto de acesso WiFi ao qual podemos conectar todos os nossos dispositivos.$config[ads_text6] not found$config[ads_text5] not found
Se já temos um ponto WiFi, há algumas configurações que precisam ser conhecidas, pois em algumas situações elas serão muito úteis. Entre eles estão:
- Corrija a rede Wi-Fi da conexão à Internet Windows 10.
- Redefina e restaure as conexões de rede do Windows 10.
- Altere o nome e a senha WiFi Windows 10.
- Adicione ou conecte WiFi WiFi oculto no Windows 10.
- Corrija o erro "Não foi possível conectar-se a esta rede WiFi".
Por esse motivo, explicaremos por que é importante saber como executar o procedimento para cada uma dessas ações e como executá-lo no Windows 10.
Adicionar conexão à Internet rede WiFi Windows 10
$config[ads_text6] not found$config[ads_text5] not foundQuando a conexão à Internet não funciona corretamente, isso pode dificultar totalmente as tarefas e trabalhos que precisamos realizar e que exigem uma conexão com a Internet.
Por esse motivo, antes de criar um ponto de acesso WiFi, podemos considerar a opção de consertar a rede WiFi à qual estamos conectados. Para isso, você terá que seguir as etapas que mostraremos no link a seguir que você verá abaixo:
Redefinir ou redefinir as conexões de rede do Windows 10
Às vezes, talvez você não consiga corrigir os erros existentes na rede WiFi, mas antes de criar um ponto de acesso, tente redefinir ou redefinir as conexões de rede antes de criar o ponto WiFi.
Retornando a rede WiFi aos seus valores iniciais, poderemos solucionar falhas e erros de conexão nela. No link que deixamos abaixo, você verá como executar esse processo passo a passo no seu PC com Windows 10:
$config[ads_text6] not found$config[ads_text5] not foundComo alterar o nome e a senha da rede WiFi no Windows 10
Por motivos de segurança, é importante estabelecer uma senha de rede segura para impedir que terceiros acessem nossa rede WiFi.
Por esse motivo, neste link, mostraremos como alterar o nome e a senha da sua rede WiFi no Windows 10, 8 ou 7, passo a passo.
Como adicionar e conectar uma rede WiFi oculta no Windows 10
Como comentamos na seção anterior, uma rede WiFi deve ser segura para impedir que terceiros se conectem à nossa rede e as consequências que isso pode acarretar, como roubo de informações de nossa navegação e até mesmo de natureza pessoal.
Por motivos de segurança, podemos ocultar uma rede Wi-Fi que não é visível para os usuários comuns, mas precisamos conhecer o processo para fazer isso e adicioná-lo e conectar-se ao nosso PC com Windows 10.
$config[ads_text6] not foundPor esse motivo, neste tutorial da Solvetic, você pode ver passo a passo como adicionar e conectar uma rede oculta no Windows 10:
Corrija o erro "Não foi possível conectar-se a esta rede WiFi"
Isso já aconteceu mais de uma vez, querendo se conectar a uma rede WiFi e que esse erro foi ignorado. Para saber como resolvê-lo, é essencial evitar a restauração da rede Wi-Fi ou criar um novo ponto de acesso Wi-Fi com as consequências que isso acarreta como usuários.
Neste link, mostramos passo a passo como você pode resolver esse erro ao pular no seu PC com Windows 10:
$config[ads_text5] not foundComo vimos, existem e temos diferentes alternativas gratuitas e muito boas para a criação de um ponto de acesso ao Hotspot no Windows, embora também seja importante conhecer alternativas para evitar a criação de um ponto de acesso WiFi, se possível.
De qualquer forma, nunca é demais conhecer todas as opções que podemos considerar, pois certamente em mais de uma ocasião nos permitirá sempre ter tudo conectado e não ficar desatualizado com as informações que circulam na rede.
É simples assim: você poderá criar um ponto de acesso WiFi para conectar todos os seus dispositivos ou evitar ter que chegar a essa situação porque conhece outros métodos para corrigir a conexão de rede que você já possui no seu PC.

Artigo