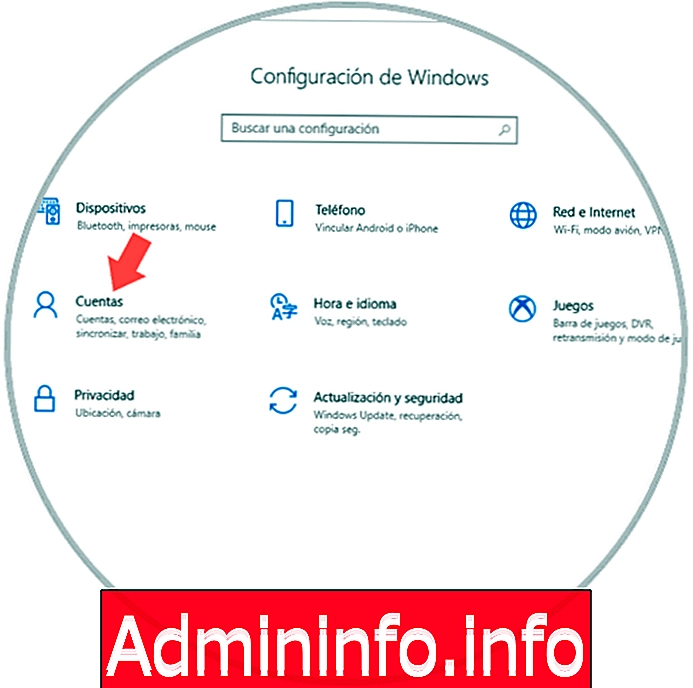
A senha é um dos meios mais eficazes de adicionar medidas de segurança ao acesso ao sistema e aos arquivos e informações armazenados nele.
Por motivos de segurança, é ideal modificar essa senha periodicamente e, assim, impedir que um invasor descubra a senha atual. Hoje, no Solvetic, analisaremos como realizar essa ação.
O Windows 10 nos permite acessar diretamente o sistema com nossa conta de e-mail, o que facilita a sincronização entre os vários dispositivos onde o endereço está registrado e a maneira de definir a senha difere da de um usuário local.
1. Como modificar a senha de usuário atual da Microsoft no Windows 10
Passo 1
Para realizar esse processo, iremos ao menu "Iniciar" e, em seguida, selecionaremos o utilitário "Configuração", veremos o seguinte: Clique na opção "Contas"
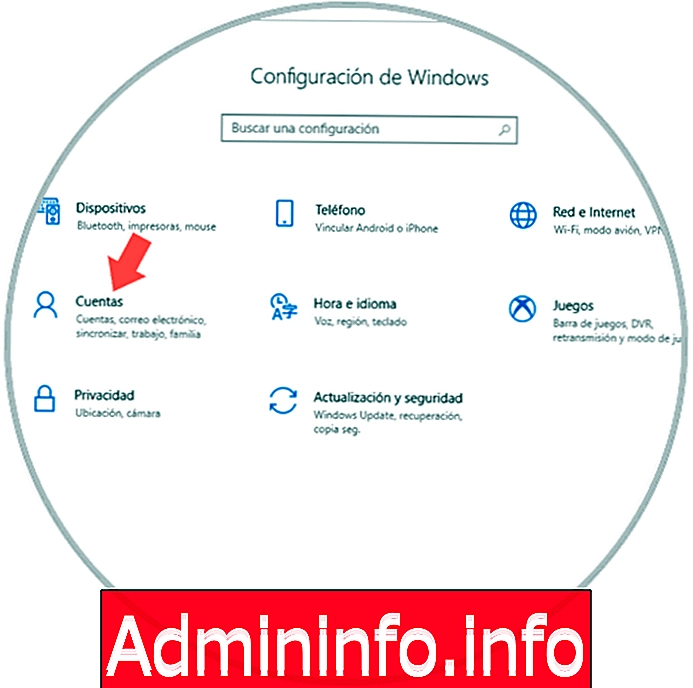
Etapa 2
Na nova janela, vamos para a seção "Opções de login" e nas opções exibidas, localizamos o campo "Senha". Clique no botão "Alterar"
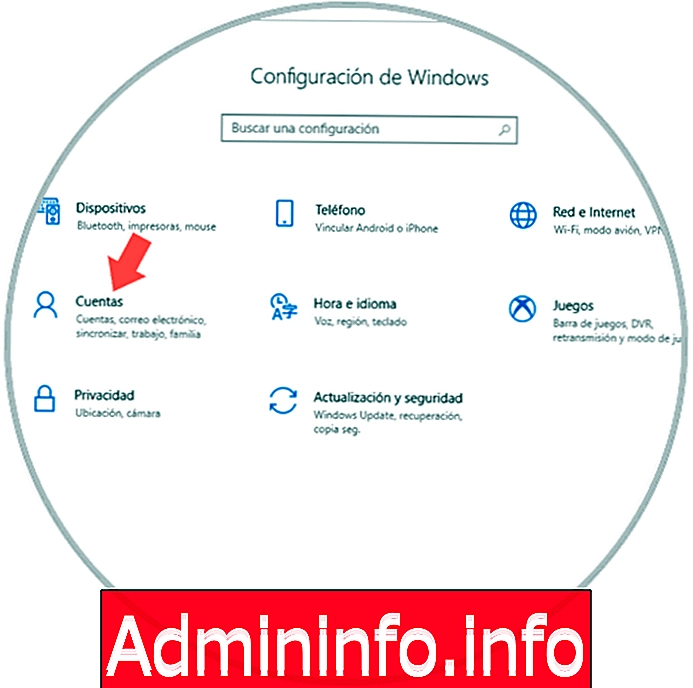
Etapa 3
A seguinte janela será exibida onde inseriremos a senha ou o PIN atual do usuário, se tivermos configurado desta maneira:
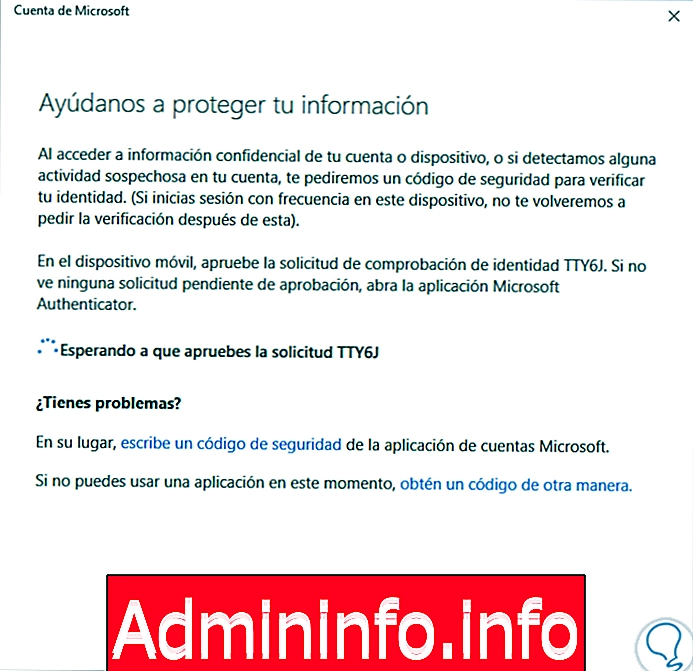
Etapa 4
Depois de inserir a senha ou o PIN, a seguinte janela será exibida onde devemos acessar a segurança da conta; neste caso, configuramos a conta com o aplicativo "Microsoft Authenticator" e devemos aprovar o login:
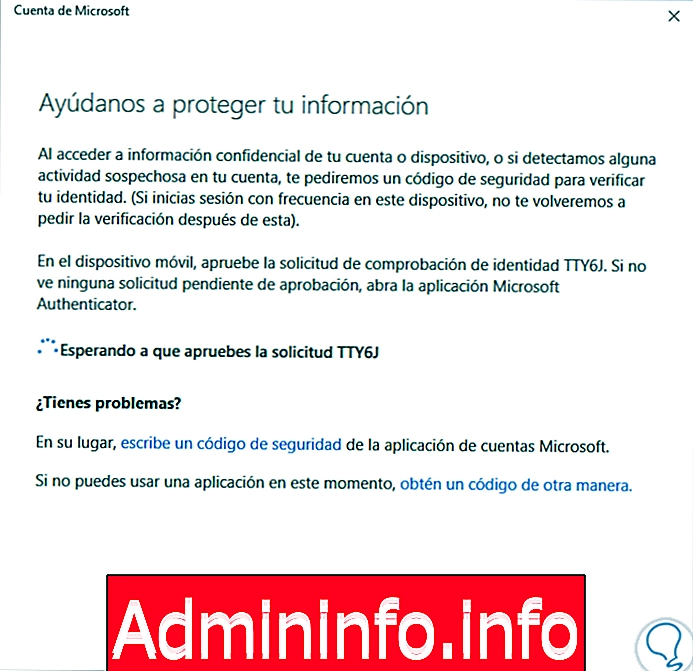
Etapa 5
Se você não possui esse utilitário, será exibida uma janela na qual devemos inserir nosso endereço de e-mail para receber um código de verificação. Depois que esse processo é definido, é hora de definir a nova senha e sua confirmação para a conta de usuário da Microsoft. Por fim, clique em "Avançar"
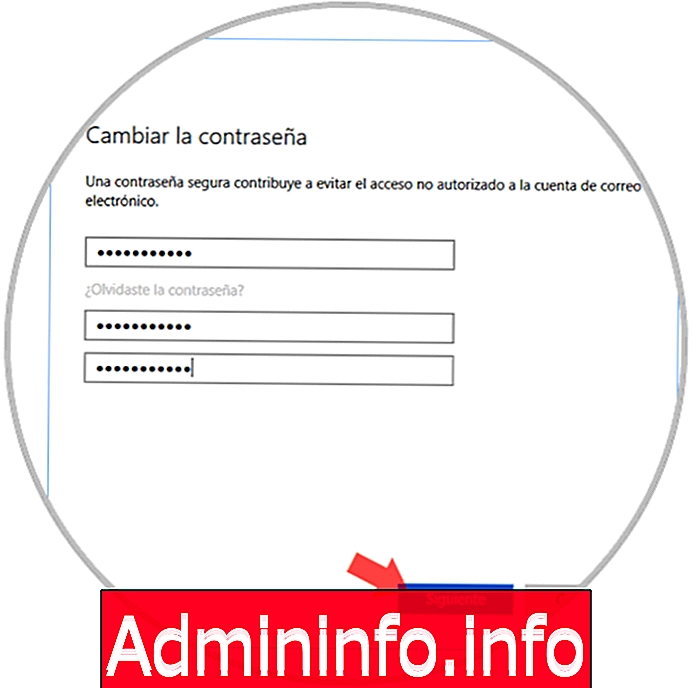
Etapa 6
Vamos ver isso. Clique em "Concluir" e, dessa forma, alteramos a senha do usuário atual.
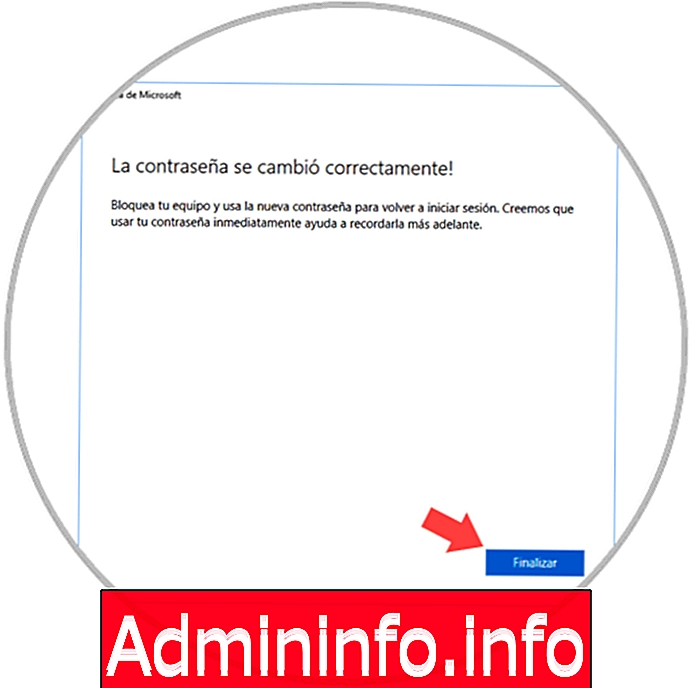
2. Como usar um PIN como senha no Windows 10
O Windows 10 nos permite usar vários métodos para acessar com segurança o sistema e um deles é usar um PIN em vez da senha clássica.
Passo 1
Para definir um PIN, voltamos à seguinte rota:
- Página inicial
- Configuração
- Contas
- Opções de login
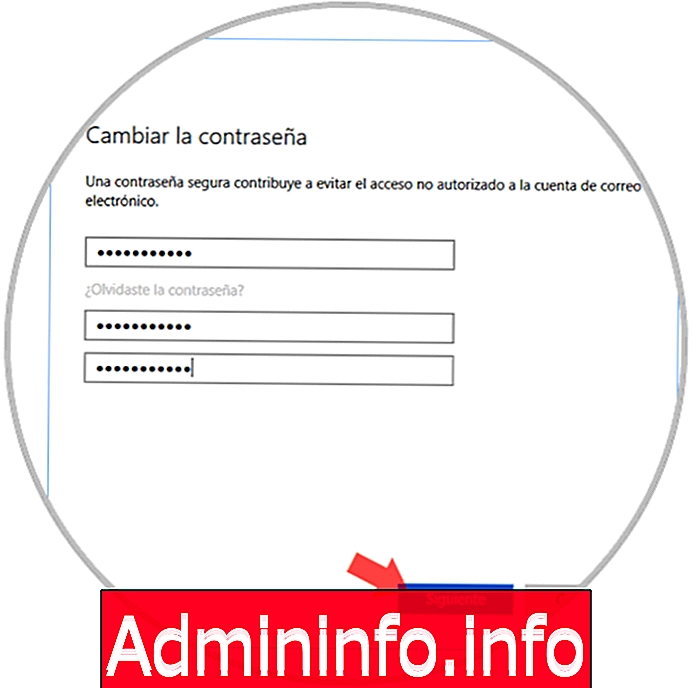
Etapa 2
Ao clicar lá, a seguinte janela será exibida, onde devemos inserir a senha atual para confirmar a identidade. Clique em "Aceitar"
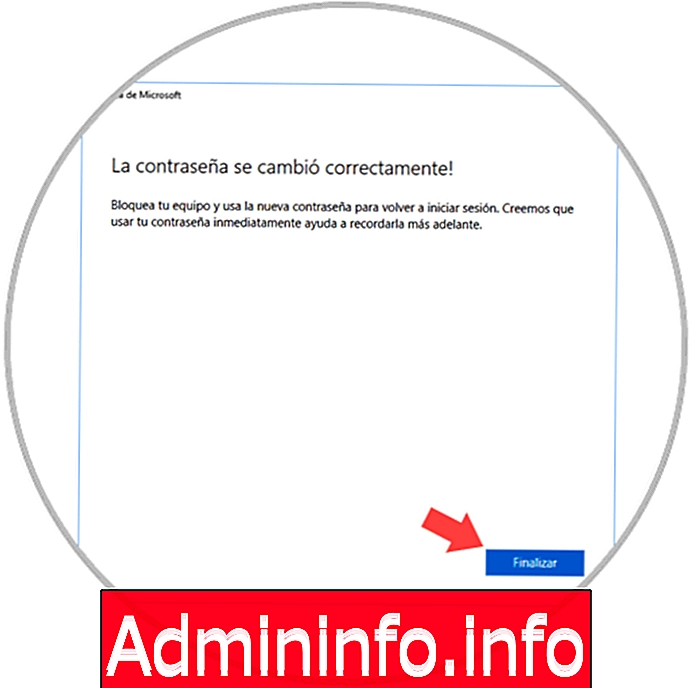
Etapa 3
Posteriormente, indicaremos o novo PIN de acesso ao Windows 10. Como podemos ver, é possível adicionar letras e símbolos e, se for o caso, devemos marcar a caixa Inclui letras e símbolos. Clique em "Aceitar" para aplicar as alterações. .
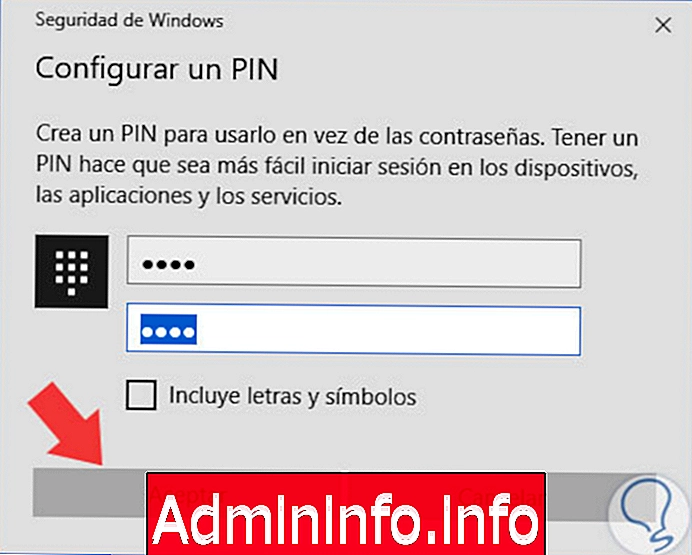
3. Como usar uma senha de imagem no Windows 10
Passo 1
Por fim, o Windows 10 nos dá a oportunidade de usar senhas de imagem como método de acesso ao sistema. Para isso, vamos para o caminho indicado acima e clique na opção "Adicionar" da opção "Senha da imagem":

Etapa 2
A seguinte janela será exibida onde confirmaremos nossa identidade. Depois de inserir a senha, clique em "Aceitar"
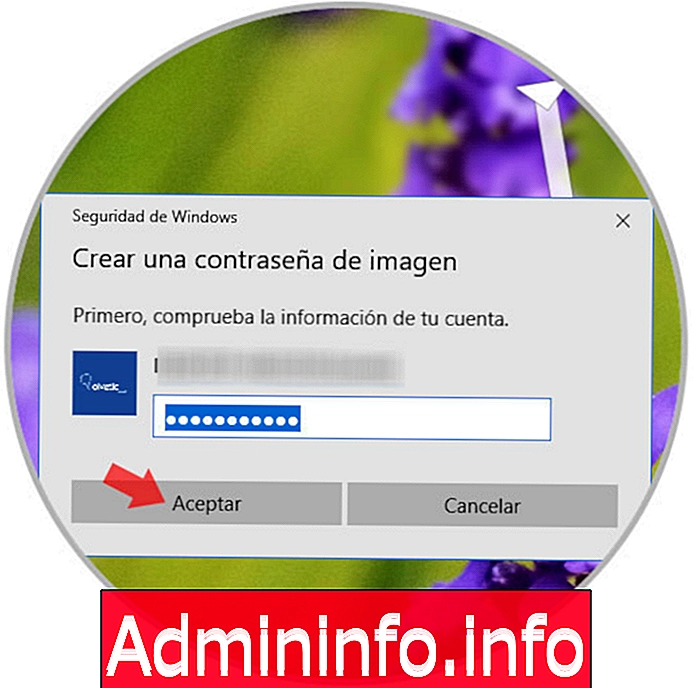
Etapa 3
Agora vamos selecionar a imagem a ser usada como senha. Se tiver certeza desta imagem, clique no botão "Usar esta imagem"
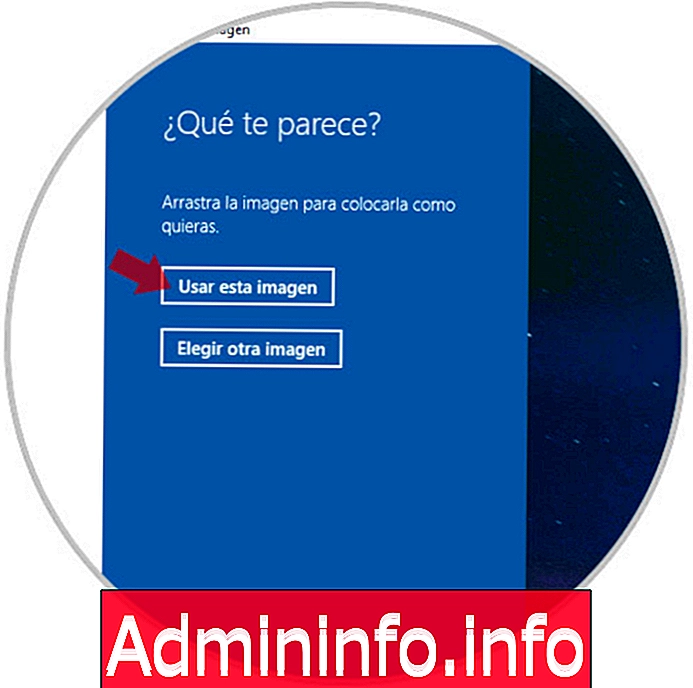
Etapa 4
E então devemos simplesmente definir o padrão a ser usado para desbloquear o dispositivo com este tipo de senha:
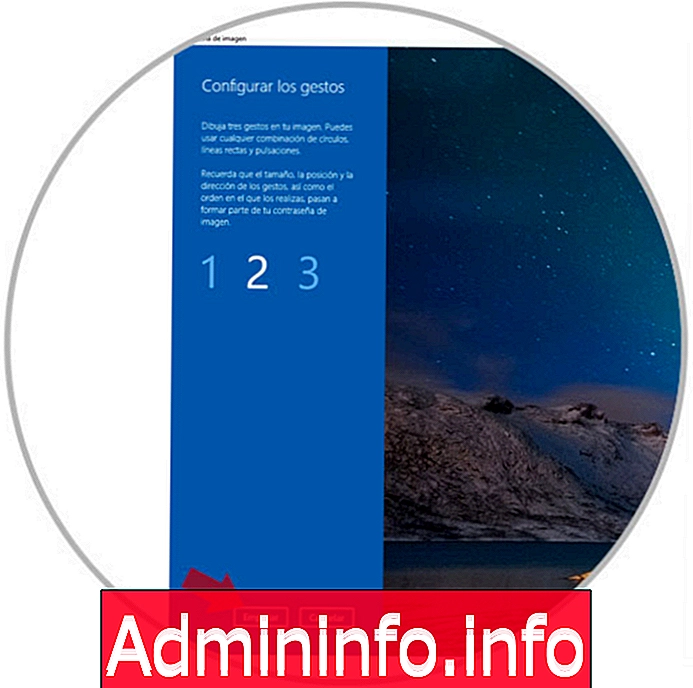
Como podemos ver, as opções para aumentar a segurança no Windows 10 são variadas.

Artigo