
O Microsoft Office é o pacote de escritório mais usado hoje em todo o mundo por todos os benefícios que isso implica e integra, cada um foi projetado para o usuário final de acordo com a tarefa a ser executada (criação e edição de documentos, apresentações de slides, gerenciamento banco de dados, tabelas dinâmicas etc.) para que tenhamos as ferramentas necessárias para criar arquivos profissionais.
Por padrão, ao criar um documento em qualquer aplicativo do Office 2019 (Word, Excel, PowerPoint, Access etc.), alguns valores informativos, como:
Informações do documento do Office
- Data de criação e última edição
- Autor do arquivo
- Tempo em que a edição do mesmo durou
- Tamanho
- Número de palavras, etc.

Isso é útil se tivermos problemas de auditoria ou controle, mas pode ser uma violação de segurança se compartilharmos esse arquivo com outros usuários. Se for esse o caso, uma boa prática recomendada pela Solvetic é excluir essas propriedades antes de compartilhar o documento e é por isso que hoje explicaremos como excluir essas propriedades no Microsoft Word, Excel e PowerPoint 2019.
Uma segunda dica que damos é criar uma cópia dos arquivos que precisam ser modificados para manter uma cópia original dos atributos:
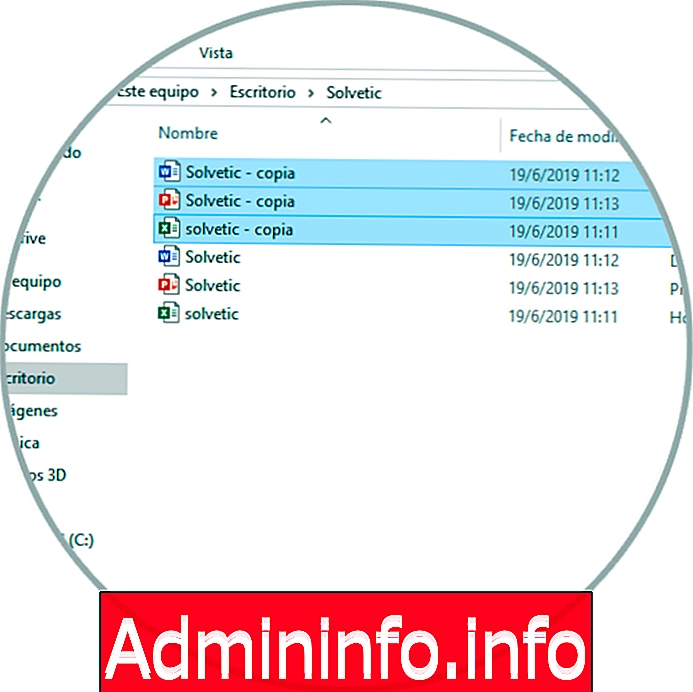
Nota
Esse processo se aplica igualmente ao Microsoft Office 2016.
1. Como excluir propriedades e autor de um arquivo no Microsoft Word 2019, 2016
O primeiro passo a tomar é inspecionar o documento selecionado para prosseguir com as informações de rascunho.
Passo 1
Para isso, vamos ao menu Iniciar e, na seção "Informações", clicamos na categoria "Verificar problemas" e, em seguida, selecionamos "Inspecionar documento":
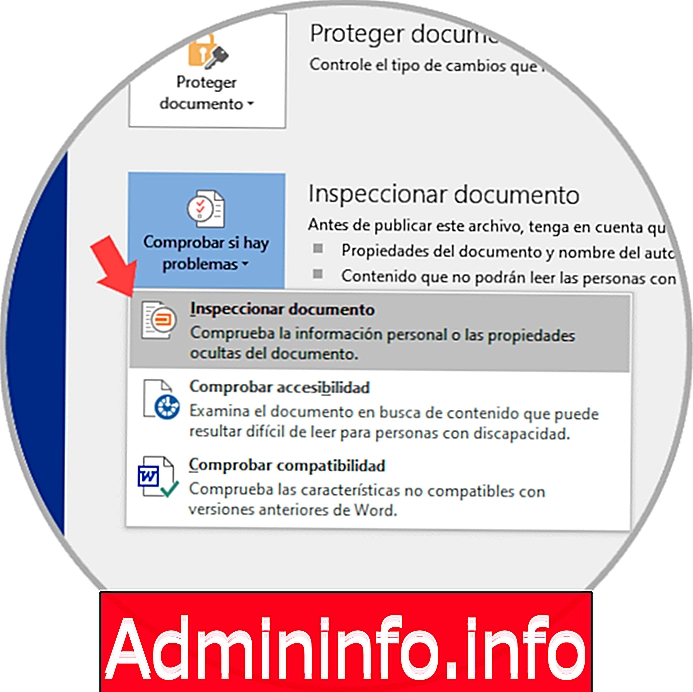
Etapa 2
Ao clicar lá, o "Inspetor de Documentos" será exibido onde é necessário especificar que tipo de conteúdo deve ser inspecionado no Word, ativando a caixa correspondente:
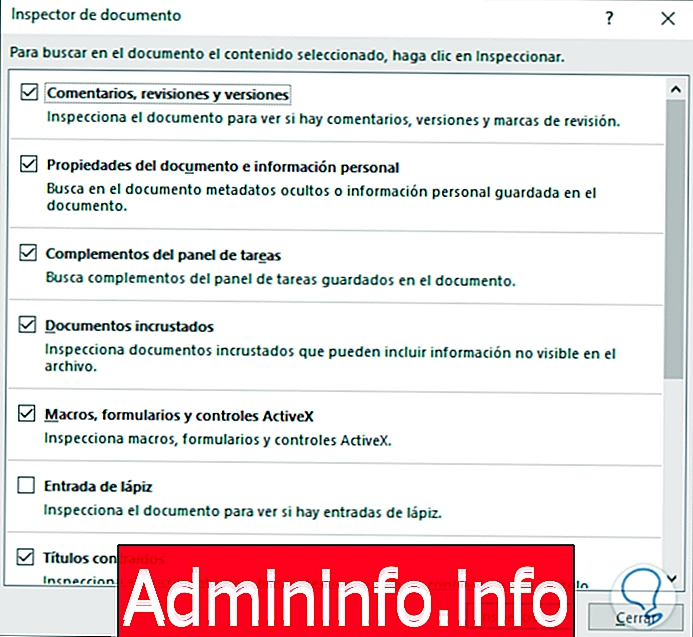
Etapa 3
Uma vez selecionadas as caixas, clicamos no botão "Inspecionar" para prosseguir com a tarefa. No caso de uma marca de seleção verde ao lado de qualquer seção, significa que nenhum elemento foi detectado e não devemos executar outras ações. Pelo contrário, se virmos um ponto de exclamação vermelho, isso indica que foram encontradas informações nessa seção do documento do Microsoft Word:
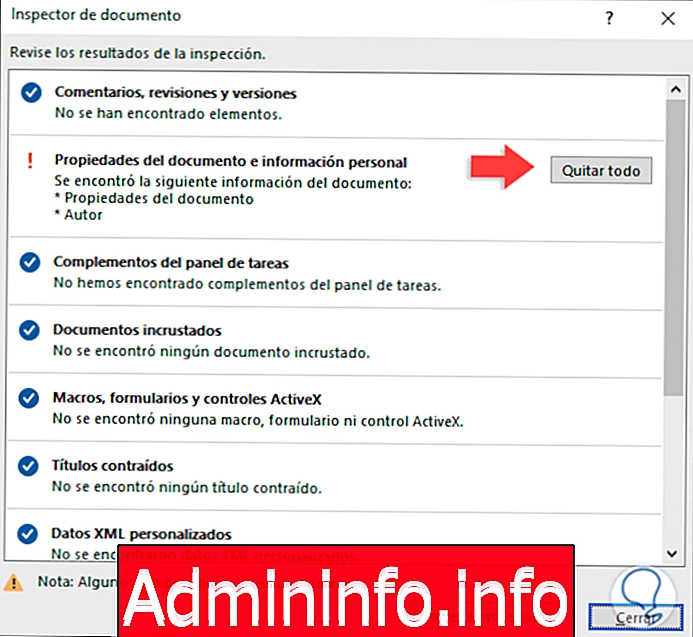
Etapa 4
Vemos que os resultados mostram o seguinte:
- Autor
- Propriedades do documento
Etapa 5
Lá, clicaremos no botão "Remover tudo" e, como resultado, veremos o seguinte:
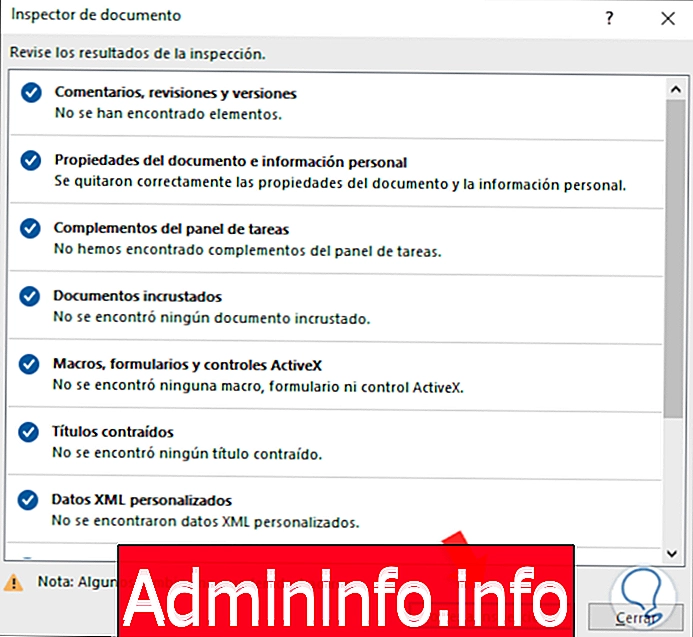
Etapa 6
Podemos ver que todas as propriedades do documento foram removidas corretamente, podemos clicar novamente no botão "Reinspeção" e veremos que nenhuma informação foi encontrada no documento do Word 2019:
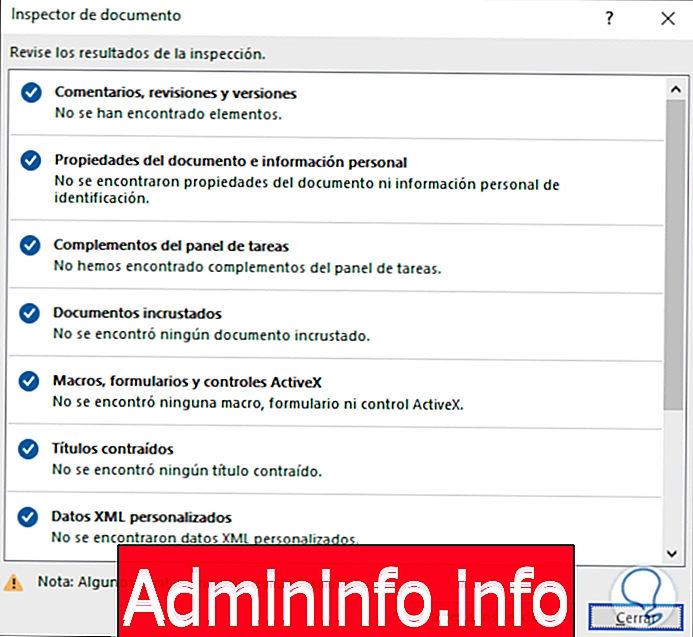
Etapa 7
Clique em "Fechar" para sair do assistente e, como resultado geral, veremos que nas propriedades do documento não há dados para mostrar:

2. Como excluir propriedades e autor de um arquivo no Microsoft PowerPoint 2019, 2016
Passo 1
O procedimento é idêntico. Primeiro, vamos ao menu Iniciar, seção "Informações", e clicaremos na categoria "Verificar problemas" e, em seguida, selecionar "Inspecionar documento":

Etapa 2
A janela "Inspetor de documentos" é exibida para especificar que tipo de conteúdo será inspecionado no PowerPoint 2019:
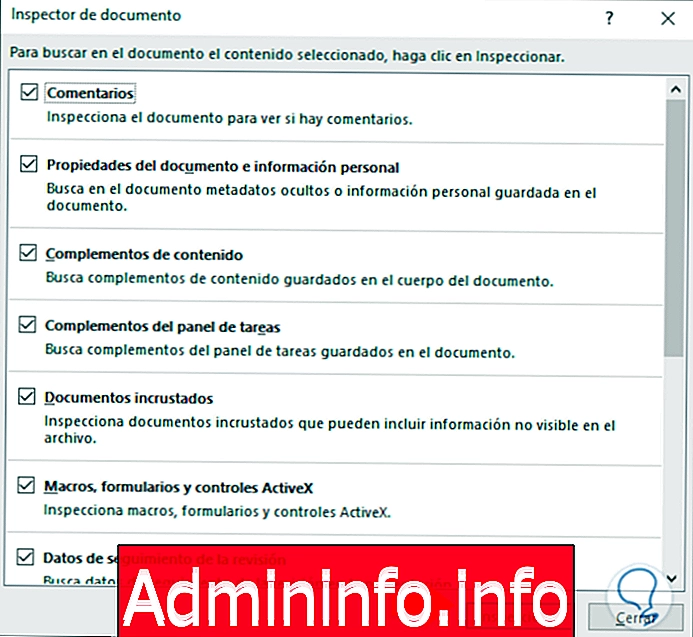
Etapa 3
Clicamos em "Inspecionar" para ver os resultados onde as propriedades foram detectadas no documento do PowerPoint 2019:
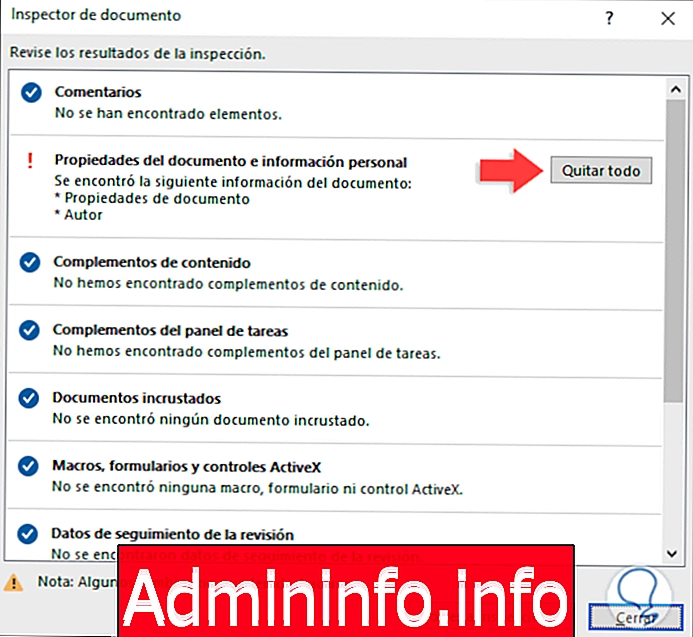
Etapa 4
Para todos os aplicativos do Office 2019, observe que é emitido um aviso de que algumas alterações não podem ser desfeitas, daí a importância de criar a cópia dos arquivos. Para excluir as propriedades, clique em "Remover tudo" e o resultado da operação é exibido:
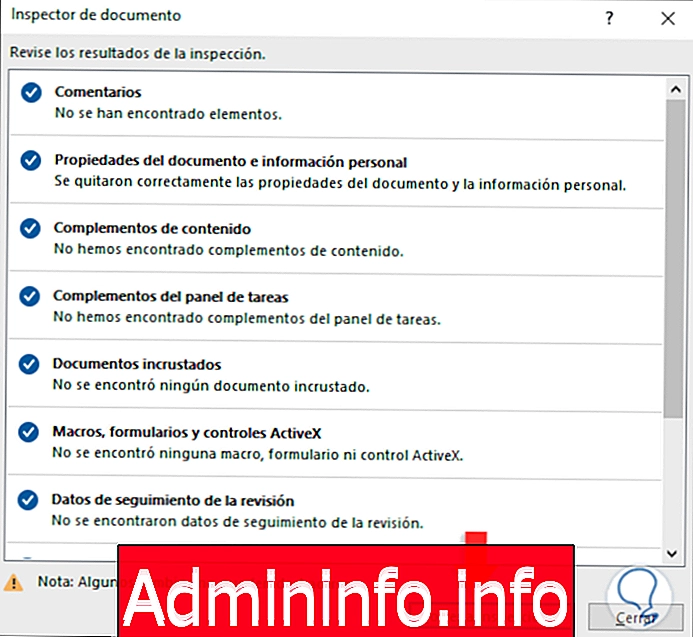
Etapa 5
Podemos verificar se isso foi bem-sucedido clicando novamente em "Verificar novamente" e isso resultará em nenhuma propriedade detectada no arquivo atual:
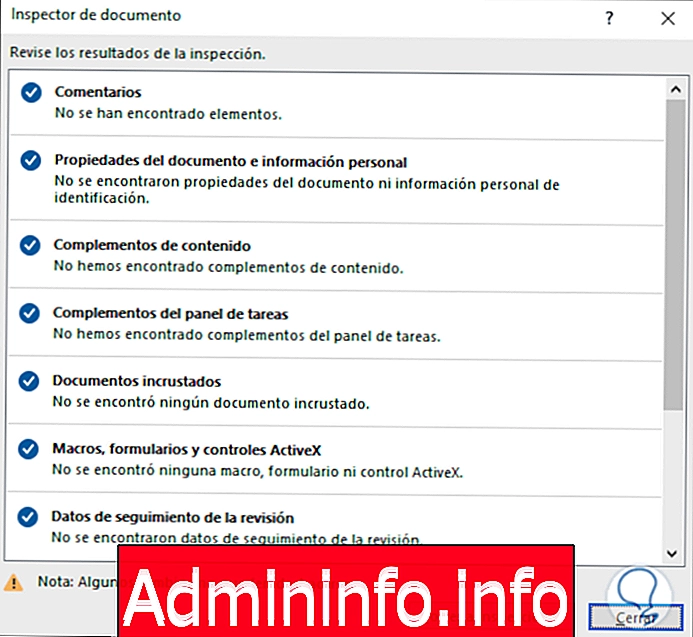
Etapa 6
Fechamos o assistente e podemos ver pelas informações no arquivo do PowerPoint que não há propriedades:

3. Como excluir propriedades e autor de um arquivo no Microsoft Excel 2019
Outro dos aplicativos mais usados do pacote Office (e muitos temem isso) é o Microsoft Excel; nesse caso, o processo de exclusão de propriedades não muda.
Passo 1
Vamos ao menu Arquivo / Informações e, na opção "Verificar problemas", selecione "Inspecionar documento":
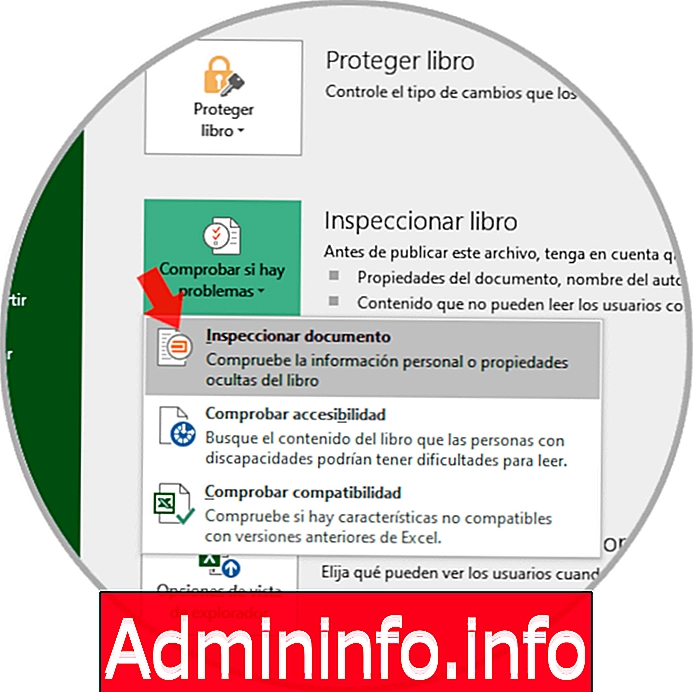
Etapa 2
O respectivo assistente é exibido onde selecionamos os atributos a serem inspecionados:
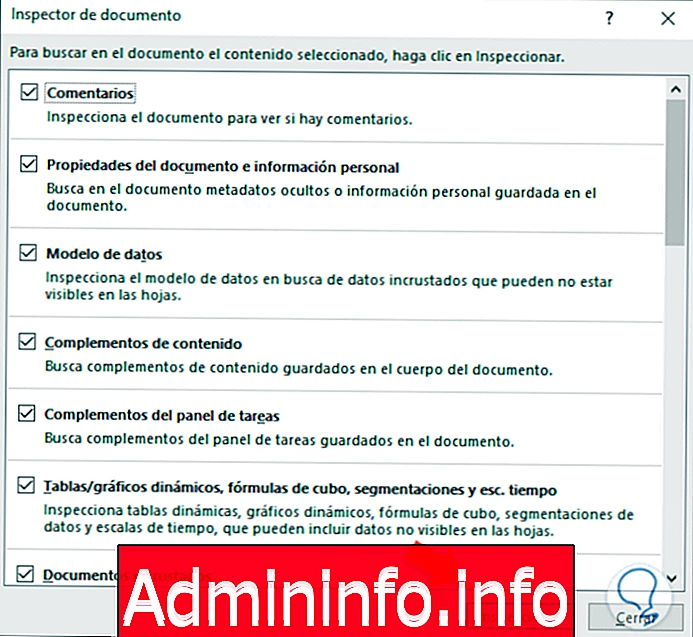
Nota
Para o Office 2019, a caixa de chave para excluir as propriedades é "Propriedades do documento e informações pessoais".
Etapa 3
Clicamos em "Inspecionar" para exibir os resultados da análise:
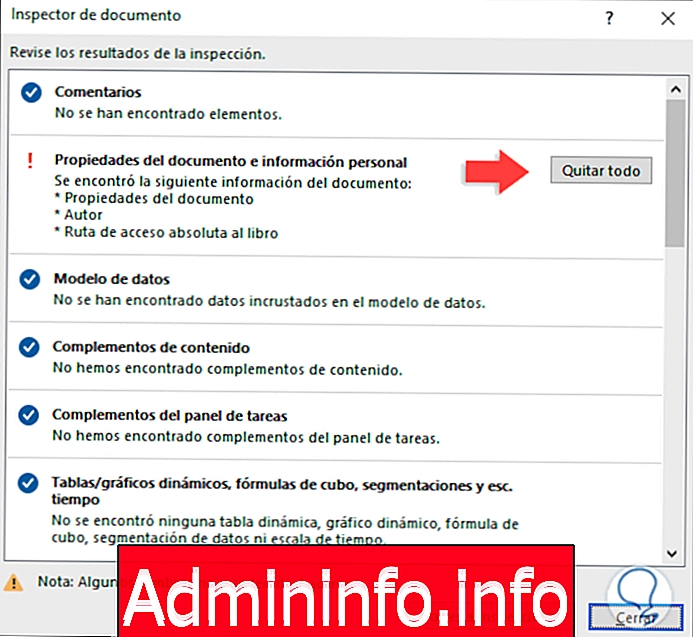
Etapa 4
Clicamos no botão "Remover tudo" para prosseguir com a remoção das propriedades do documento Excel 2019:
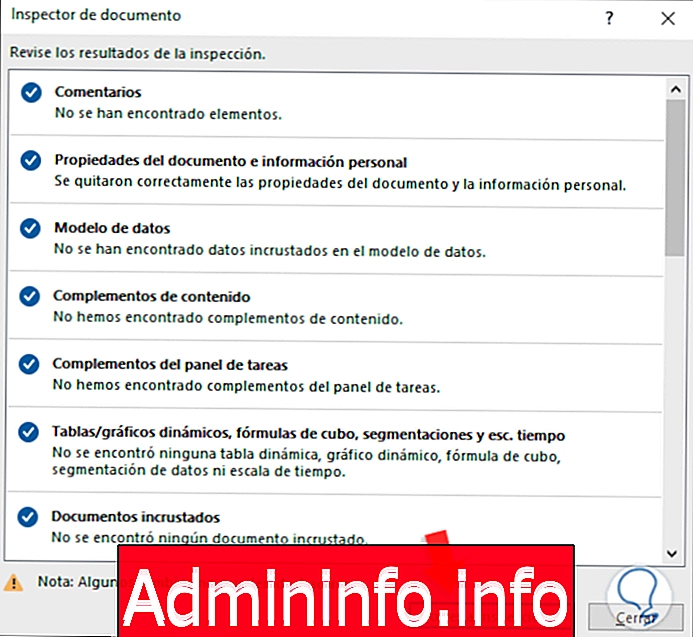
Etapa 5
Se clicarmos em "Verificar novamente", verificaremos se não há propriedades neste documento do Excel:
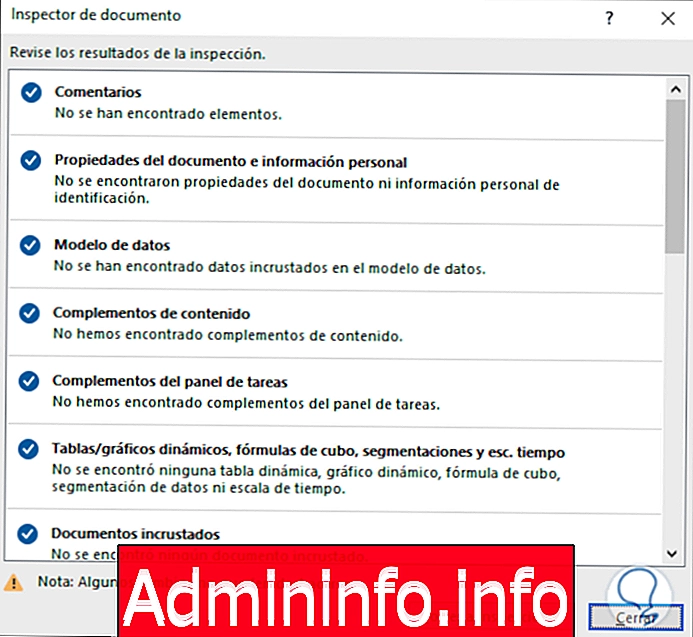
Etapa 6
Clicamos em Fechar e veremos que as informações do arquivo selecionado foram excluídas. Simples assim, podemos apagar todas as informações contidas em nossos arquivos do Word, Excel ou PowerPoint e atribuir uma melhoria de segurança nelas.

4. Como excluir propriedades e autor de um arquivo no Microsoft Word 2010
Se você ainda usar o pacote Office 2010 por motivos organizacionais, o Solvetic explicará como excluir as propriedades dos seus documentos.
Passo 1
Para executar esse processo, vamos para o menu Arquivo e, na seção "Informações", clicamos na opção "Verificar problemas" para selecionar a opção "Inspecionar documento":

Etapa 2
O assistente de inspeção será exibido onde devemos ter em mente para ativar a caixa "Propriedades do documento e informações pessoais":
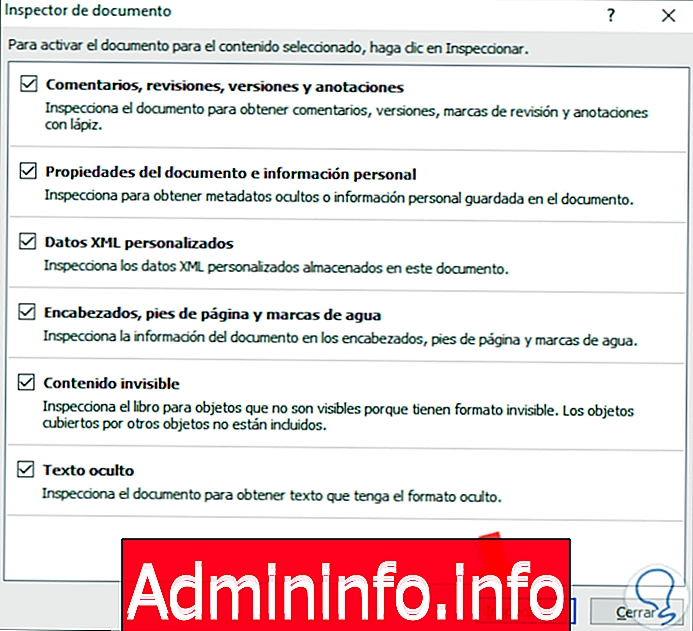
Etapa 3
Clicamos em Inspecionar para executar a análise e verificar quais propriedades são atribuídas ao documento selecionado:
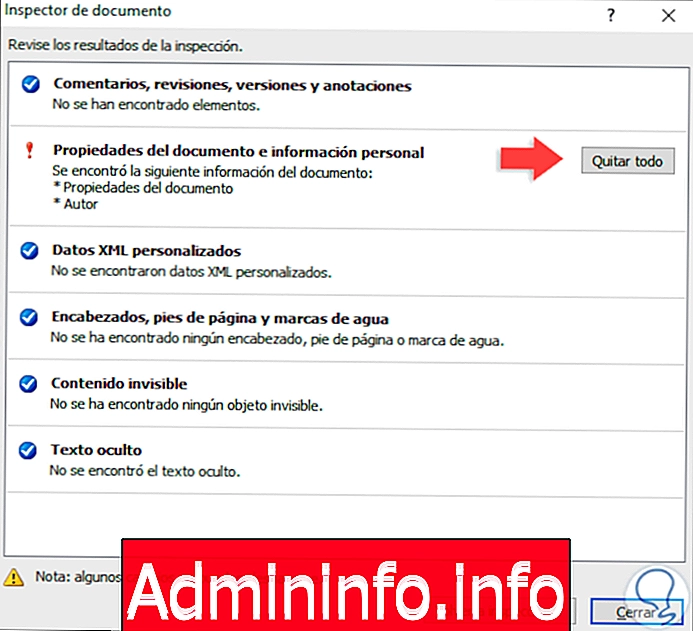
Etapa 4
Clicamos no botão "Remover tudo" para prosseguir com a exclusão das informações:
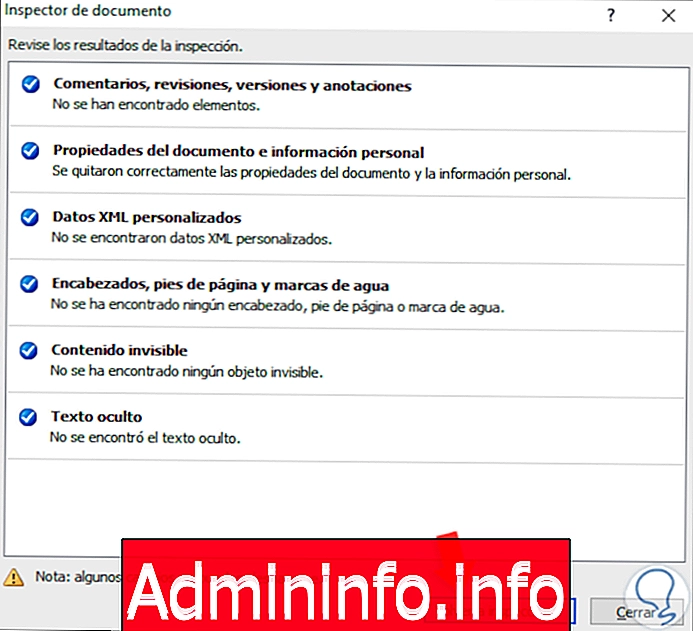
Etapa 5
Clicamos em "Verificar novamente" para confirmar que tudo foi excluído corretamente:
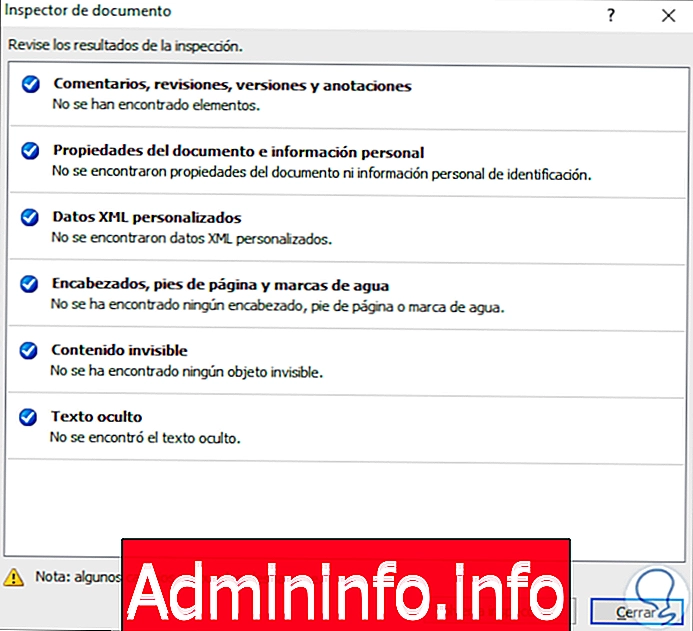
Etapa 6
Como resultado, veremos que as informações no arquivo foram excluídas:

5. Como excluir propriedades e autor de um arquivo no Microsoft Excel 2010
$config[ads_text6] not foundPasso 1
No caso do Microsoft Excel, o procedimento é exato, vamos ao menu Arquivo / Informações e, em seguida, clicamos em "Verificar problemas" e, em seguida, selecionamos a opção "Inspecionar documento":

Etapa 2
O inspetor abrirá para definir que tipo de análise executar:
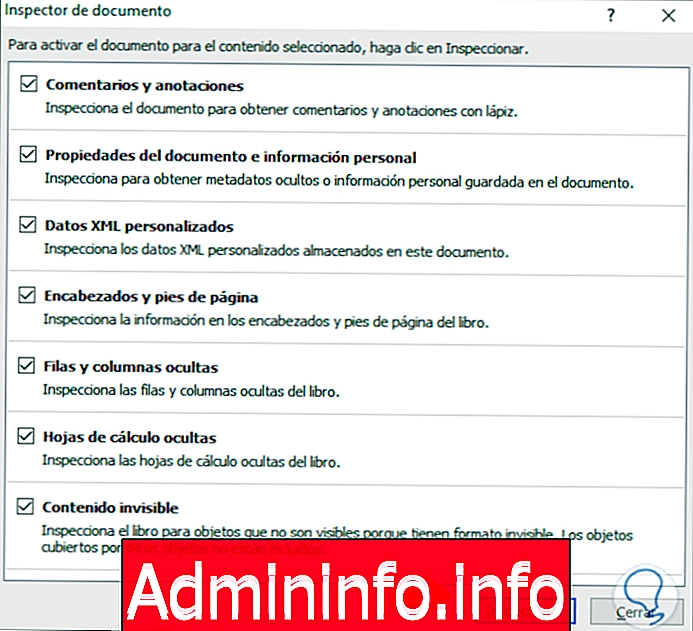
Etapa 3
Clicamos em Inspecionar para executar a tarefa e exibir os resultados:
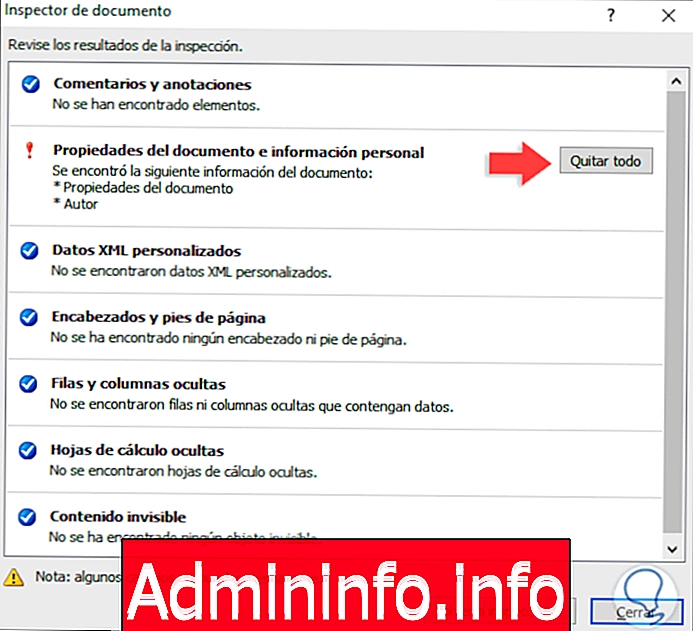
Etapa 4
Para excluir as informações do arquivo, clique no botão "Remover tudo" e veremos que as alterações são aplicadas automaticamente:
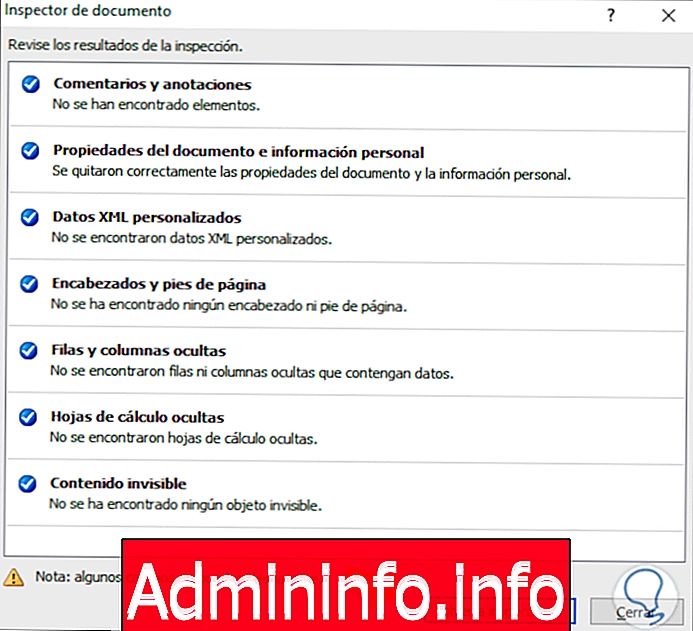
Etapa 5
Se inspecionarmos o arquivo novamente, veremos que as propriedades não existem mais:
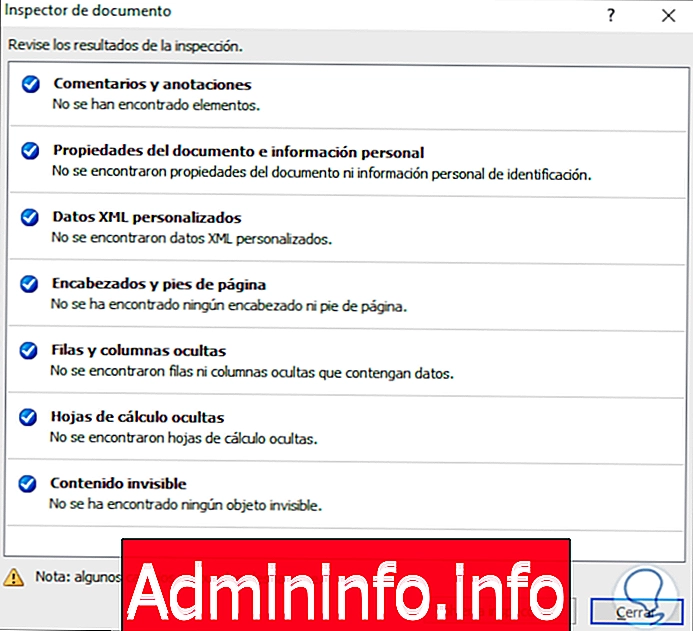
Etapa 6
Ao sair do assistente de inspeção, veremos que não há propriedades no documento selecionado:

6. Como excluir propriedades e autor de um arquivo no Microsoft PowerPoint 2010
Passo 1
Por fim, no caso do PowerPoint 2010, o processo não muda, vamos ao menu Arquivo / Informações e, em seguida, selecionamos “Inspecionar problemas” na área “Verificar problemas”:

Etapa 2
Selecionamos as variáveis no inspetor:
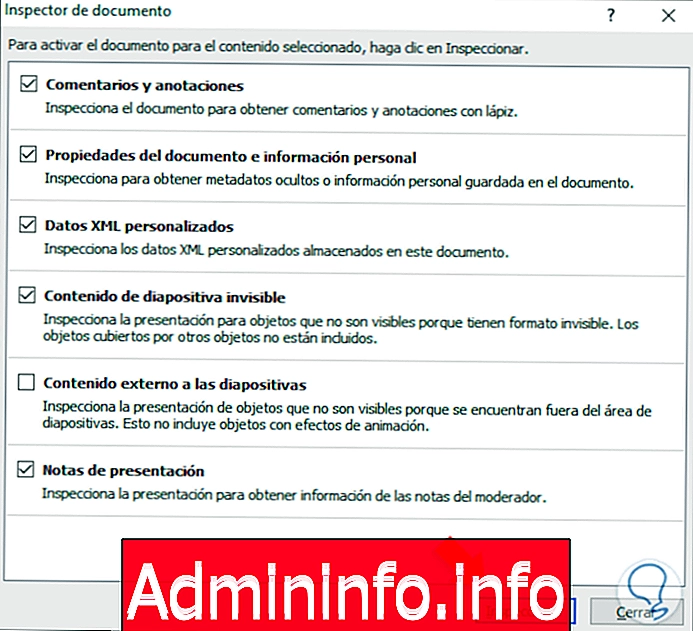
Etapa 3
Ao clicar em Inspecionar, veremos os resultados gerados:
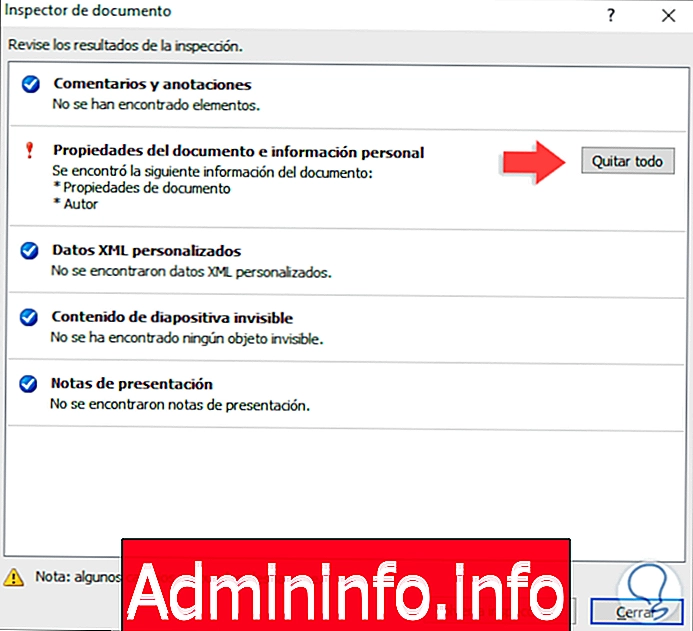
Etapa 4
Excluímos as propriedades clicando em "Remover tudo":
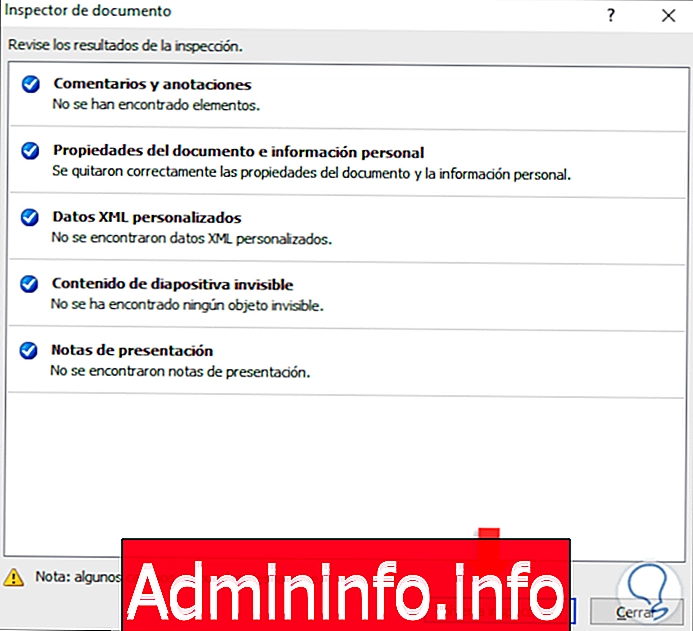
Etapa 5
Quando inspecionamos o documento novamente, verificamos que não há propriedades:
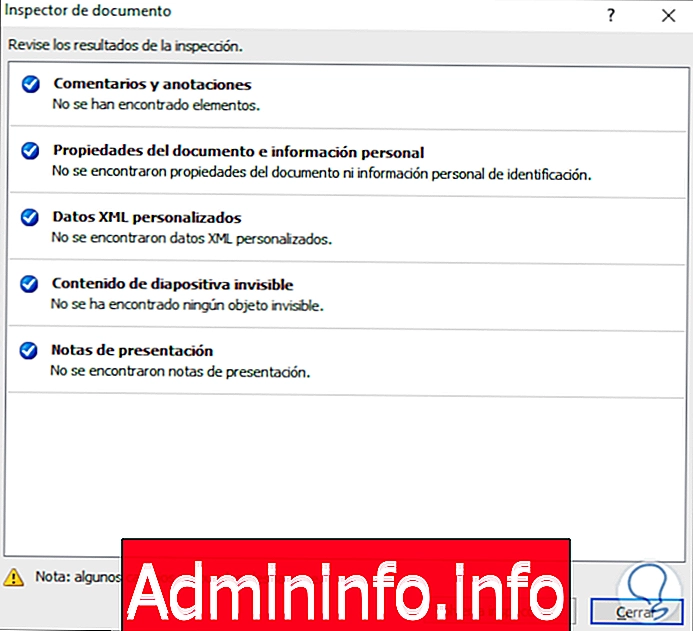
Etapa 6
Como resultado final, obteremos o seguinte:

Agora, estamos prontos para excluir todas as propriedades do arquivo no Microsoft Office 2010, 2016 ou 2019.
Artigo