

O Windows 10 incorpora ferramentas que nos permitem acessar facilmente as funções do nosso computador. Com alguns cliques, podemos gerenciar sua operação como preferirmos. Ferramentas como o painel de controle podem nos ajudar muito e é muito fácil acessá-lo.
Outras ferramentas, como o Gerenciador de dispositivos, nos permitem controlar o hardware do nosso computador, algo importante para saber o que instalamos e que estado ele possui . É muito útil ter um computador bem gerenciado e evitar preenchê-lo com elementos que podem danificá-lo.
Mas o software não é o único elemento do qual inundamos nosso computador; uma grande quantidade de arquivos é armazenada em nosso disco rígido sem ter consciência de saturar nossa memória de armazenamento e até introduzir conteúdo malicioso. Ter tudo bem ordenado e localizado ajuda muito, mas não é suficiente.
O Windows Explorer é uma ferramenta que permite acessar facilmente seus arquivos através de pesquisas rápidas que podem ser filtradas. Em muitos casos , precisamos urgentemente de um arquivo e pode ser um problema se não o encontrarmos. Para que você possa acessar esse navegador de maneira fácil, deixamos os formulários existentes para poder abri-lo em alguns segundos.
Abra o Windows Explorer
Muitas vezes, pesquisamos um arquivo repetidamente e é uma coisa tediosa continuar repetindo-o continuamente. Portanto, hoje trazemos a você um truque que pode poupar muito tempo: como salvar suas pesquisas no Windows 10 . Com isso, você pode ter em um arquivo simples a pesquisa desejada em um clique. Continue lendo e descubra como fazer isso no Windows 10, 8 e 7, porque é feito da mesma maneira.
1. Salve as pesquisas por pasta
Passo 1
Abra qualquer janela do Windows Explorer e faça uma pesquisa na caixa localizada para ele.

Etapa 2
Em seguida, digite a guia Pesquisar e selecione Salvar pesquisa.
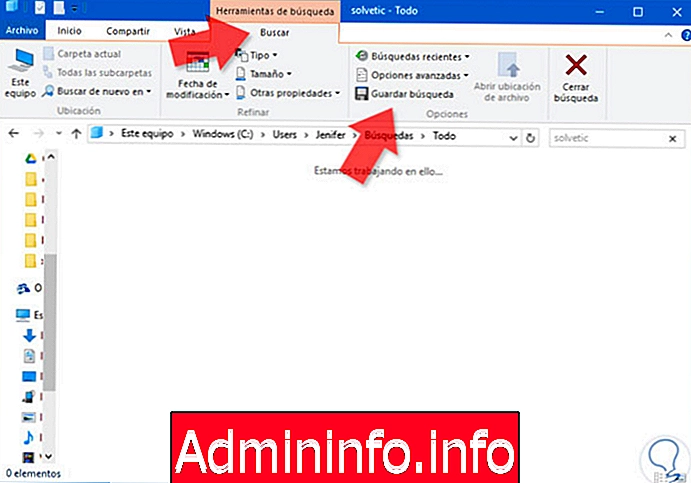
Etapa 3
Por padrão, as pesquisas são salvas no caminho a seguir, embora versões como o Windows 7 possam ser encontradas em Favoritos.
C: \ Usuários \ Nome de usuário
Etapa 4
Ter pesquisas salvas em um local como esse é realmente conveniente, mas a verdade é que podemos torná-lo ainda mais acessível. Para fazer isso, clique com o botão direito do mouse na pasta Pesquisas e selecione Fixar no atalho.

Etapa 5
Se você olhar para o lado esquerdo, sua pasta Pesquisa já aparecerá no acesso rápido para facilitar o uso.

Etapa 6
Se você clicar nesse atalho, verá que suas pesquisas salvas são exibidas, incluindo a última realizada.

2. Salve pesquisas com acesso rápido
Passo 1
Outra maneira de criar um atalho para uma pesquisa específica é fazer uma pesquisa no Windows Explorer, clique no ícone que aparece e arraste-o para o menu de acesso rápido. Agora clique na pesquisa que você deseja ter mais em mãos.$config[ads_text5] not found

Etapa 2
Um atalho será exibido no menu Acesso rápido para a pesquisa que você arrastou para lá. Você só precisa clicar duas vezes neste atalho para abrir sua pesquisa.
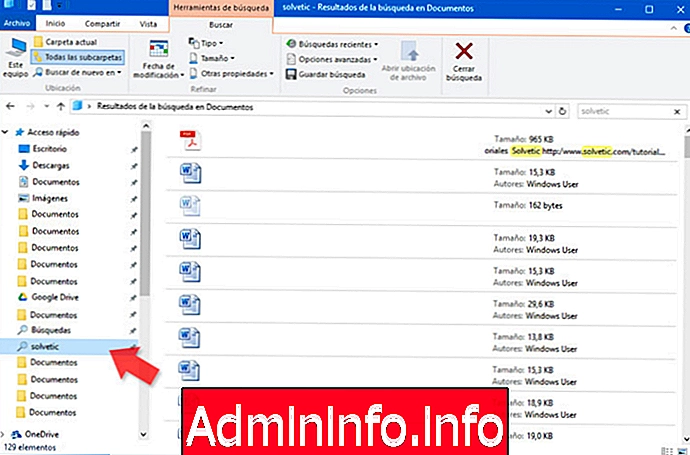
3. Salve as pesquisas no menu Iniciar
Passo 1
Vá para a pasta Pesquisas, clique com o botão direito do mouse na pesquisa salva à qual deseja colocar acesso direto e escolha a opção Ancorar para Iniciar.$config[ads_text6] not found

Etapa 2
Se você for ao menu Iniciar, verá que foi gerado um acesso direto à pesquisa que você acabou de salvar. Clicar nele abrirá a pesquisa específica.

Artigo