
O Excel sempre tenta executar tarefas para que o gerenciamento de dados seja mais fácil para nós e não seja uma bagunça. Muitas de suas funções concentram a ordem desses dados para que possamos realizar uma avaliação e supervisão da maneira mais correta e apropriada possível.
Uma das tarefas mais práticas e eficientes que o Excel 2016 nos oferece é a possibilidade de avaliar valores para gerar um resultado, pois é muito prático se precisamos avaliar constantemente vários parâmetros. Também podemos exibir mensagens para saber se um determinado valor pertence ou não a um grupo. Para isso, o Excel nos oferece o parâmetro SI que, juntamente com outros parâmetros, fornece uma grande ajuda para esse tipo de informação.
1. Uso da função Y no Excel 2016
Um intervalo de valores no Excel 2016 é determinado por dois limites, o limite inferior e o limite superior. Para avaliar esses limites, a função Y é ideal para determinar essas condições. Para fazer isso, basta indicar os dois limites na função.
Suponha que tenhamos uma lista de números na qual indicaremos o seguinte:
Se o número for igual ou superior a 10, mas inferior a 30, receberemos a mensagem TRUE, caso contrário, receberemos a mensagem FALSE. Para isso, usaremos a seguinte fórmula:
= Y (A2> = 10, A2 <30)Temos o seguinte resultado:
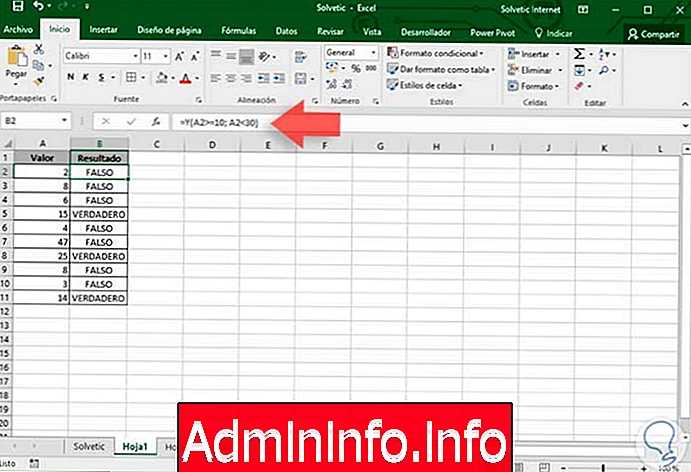
Como observamos apenas os valores que atendem ao pedido, exibem a mensagem TRUE.
2. Uso da função SI com faixas
A função SI nos permite avaliar o resultado de um teste lógico indicando uma série de parâmetros de acordo com a necessidade do resultado. Para este caso, usaremos uma série de anotações de um grupo de estudantes e devemos definir com base nessas anotações se o aluno passou ou não na disciplina.
- Se o aluno tiver uma nota entre 0 e 2, 9, seu status será SUSPENSO.
- Se o aluno tiver sua nota entre 3 e 5, seu status será APROVADO.
Para isso, podemos usar a seguinte fórmula:
= SIM (Y (A2> = 0, A2 = 3, A2 <5); "APROVAÇÃO"; ""))
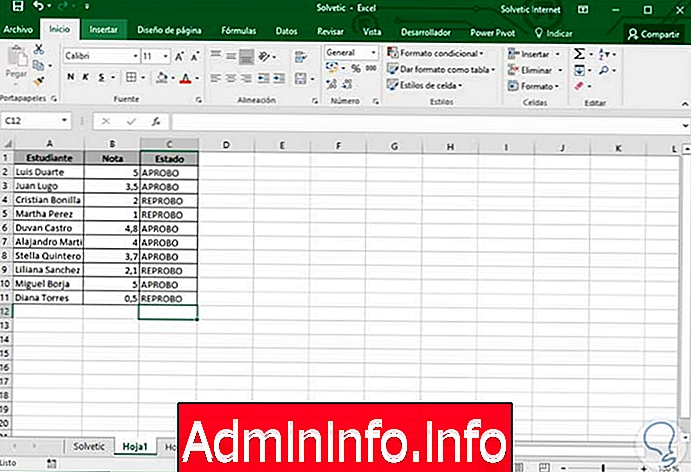
Nesse caso , usamos a função SI aninhada para exibir os respectivos resultados e podemos usar as funções SI aninhadas de acordo com a necessidade do caso.
3. Crie um intervalo de números descontínuos
Em algumas ocasiões, podemos criar um intervalo que consiste em números descontínuos, por exemplo:
- Maior ou igual a 5 / Menor ou igual a 10
- Maior ou igual a 15 / Menor ou igual a 20
Y (A2> = 5, A2 = 15, A2 <= 20)Dessa maneira, criamos uma fórmula individual para cada intervalo, mas para criar uma fórmula geral, usaremos a função O da seguinte maneira:
= O (Y (A2> = 5, A2 = 15, A2 <= 20); "Aprovado")
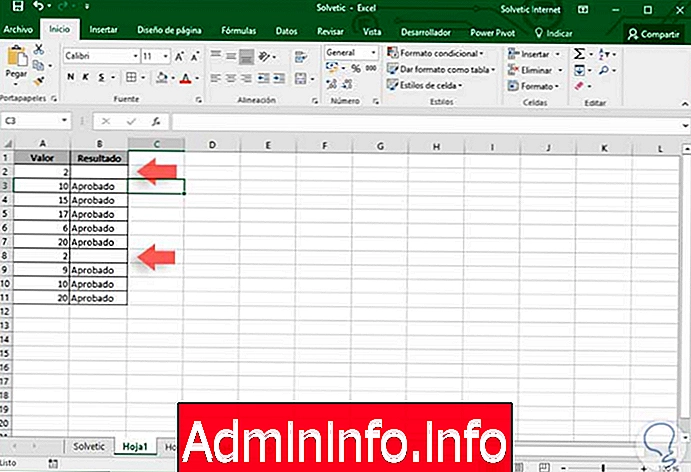
Podemos verificar se os valores que não estão nesse intervalo estão vazios.
Como podemos ver, podemos usar a função SI com vários parâmetros para aumentar a versatilidade de nossas informações e, assim, ter um amplo escopo com cada função do Excel 2016.
4. Crie intervalos dinâmicos no Excel 2016
Um intervalo de células no Excel é um conjunto de células adjacentes às quais podemos nos referir nas fórmulas que usamos no Excel. Quando esses dados aumentam ou diminuem, é necessário editar as fórmulas já estabelecidas para o novo intervalo e isso leva tempo, para que a solução prática implementada pelo Excel 2016 seja o uso de intervalos dinâmicos.
O que é uma faixa dinâmica?
Um intervalo dinâmico é uma técnica especial do Excel que permite que um intervalo de células seja ajustado automaticamente à medida que os dados são modificados.
Com os intervalos dinâmicos, usaremos duas funções:
- DESREF: Esta função nos permite criar uma referência a um intervalo de células indicando o número de linhas e colunas com base em uma célula específica.
- CONTAGEM: Esta função conta o número de células não vazias em um intervalo.
5. função do Excel
Como mencionamos, a função COUNTER retorna a quantidade de células não vazias dentro de um intervalo. Por exemplo, na planilha a seguir, utilizamos o intervalo A1: D4 para verificar quais células contêm dados, o resultado é o seguinte.
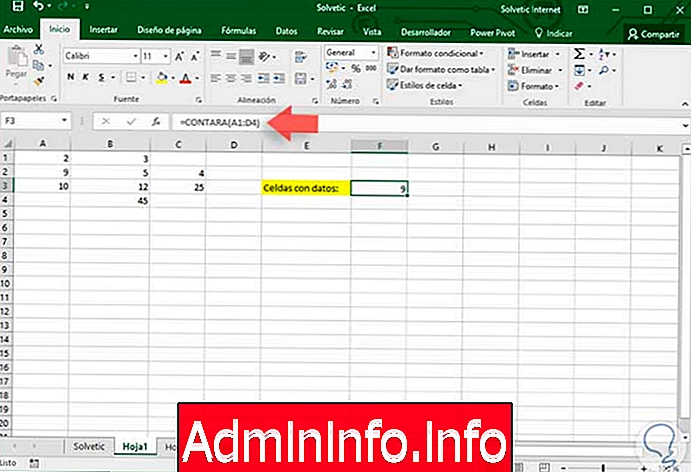
Como podemos ver, o intervalo é composto por 16 células, mas apenas 9 células contêm algum tipo de valor. Outra maneira de usar o CONTARA é verificar o número de células que uma coluna inclui, pois isso será de grande ajuda para estabelecer um intervalo dinâmico; para isso, usaremos a seguinte sintaxe:
= PODE ($ A: $ A)
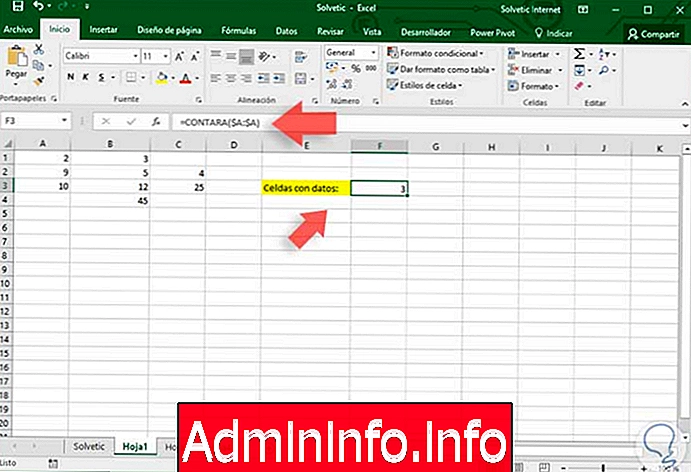
Podemos inserir a letra da coluna desejada. Para conhecer as células que não estão vazias em uma linha no Excel 2016, usaremos a seguinte fórmula; nesse caso, queremos saber quantas células contêm dados na linha 4
= PODE (US $ 4: US $ 4)
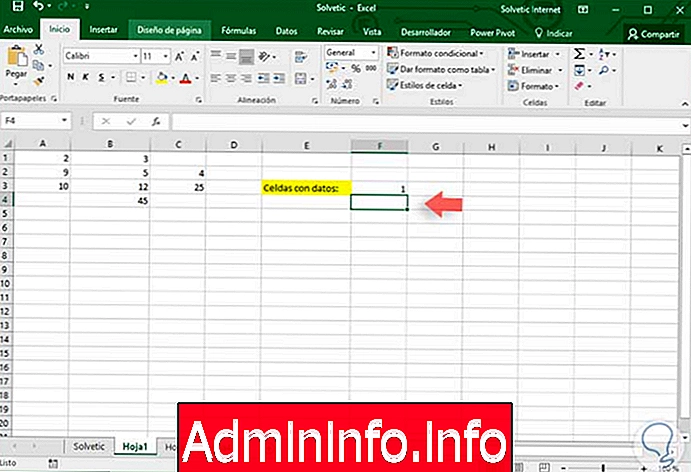
6. Combinando as funções COUNTER e DESREF
Mencionamos que a função DESREF nos permite criar uma referência indicando a célula onde o intervalo começará e indicando o número de linhas e colunas que o intervalo conterá.
Estrutura DESREF
Primeiro, indicamos a célula inicial onde o intervalo começará:
= DESREF ($ A $ 1,O segundo e o terceiro argumentos permitem definir os movimentos que terão da célula inicial, mas esse valor pode ser definido como zero (0)
= DESREF ($ A $ 1, 0, 0,Em seguida, adicionamos a função COUNTER para definir o número de linhas e colunas no intervalo, para determinar o número de linhas:
= DESREF ($ A $ 1, 0, 0, COUNT ($ A: $ A),Para definir o número de colunas:
= DESREF ($ A $ 1, 0, 0, COUNT ($ A: $ A), COUNT ($ 1: $ 1))Se inserirmos esses valores diretamente, uma mensagem de erro # VALUE! já que essa fórmula retorna uma referência e não um valor. Para resolver isso, colocamos a função SUMA para que o Excel adicione os valores retornados pelo intervalo em DESREF:
= SUM (DESREF ($ A $ 1, 0, 0, COUNT ($ A: $ A), COUNT ($ 1: $ 1))))Podemos visualizar o resultado de nossa função:
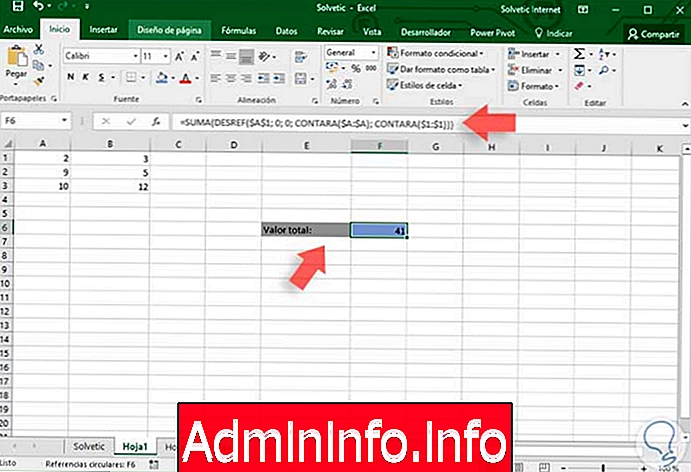
A novidade e interessante sobre essa fórmula é que, à medida que inserimos valores, o resultado será alterado, por exemplo, adicionamos dois valores nas células A4 e B4:
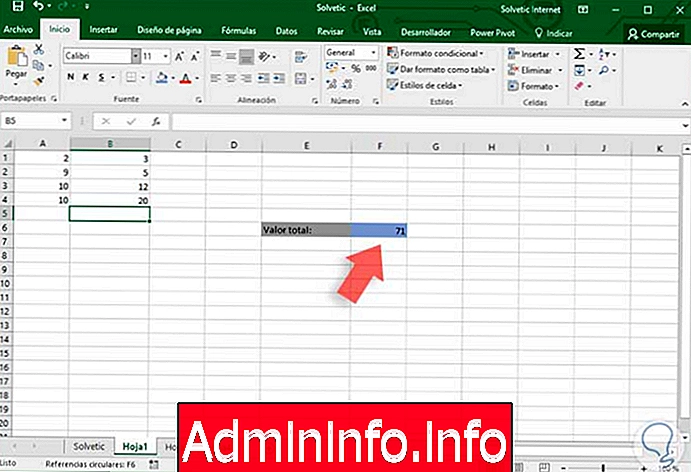
7. Como nomear o intervalo dinâmico
Para atribuir um nome a esse intervalo, para melhorar sua administração, podemos ir para a guia Fórmulas, Grupo de nomes definidos e selecionar a opção Atribuir nome
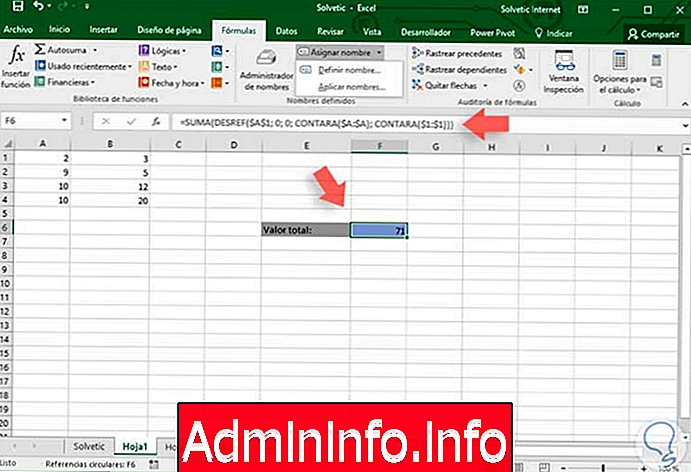
A seguinte janela será exibida:
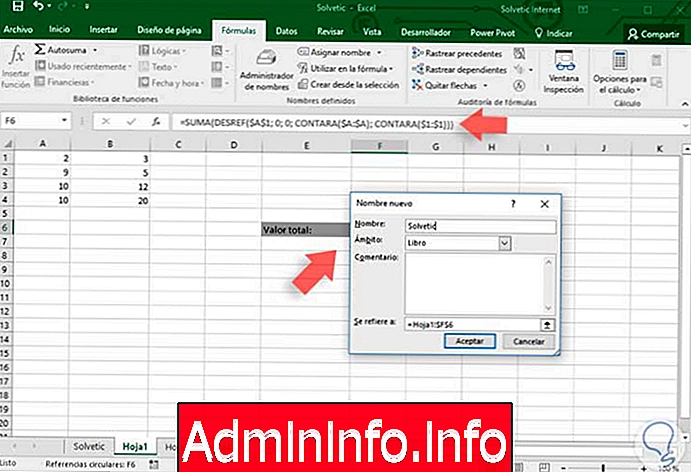
Atribuímos o nome e clique em OK. Dessa forma, podemos usar intervalos dinâmicos para várias tarefas no Excel 2016.
Artigo