
À medida que os sistemas operacionais modernos são atualizados, eles fazem uma série de mudanças em sua estrutura e design, implementando novas funcionalidades, mas eliminando outras. No caso dos sistemas operacionais Windows, especialmente o Windows 10, vemos como a abordagem é realidade aumentada e todos os recursos para desenvolvedores. Uma das alterações que observaremos a médio prazo será a substituição do prompt de comando, tradicional em todos os ambientes Windows, pelo novo Windows PowerShell, que é baseado em cmdlets, aumentando assim sua produtividade e eficiência.
Para muitos usuários de sistemas Windows, essa alteração não é adequada e, portanto, eles desejam continuar usando o prompt de comando. Lembre-se de que uma das opções mais comuns que tínhamos no Windows era clicar com o botão direito do mouse em algum elemento e encontrar a opção de abrir a linha de comando do CMD a partir daí, evitando assim ter que ir para a rota manualmente no prompt de comando.
Abra a janela de comando aqui com atalho
Propomos uma opção que funciona para abrir uma pasta com o console de comando e é fazer a combinação de "Shift + clique direito" e, em seguida, clique na opção "Abrir a janela de comando aqui".
Você pode alterar se é o Windows ou o PowerShell que aparece por padrão para abrir a janela de comando. Você deve ir para o próximo caminho e ativar ou desativar a opção que pode ver na imagem.
- Configuração
- Configurações
- Personalização

Mas essa opção desapareceu nas novas atualizações do Windows 10 e é por isso que hoje veremos algumas maneiras de recuperar esse menu no Windows 10.
1. Como adicionar a opção Abrir janela de comando aqui com o menu de contexto no Windows 10
Para esse processo, será necessário fazer algumas alterações nos registros do Windows 10, portanto, devemos ter cuidado com a maneira como aplicamos essas alterações para não afetar a estabilidade do sistema.
Passo 1
Para acessar o editor de registro no Windows 10, usaremos a seguinte combinação de teclas e, na janela exibida, executaremos o comando regedit:
+ R
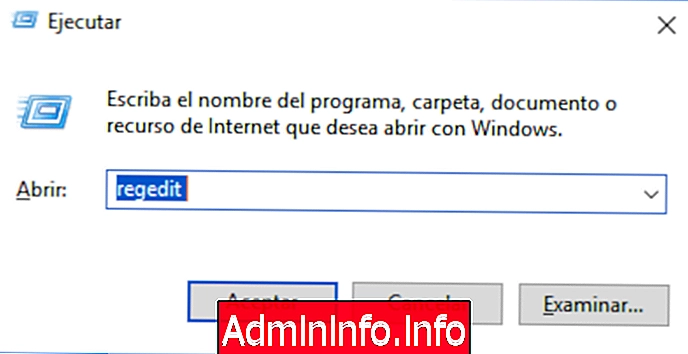
Etapa 2
Pressione Enter ou Aceitar. Na janela exibida, iremos para a seguinte rota:
HKEY_CLASSES_ROOT \ Directory \ shell \ cmd
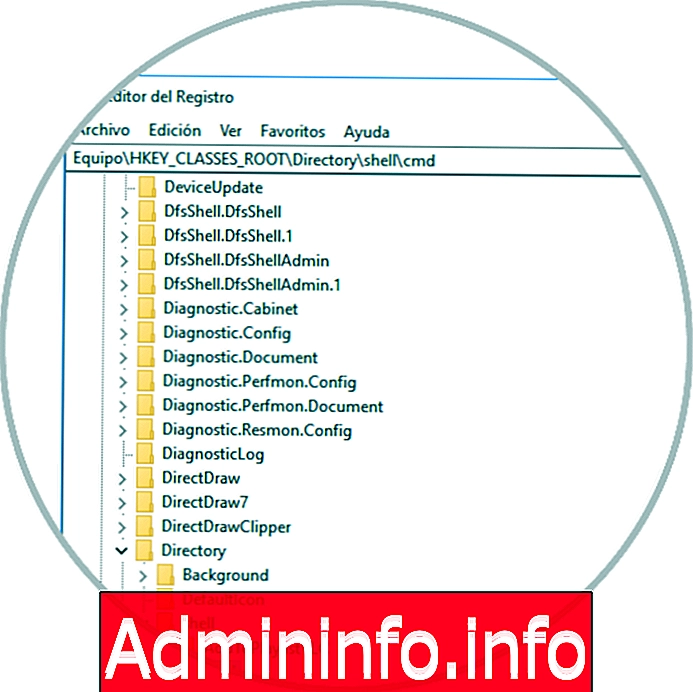
Etapa 3
Lá, clique com o botão direito do mouse na chave cmd e selecione a opção Permissões:

A seguinte janela será exibida:

Etapa 4
Clique no botão Avançado e a seguinte janela aparecerá:

Etapa 5
Lá, clicamos na linha Alterar, localizada na parte superior da seção Proprietário e, na janela pop-up, inseriremos o nome de uma conta ativa com permissões de administrador no Windows 10 e clicaremos em Verificar nomes para que o sistema a detecte automaticamente:

Etapa 6
Clique em Aceitar e veremos que o proprietário foi modificado. É necessário marcar a caixa Substituir proprietário em subcontainers e objetos para que a alteração seja integral:
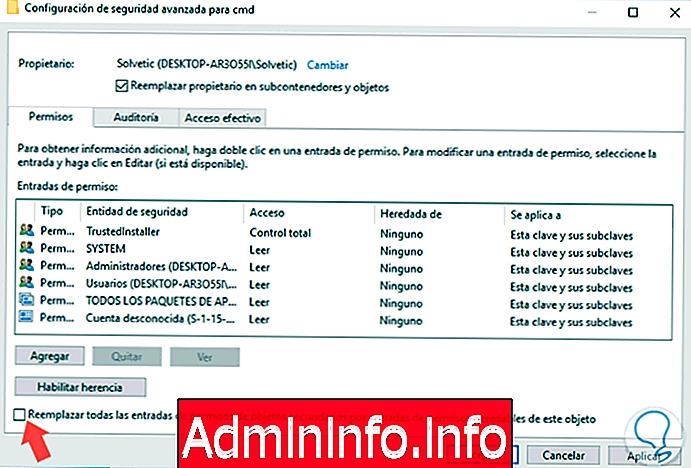
Etapa 7
Clique em Aplicar e aceitar para salvar as alterações. A janela de permissões do cmd será aberta, selecione o grupo Administradores e ative a caixa Controle total na parte inferior:

Etapa 8
Novamente clique em Aplicar e Aceitar. Agora, selecionamos a chave cmd e clicamos com o botão direito do mouse no valor DWORD chamado HideBasedOnVelocityId e escolhemos a opção Renomear:
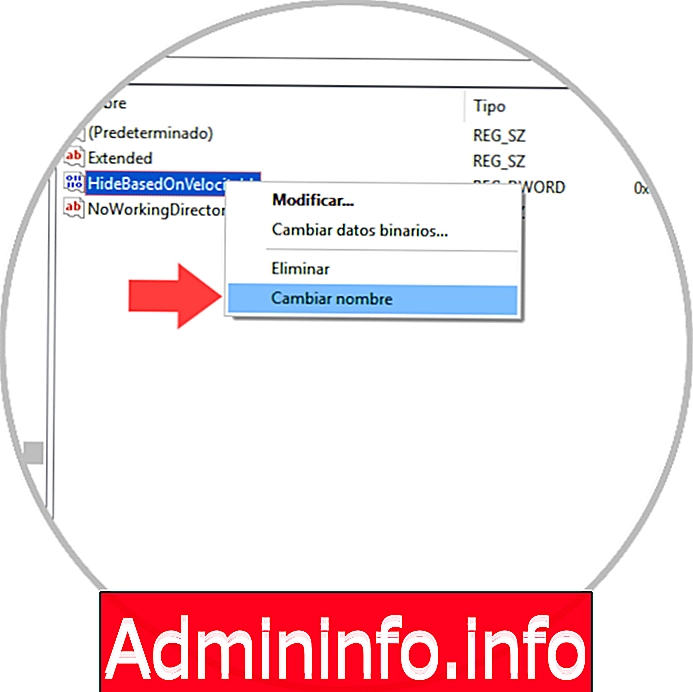
O novo nome atribuído será ShowBasedOnVelocityId:
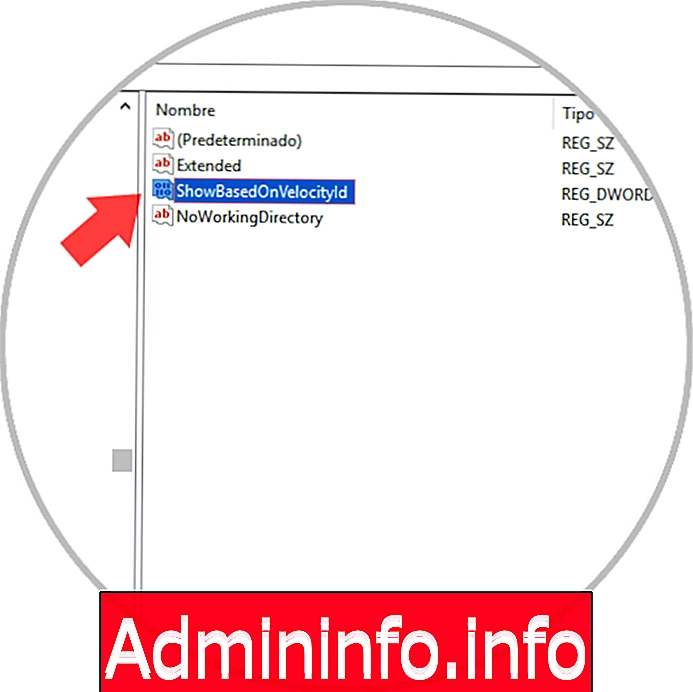
Etapa 9
Podemos sair do editor do registro e agora precisamos usar a tecla Shift + clique com o botão direito do mouse em uma pasta e veremos a opção exibida corretamente:

2. Como adicionar a opção Open PowerShell aqui no menu de contexto no Windows 10
Passo 1
Para implantar a opção Windows PowerShell em vez do prompt de comando, devemos acessar o editor de registro do Windows 10 novamente e seguir o seguinte caminho:
HKEY_CLASSES_ROOT \ Directory \ shell \ PowerShell$config[ads_text5] not found
Etapa 2
Lá, clique com o botão direito do mouse na chave do PowerShell e selecione a opção Permissões:

A seguinte janela será exibida onde clicamos no botão Opções avançadas:
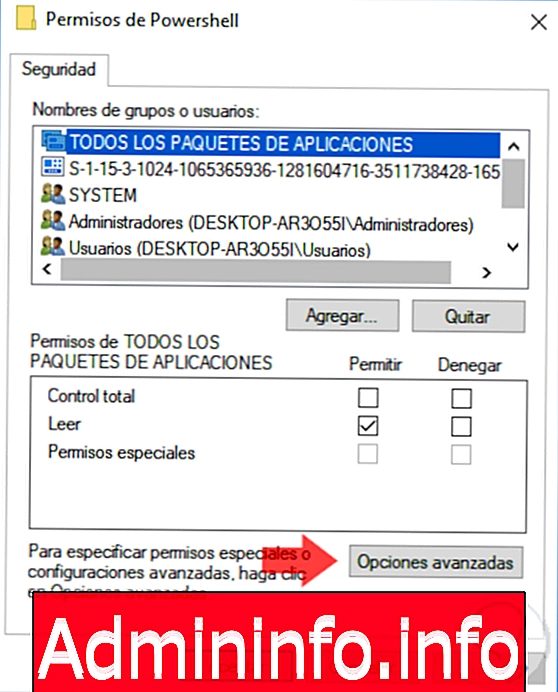
Etapa 3
Na janela aberta, clique na linha Alterar localizada na seção Proprietário:
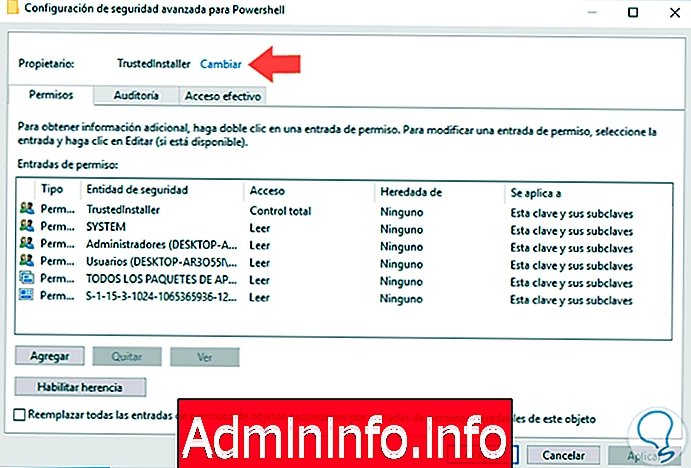
Agora, na janela pop-up, atribuiremos um usuário do sistema com permissões de administração. Clique em OK para aplicar a alteração.
$config[ads_text6] not found$config[ads_text5] not found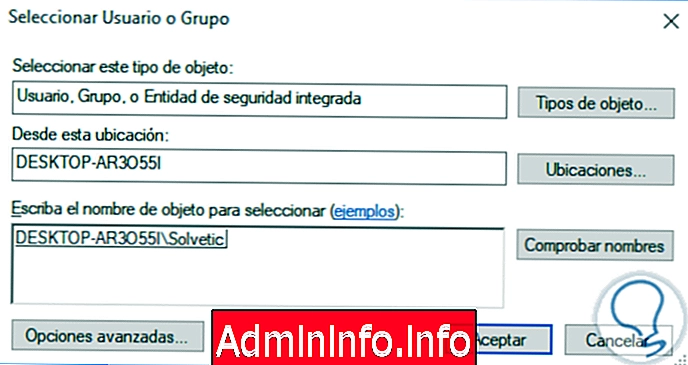
Etapa 4
Agora, na janela aberta, ativaremos a caixa Substituir proprietário nos subcontêineres e objetos:
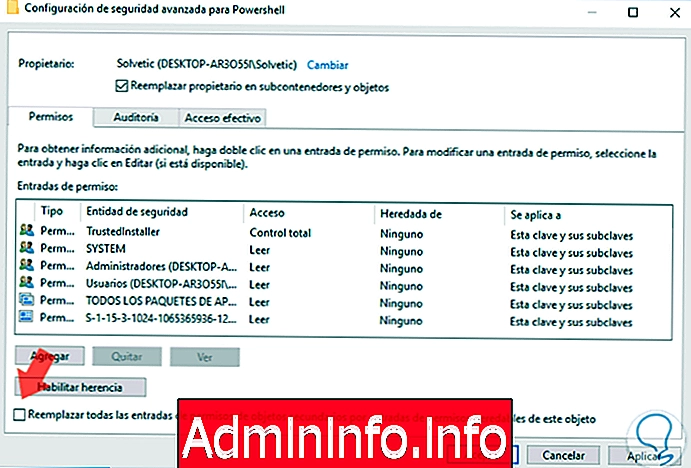
Clique em Aplicar e Aceitar para concluir o processo. Em seguida, selecionaremos o grupo Administradores e daremos total controle à senha. Clique em Aplicar e aceitar novamente.
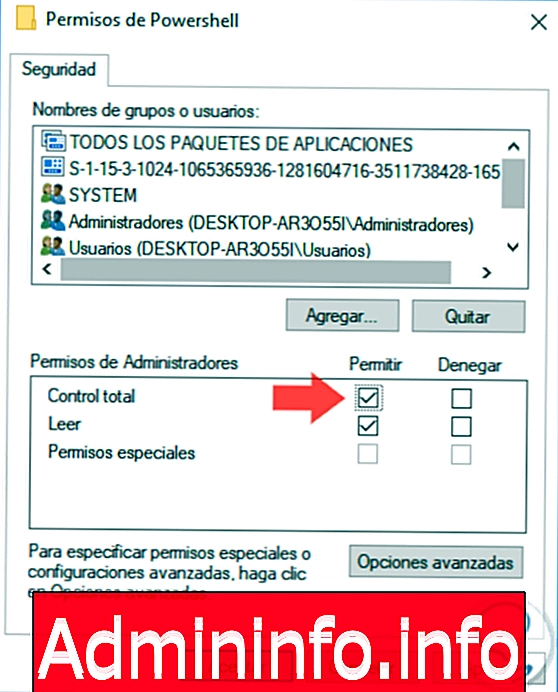
Etapa 5
Na chave do PowerShell, clique com o botão direito do mouse no valor DWORD chamado ShowBasedOnVelocityId e selecione a opção Renomear:
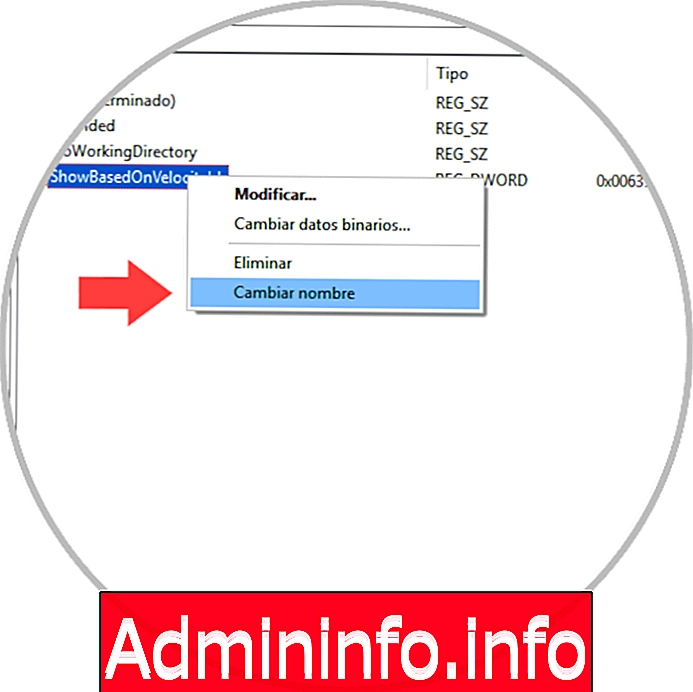
Este novo valor será chamado HideBasedOnVelocityId:
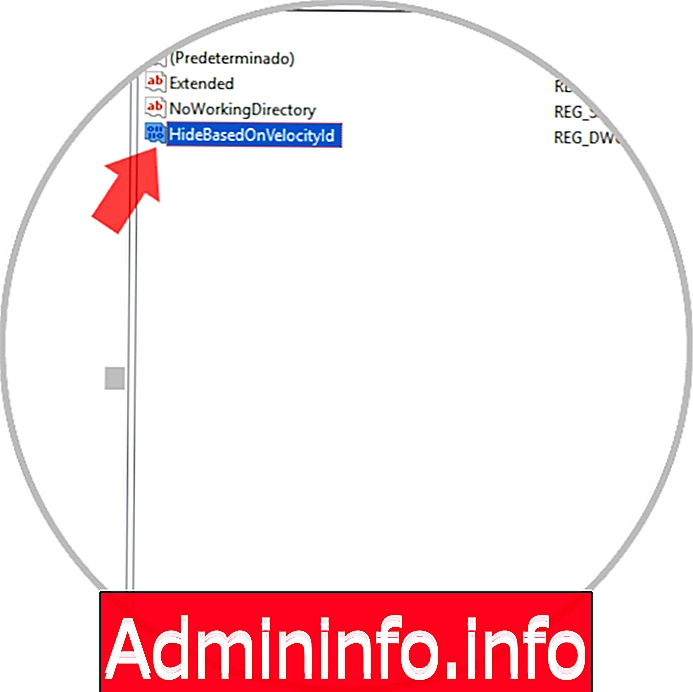
Etapa 6
Agora podemos usar a tecla Shift + clique com o botão direito do mouse para acessar o console diretamente:

Etapa 7
Isso abrirá o prompt de comando e, para abrir o PowerShell, editaremos o nome do valor DWORD HideBasedOnVelocityId para ShowBasedOnVelocityId e veremos a opção Abrir a janela do PowerShell aqui:

3. Como abrir a janela de comando em uma pasta do Windows 10
O atalho de poder abrir um console de comando do PowerShell ou CMD em uma pasta é muito útil para evitar a necessidade de mover a rota dentro do próprio terminal. Embora este não seja um processo muito complexo, a verdade é que pode ser uma bagunça se não formos claros sobre a estrutura de nossos diretórios. É por isso que uma boa solução é abrir diretamente uma pasta como um caminho específico dentro do terminal e evitar ter que mexer nos comandos.$config[ads_text5] not found
Se percebemos quando abrimos o terminal de comando, não é o mesmo abrir o terminal normalmente do que fazê-lo como administradores, a rota a partir da qual começamos é diferente:
C: \ Users \ Solvetic (caminho usual) C: \ WINDOWS \ system32> (caminho como adminsitrators)Como vimos essa opção de janela aberta aqui, ela nem sempre está presente, pois pode estar desativada por padrão ou modificamos algum recurso que a oculta. No manual a seguir, você pode verificar as etapas para abrir a janela de comando a partir daqui, ou seja, de um local específico de diferentes maneiras.
Se você deseja seguir as etapas com mais cuidado, pode ajudar no vídeo que mostrará o processo descrito acima:
$config[ads_text6] not foundPortanto, teremos de volta essas opções práticas para acessar o console de comando no Windows 10. Se você deseja substituir o PowerShell pelo CMD na opção de abrir a janela de comando aqui, use o tutorial a seguir.
Artigo