
A segurança das informações é uma das chaves mais fundamentais para qualquer tipo de organização e cada sistema operacional e aplicativo gerencia suas próprias regras focadas em aumentar a segurança dessas informações e o Microsoft Excel 2019 não fica para trás neste problema.
A segurança é essencial nas planilhas ou pastas de trabalho do Excel 209, pois as informações que registramos lá, independentemente do seu tipo, podem ser confidenciais. Se você trabalhar de maneira incorreta, os resultados estarão errados ou simplesmente as fórmulas e funções não serão executadas como deveriam. Às vezes, podemos complementar a ocultação de planilhas ou fórmulas, além da proteção do arquivo contra seu próprio acesso, impedindo assim qualquer usuário de acessar o conteúdo da planilha.
Por esse motivo, o Solvetic explicará como podemos ocultar nossas planilhas ou fórmulas no Excel 2019 e, assim, adicionar mais segurança ao trabalho neles.
1. Ocultar uma fórmula na barra de fórmulas do Excel 2019
O primeiro processo que veremos envolve impedir que as fórmulas que registramos sejam visíveis na barra de fórmulas do Excel 2019 de onde elas podem ser editadas ou configuradas, esse processo também impedirá que as células onde a fórmula está hospedada sejam modificadas.
Passo 1
Para fazer isso, selecionaremos o intervalo de células em que as fórmulas que vamos ocultar estão localizadas; o Excel 2019 também nos permite selecionar intervalos não adjacentes ou a folha inteira. Agora vamos ao menu "Iniciar", agrupe "Células" e lá clicaremos em "Formato" e, nas opções exibidas, selecionamos a opção "Formatar Células":

Nota
Também será possível acessar esta opção da seguinte maneira:
- Usando as teclas Ctrl + 1.
Ctrl + 1
- Clicando com o botão direito do mouse na célula e selecionando Formatar Células.
Etapa 2
Na janela exibida, iremos para a guia "Proteger" e ativamos a caixa "Oculto":
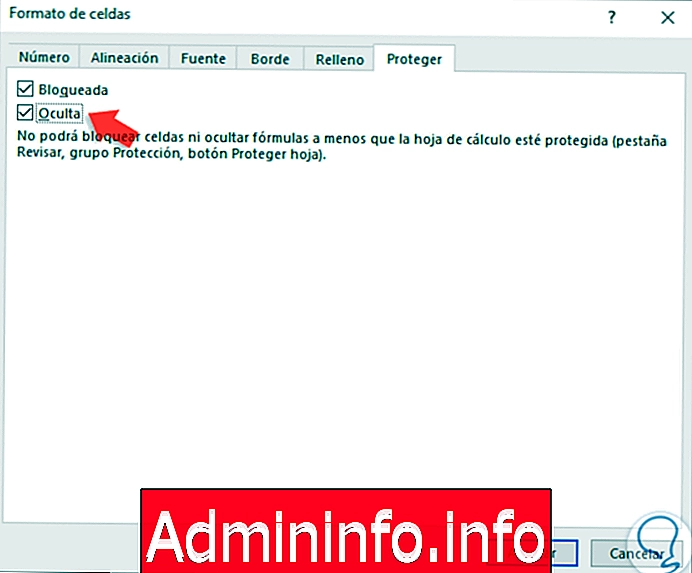
Etapa 3
Clicamos em Aceitar para aplicar as alterações, agora vamos ao menu "Revisar" e no grupo "Proteger", clicamos na opção "Proteger planilha":

Etapa 4
Na janela exibida, validamos que as caixas "Proteger planilha e conteúdo de células bloqueadas" sejam selecionadas posteriormente, clique em Aceitar:
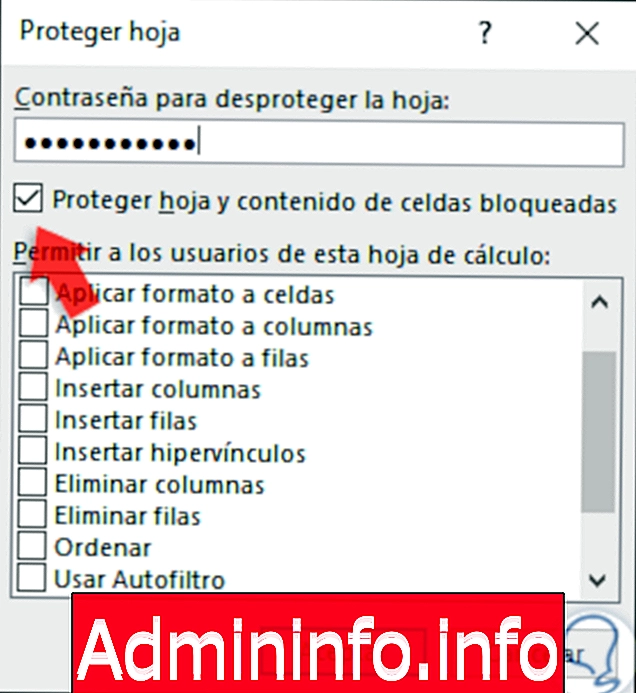
Etapa 5
Se desejar, podemos atribuir uma senha de desbloqueio. Se atribuirmos a senha, será necessário confirmá-la:

Etapa 6
Assim, quando selecionamos a célula onde a fórmula está localizada, podemos verificar se ela não está visível na barra de fórmulas:
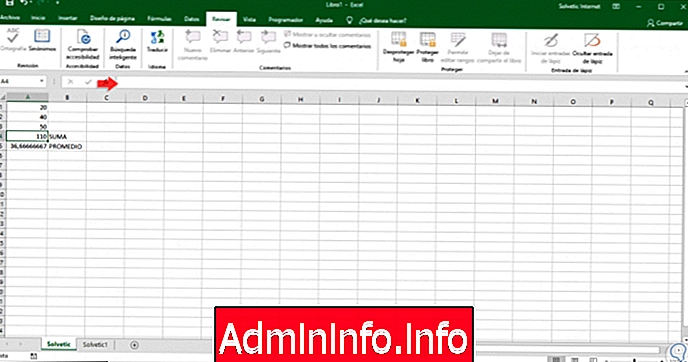
2. Alterne entre exibir fórmulas e resultados no Excel 2019
Este é um método simples que consiste em usar nosso teclado para alternar entre as fórmulas e seus resultados, para isso, basta pressionar as teclas CTRL + `(sotaque grave) e, portanto, veremos essas alterações.
CTRL + `
3. Mostre fórmulas ocultas removendo a proteção no Excel 2019
Passo 1
No caso de considerarmos necessário remover a proteção das células onde as fórmulas estão localizadas, devemos ir ao menu "Revisar" e, no grupo "Proteger", clicar na opção "Desproteger planilha":

Etapa 2
Se tivermos protegido a planilha com senha, será necessário digitá-la lá:

Etapa 3
Clique em OK e veremos que as fórmulas nas células estão visíveis novamente:
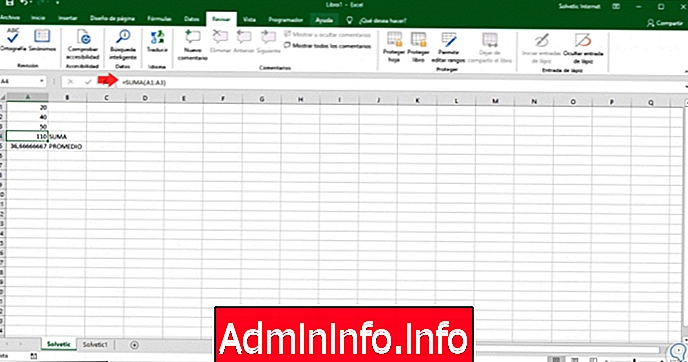
Nota
Caso a opção “Folha de check-out” não esteja disponível, primeiro devemos desativar o recurso Livro compartilhado.
Etapa 4
Agora, se não quisermos que as fórmulas sejam ocultadas quando a planilha for protegida posteriormente, precisamos clicar com o botão direito do mouse nas células e selecionar a opção “Formatar células” e, na janela que abrir, iremos para a guia “Proteger” e, em seguida, desativaremos o botão Caixa "Oculta". Clique em OK para aplicar as alterações.
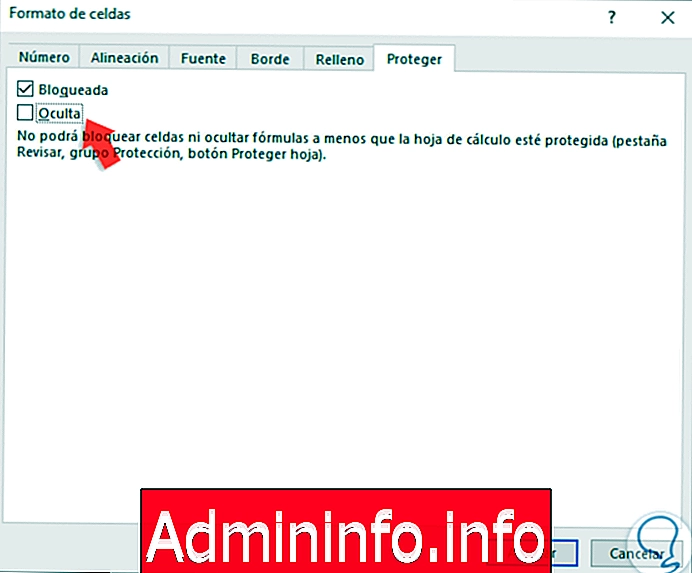
4. Ocultar folhas do Excel 2019
Vimos o processo de ocultar fórmulas diretamente da barra de fórmulas, mas também pode ser necessário ocultar as planilhas na íntegra devido às informações nelas contidas.$config[ads_text5] not found
Passo 1
Para fazer isso, precisamos ir para a planilha do Excel para ocultar e, depois disso, acessar o menu "Programador" e, no grupo "Controles", clicar na opção "Propriedades":
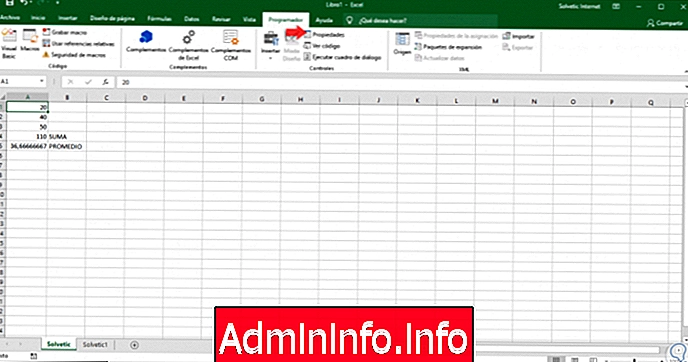
Nota
Se o menu Programador não estiver disponível, devemos ir para "Arquivo / Opções" e, em seguida, ir para a seção "Personalizar fita" e, no lado direito, ativar a caixa "Programador". Clique em OK para aplicar as alterações.
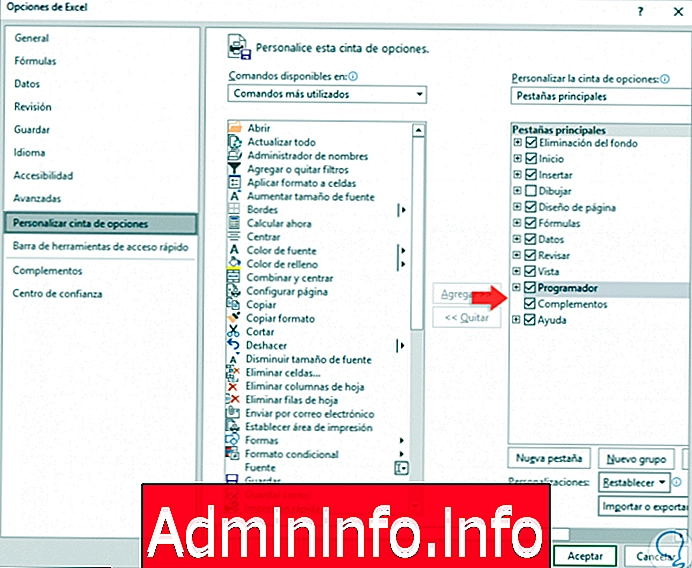
Etapa 2
Ao clicar em "Propriedades", veremos o seguinte:
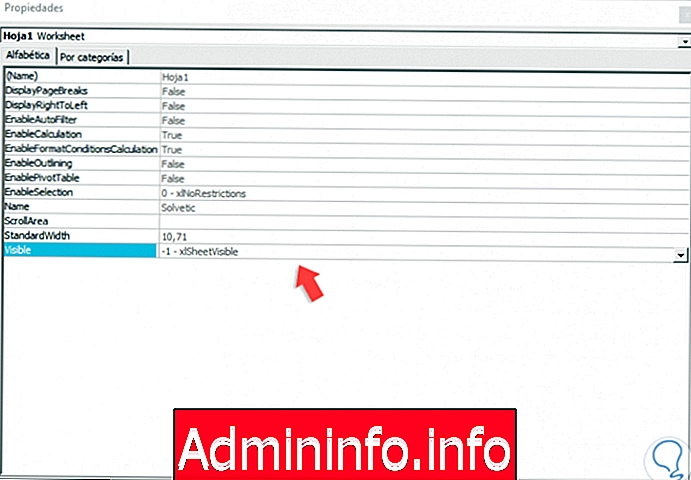
Etapa 3
Lá vamos para a linha "Visible" e, no campo suspenso, selecionamos a opção "-2- -xlSheetVisible" e automaticamente a planilha, neste caso chamada "Solvetic", fica oculta. Esse mesmo processo pode ser repetido para todas as planilhas ocultas.
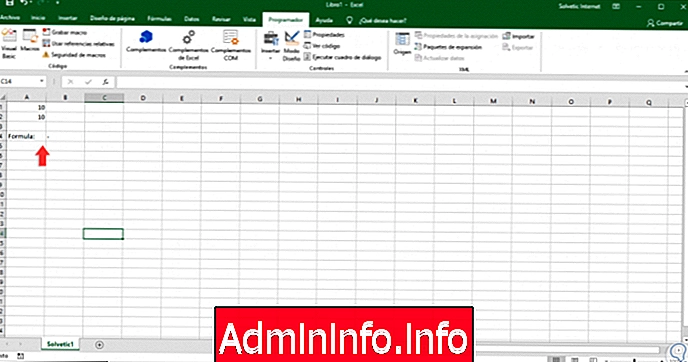
Nota
Se quisermos impedir que um usuário oculte ou bloqueie as planilhas, poderemos bloquear toda a pasta de trabalho do Excel 2019 e aplicar uma senha. Para isso, devemos usar as seguintes teclas, ir para o menu "Inserir / módulo" e lá Cole o seguinte, indicando o nome da planilha a ser protegida:
Alt + F11
Sub-folha oculta () Folhas ("Solvético"). Visible = xlVeryHidden End Sub Etapa 4
Para verificar se a planilha foi ocultada corretamente, iremos ao menu Iniciar, agrupe "Células" e clique em "Formatar / Ocultar e exibir" e veremos que a opção "Exibir planilha" não está ativa:
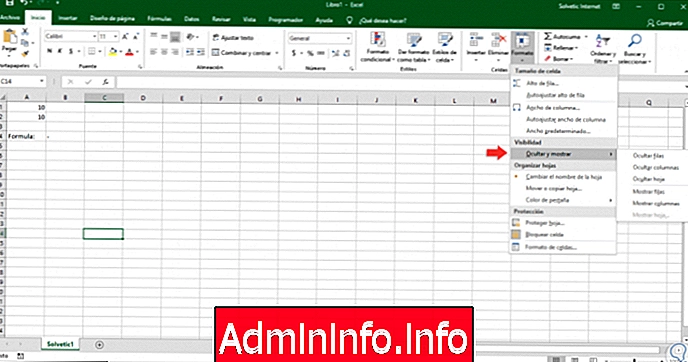
Etapa 5
Se quisermos visualizar a planilha oculta, usaremos as seguintes chaves para acessar o editor VisualBasic.
Alt + F11
Etapa 6
Em seguida, usamos as seguintes teclas para acessar o explorador de projetos, lá selecionamos a planilha que estava oculta e pressionamos a tecla F4 ou acessamos o menu "Janela Ver / Propriedades". Nas opções exibidas, vamos para a linha "Visível" e, no campo suspenso, selecionamos a opção "-1- xlSheetVisible":
Ctrl + R
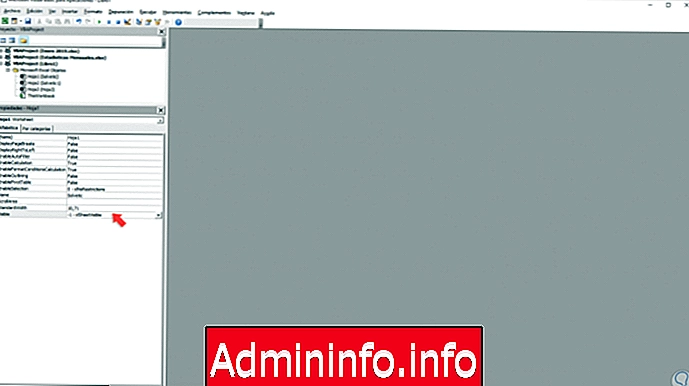
Etapa 7
Fechamos o editor e podemos ver nossa planilha do Excel 2019 visível novamente:
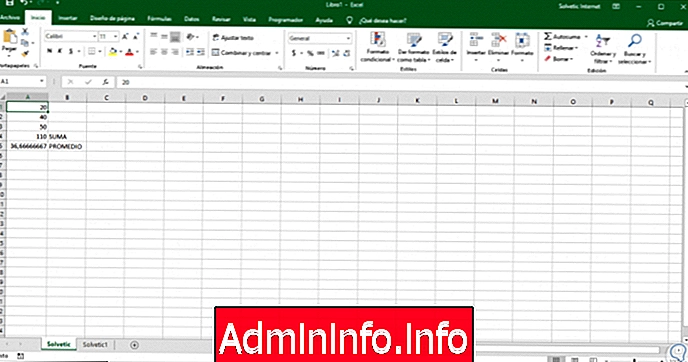
Etapa 8
Também será possível visualizar as planilhas ocultas criando o seguinte módulo VBA:
Sub-folha oculta () Folhas (“Solvética”) Visível = Sub final verdadeiraAprendemos vários métodos que nos darão a possibilidade de proteger fórmulas e planilhas no Excel 2019 e, assim, impediremos que as informações armazenadas sejam violadas.
Artigo