
Muitos de nós armazenam arquivos, documentos e vários tipos de arquivos na nuvem, isso nos dá segurança e a capacidade de acessar de qualquer lugar e poder editar ou baixar nossos arquivos.
Hoje existem várias ótimas ferramentas e plataformas que nos permitem executar esses tipos de tarefas. Entre eles, temos o Google Drive, Box, Apple ICloud, Dropbox, entre outros, mas nesta análise falaremos sobre o OneDrive, que é o padrão da Microsoft. Se você tem outra ferramenta que você gosta mais e não quer que o OneDrive apareça mais, veremos como podemos desinstalá-lo ou desativá-lo em nosso sistema Windows 10.
Entre todos esses sistemas de armazenamento, o Dropbox é um dos seus maiores concorrentes porque é bastante difundido. Você só precisa gastar algum tempo para conhecê-lo completamente e suas possibilidades são muitas, graças à sua facilidade de uso. Armazenar dados na nuvem é muito útil e ainda possui uma série de truques que tornarão seu uso ainda mais fácil.
O OneDrive, ou como era chamado anteriormente SkyDrive, é uma hospedagem pessoal que permite armazenar até 15 GB de informações e é compatível com os sistemas operacionais Windows e MAC, para que o OneDrive possa ser sincronizado com as contas da Microsoft.
A tecnologia da nuvem todos os dias está tendo um boom muito maior por razões elementares, como segurança, disponibilidade e integridade, uma vez que os servidores em que as informações estão hospedadas possuem uma estrutura de equipamentos e segurança muito mais avançada do que podemos suportar. usuários
Uma das plataformas de armazenamento em nuvem mais tradicionais é o OneDrive, de propriedade da Microsoft; portanto, ele está vinculado às nossas contas do Hotmail ou do Outlook, oferecendo 5 GB de armazenamento gratuitamente, mas com a possibilidade de comprar planos de até 6 TB por US $ 99, 99 por ano.
Recursos do OneDrive
Alguns dos recursos do OneDrive são:
- Regras de acesso ao dispositivo
- Gerenciamento de permissão
- Sincronização seletiva específica do dispositivo
- Gerenciamento de pesquisas
- Exportar para Excel
- Coleção de comentários
- Microsoft Office online
- Gerenciamento de prevenção de perda de dados.
- Limpeza remota de dispositivos
- Gerenciamento de fotos
- Revisão de Documentos
- Rastreamento de documentos
- Pastas offline
- Maior limite de compartilhamento
- Digitalização de várias páginas
- Detecção e recuperação de ransomware
- Restauração de arquivo
Algumas dessas funções são baseadas em planos de pagamento.
Por padrão, o OneDrive é integrado ao Windows 10 como um aplicativo universal que não pode ser desinstalado, mas podemos desativá-lo para usar uma solução alternativa. Isso ocorre porque muitos usuários têm gostos diferentes em relação a outros provedores e, muitas vezes, o OneDrive faz backup automaticamente das informações do usuário de acordo com o tipo de configuração aplicada.
Nota
Mencionamos parcialmente a desinstalação do OneDrive porque a remoção a 100% não é possível devido ao tipo de aplicativo, mas com o método Solvetic, evita-se que seja executada no sistema.
Como sabemos, ou talvez não, o aplicativo OneDrive é instalado por padrão no Windows 10 e, a partir daí, podemos executar todas as tarefas do OneDrive. Nem todo mundo tem a mesma graça de instalá-lo lá, se não for do nosso agrado, por isso, aqui mostramos como parar de vê-lo. O Solvetic explicará como podemos desativar ou desinstalar (parcialmente) o OneDrive no Windows 10 e, assim, usufruir de outro provedor de serviços.
1. Abra o OneDrive no Windows 10
Como sabemos, no Windows 10, podemos fazer login com nossa conta de e-mail e, se esse for o caso, o aplicativo OneDrive será automaticamente ativado para transferir arquivos do nosso computador para a nuvem.
Como a maioria das pessoas usa outras ferramentas, analisaremos como desinstalamos ou desabilitamos o OneDrive do nosso computador com Windows 10.

2. Localização do OneDrive no Windows 10
No Windows 10, podemos notar que o OneDrive é colocado por padrão no Windows Explorer; isso pode ser verificado no lado esquerdo da janela:$config[ads_text5] not found
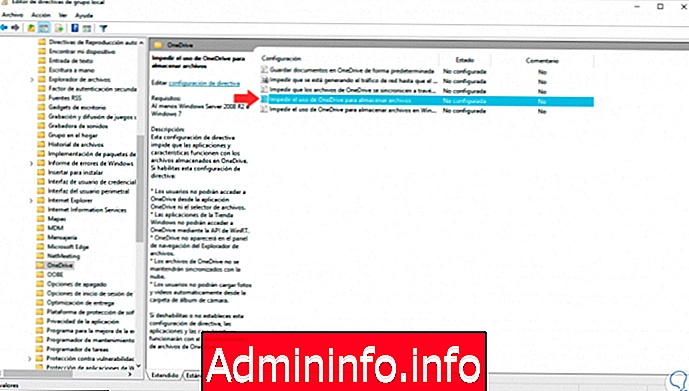
A partir daqui, podemos iniciar todas as tarefas que precisamos executar na nuvem. Algo interessante, que assusta muitos de nós, é que o OneDrive não pode ser desinstalado do Painel de Controle como fazemos normalmente, nem pode ser removido usando a Windows Store que abre uma pergunta: Como desinstalar o OneDrive?
Aqui, explicaremos o que podemos fazer se quisermos desinstalar, desativar ou ocultar o OneDrive do Windows 10.
3. Desabilite ou desinstale o OneDrive do Editor de Diretiva de Grupo no Windows 10
Antes de usar esse método, precisamos criar um ponto de backup ou restauração, pois ele precisa trabalhar com logs do sistema vinculados a políticas de grupo local.
$config[ads_text6] not foundNota
Este método está disponível apenas para as edições Pro e Enterprise do Windows 10.
Passo 1
Para acessar o editor de políticas de grupo no Windows 10, usaremos a seguinte combinação de teclas e executaremos o comando gpedit.msc:
+ R
gpedit.msc

Etapa 2
Depois de acessar o editor, devemos seguir a seguinte rota:
- Configuração do equipamento
- Modelos administrativos
- Componentes do Windows
- Onedrive
Etapa 3
Nas políticas centrais, localizamos a política chamada "Impedir o uso do OneDrive para armazenar arquivos":
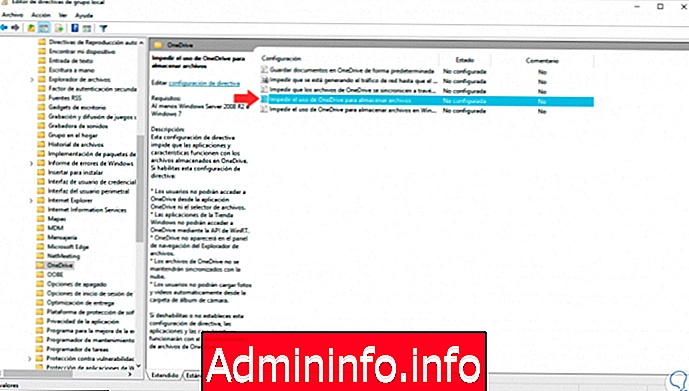
Etapa 4
Clique duas vezes nessa política ou clique com o botão direito do mouse / Editar e, na janela exibida, ativamos a caixa "Ativado". Clique em Aplicar e Aceitar para aplicar as alterações.

Etapa 5
Quando você ativa esta política, as seguintes alterações se aplicam ao OneDrive no Windows 10:
- Os usuários não terão acesso ao OneDrive no aplicativo OneDrive ou no File Explorer.
- Os aplicativos da Windows Store não terão acesso ao OneDrive por meio da API do WinRT.
- O OneDrive não estará visível no painel de navegação do File Explorer.
- Os arquivos do OneDrive não serão sincronizados com a nuvem.
- Os usuários não poderão fazer upload de fotos ou vídeos automaticamente da pasta do álbum da câmera.
Podemos sair do editor de políticas de grupo do Windows 10. Assim, o editor de políticas nos permite desativar o uso do OneDrive no Windows 10.
4. Desative ou desinstale o OneDrive de Configurações no Windows 10
O utilitário de configuração é um console de gerenciamento central no Windows 10 que fornece uma série de ferramentas para a administração de vários componentes do Windows 10.
Passo 1
Para fazer uso desse método, vamos ao menu Iniciar e lá selecionamos "Configurações", veremos o seguinte:
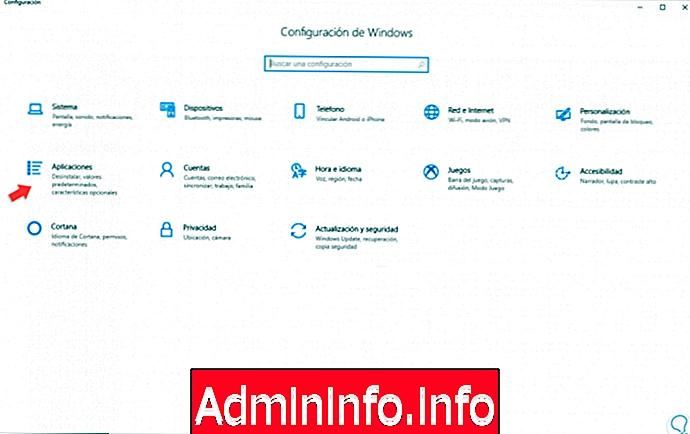
Etapa 2
Lá vamos para a categoria "Aplicativos" e, na janela, para a seção "Aplicativos e recursos" e, no painel lateral, localizamos o aplicativo OneDrive e, ao clicar nele, ativamos o botão "Desinstalar":

Etapa 3
Clique nele para prosseguir com a desinstalação do aplicativo OneDrive no Windows 10:

Etapa 4
Confirmamos a ação clicando novamente no botão "Desinstalar". Portanto, temos dois métodos para desativar ou desinstalar o OneDrive no Windows 10.
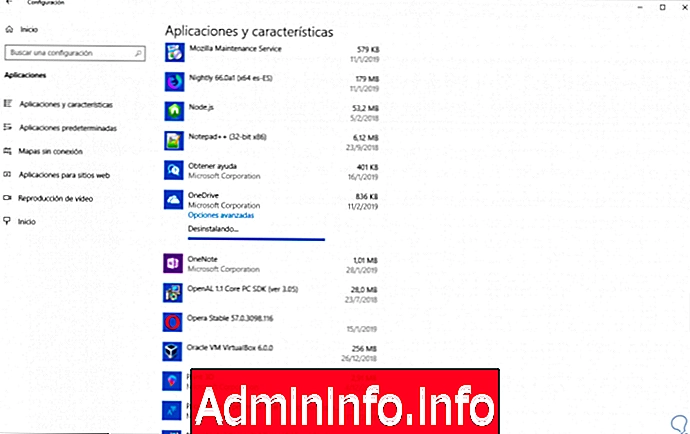
Etapa 5
Caso desejemos instalar o OneDrive em nosso computador novamente, precisamos ir à loja do Windows e procurar o aplicativo “OneDrive”:

Etapa 6
Clique no botão "Instalar" para continuar com o download e a instalação do OneDrive no Windows 10:

5. Ocultar o OneDrive no Windows 10
Se o que queremos é apenas ocultar o OneDrive do nosso navegador no Windows 10, realizaremos o seguinte processo.
Passo 1
Entraremos no editor de registro, para isso combinaremos as chaves que aparecem abaixo e abriremos o comando Executar. Lá entraremos no regedit e pressione Enter.
+ R
Etapa 2
Após a implantação do editor de registro, devemos seguir a seguinte rota:
HKEY_CLASSES_ROOT \ CLSID \ {018D5C66-4533-4307-9B53-224DE2ED1FE6} 
Etapa 3
É necessário alterar o valor do elemento System.IsPinnedToNameSpaceTree localizado no lado direito, para que possamos dar um clique duplo nele e alterar o valor de 1 para 0. Clique em OK e feche o editor. Reiniciamos os navegadores que abrimos.
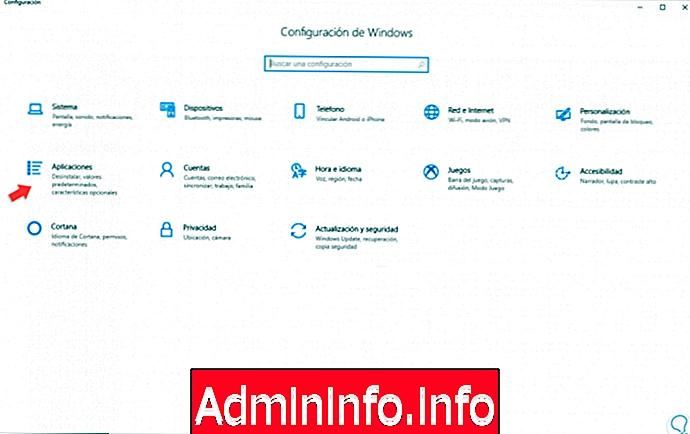
Nota
Caso a versão do Windows 10 seja de 64 bits, devemos editar o elemento System.IsPinnedToNameSpaceTree no seguinte caminho:
HKEY_CLASSES_ROOT \ Wow6432Node \ CLSID \ {018D5C66-4533-4307-9B53-224DE2ED1FE6 $config[ads_text6] not found$config[ads_text5] not foundEtapa 4
Agora, se acessarmos o navegador Windows 10, veremos que o ícone do OneDrive não está mais disponível.

6. Desative o OneDrive completamente no Windows 10
Se o desejo é desativar completamente o OneDrive do Windows e de outros aplicativos, executaremos o seguinte processo.
Passo 1
Entraremos no editor de política de grupo usando o comando Execute usando a combinação que você verá abaixo e lá escreveremos gpedit.msc. Em seguida, pressione OK e a seguinte janela será exibida.
+ R

Etapa 2
Lá devemos seguir a seguinte rota:
- Diretiva de equipe local
- Configuração do equipamento
- Modelos administrativos
- Componentes do Windows
- Onedrive
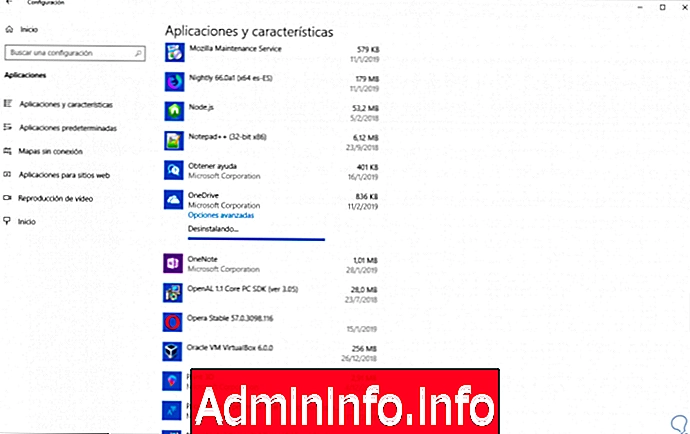
Etapa 3
Clique duas vezes na opção Impedir o uso do OneDrive para armazenar arquivos localizados no lado direito e habilitá-la ativando o botão Ativado. Clique em Aplicar e, em seguida, clique em OK para salvar as alterações.

Etapa 4
A execução desse processo impedirá a execução do OneDrive e bloqueamos qualquer ação que possa ser executada com o OneDrive, por exemplo:
- Não podemos acessar o OneDrive a partir do aplicativo no Windows 10.
- O acesso ao OneDrive desapareceu no navegador de arquivos.
- Os aplicativos da Windows Store não poderão acessar o OneDrive através do WinRT.
- A sincronização do OneDrive com o dispositivo será impedida.
Só precisamos reiniciar o computador para aplicar as alterações.
7. Desinstale o OneDrive permanentemente no Windows 10
Se tivermos certeza de remover completamente o aplicativo OneDrive do sistema operacional Windows 10, precisamos executar o seguinte processo na linha de comando (cmd) porque, como já mencionamos, não há opção para remover o OneDrive do Painel de Controle.
Passo 1
Para fazer isso, inseriremos o cmd como administradores clicando com o botão direito do mouse e em executar como administrador. Em seguida, devemos inserir o seguinte comando para concluir os processos do OneDrive:
taskkill / f / im OneDrive.exe$config[ads_text6] not found

Etapa 2
Agora, para executar a remoção, inseriremos o seguinte comando, dependendo da versão do Windows 10:
Windows 10 de 32 bits
% SystemRoot% \ System32 \ OneDriveSetup.exe / desinstalação
Windows 10 de 64 bits
% SystemRoot% \ SysWOW64 \ OneDriveSetup.exe / desinstalação
Dessa forma, removemos o OneDrive permanentemente do Windows 10.
$config[ads_text5] not found8. Limpe os arquivos do OneDrive no Windows 10
Como sabemos, há momentos em que a exclusão de um programa ou aplicativo pode deixar objetos no sistema, por exemplo, registros, chaves, dados do usuário etc.
Passo 1
Digitaremos os seguintes comandos no cmd para executar a limpeza:
rd "% UserProfile% \ OneDrive" / Q / S rd "% LocalAppData% \ Microsoft \ OneDrive" / Q / S rd "% ProgramData% \ Microsoft OneDrive" / Q / S rd "C: \ OneDriveTemp" / Q / S
Nota
Lembre-se de que o RD exclui um diretório, por isso é vital verificar se não temos arquivos armazenados nele.
Etapa 2
Para excluir os registros que possam existir no OneDrive, inseriremos o seguinte:
REG Delete "HKEY_CLASSES_ROOT \ CLSID \ {018D5C66-4533-4307-9B53-224DE2ED1FE6}" / f REG REG Delete "HKEY_CLASSES_ROOT \ Wow6432Node \ CLSID \ {018D5C66-4533-4307-9B53-226}" Dessa maneira, vimos como podemos remover, desativar ou ocultar o OneDrive do nosso ambiente Windows 10 com algumas etapas simples. Se você também deseja garantir que o seu computador não esteja cheio de arquivos desnecessários, consulte este guia para limpar o computador e deixá-lo impecável, excluindo arquivos inúteis. Como podemos ver, podemos desativar esse aplicativo e usar a melhor alternativa que consideramos para manter nossas informações seguras na nuvem.$config[ads_text6] not found$config[ads_text5] not found
Artigo