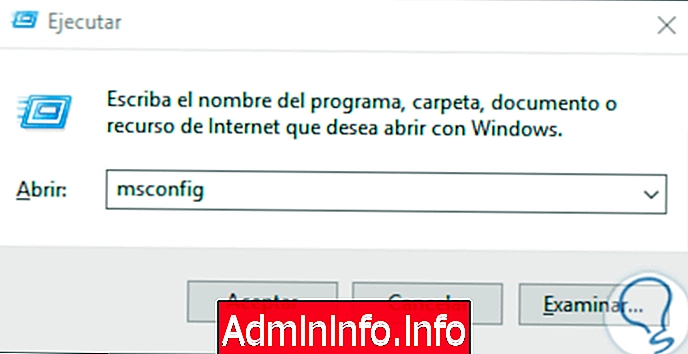
Assim que ligamos o dispositivo Windows 10, uma série de serviços, processos e aplicativos são carregados automaticamente na inicialização do sistema. O início de dois serviços e processos é algo normal e essencial para que tudo funcione conforme o esperado, mas devemos parar no aspecto de programas e aplicativos que não exigem que sejamos desde o primeiro momento.
O motivo é simples: muitos desenvolvedores configuram seus programas para executarem automaticamente com o início do Windows 10 e, em outras ocasiões, somos os que ativam essa opção. Embora isso não deva afetar muito, caso os recursos de hardware sejam limitados, a velocidade com que o Windows 10 é iniciado em todo o processo que envolve o carregamento de todo o ambiente da área de trabalho pode ser afetada. Além disso, pode ser feito um consumo desnecessário de recursos do sistema.
Nesse caso, e para testar se melhora ou não o início do Windows 10, podemos tirar vantagem do início limpo do Windows 10. O início básico ou limpo nada mais é do que iniciar o Windows 10 com um conjunto mínimo de drivers e programas de inicialização saindo Somente o essencial para o seu funcionamento e por esse motivo o Solvetic explicará como executá-lo no seu computador.
Para executar o processo de uma inicialização básica, você deve ser um administrador de computador ou ter essas permissões no Windows 10.
Como desativar os programas de inicialização no Windows 10
Passo 1
Para dar origem a esse processo, usaremos a seguinte combinação de teclas e, na janela pop-up, executaremos o seguinte comando:
+ R
msconfig
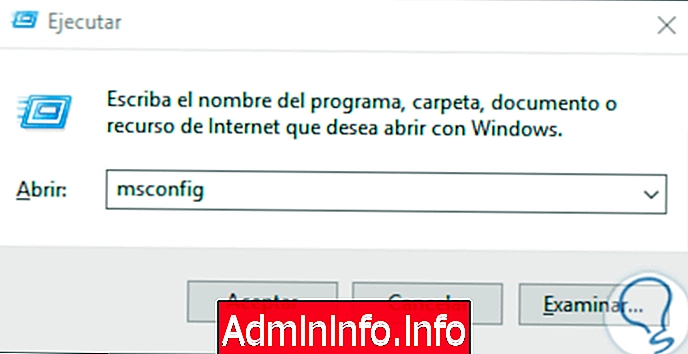
Etapa 2
Msconfig ou configuração do sistema, é um utilitário integrado aos sistemas operacionais Windows, graças ao qual é possível executar várias tarefas em alguns parâmetros do sistema, tanto na inicialização quanto na operação geral.
Depois de inserir este comando, pressione Enter ou Accept e, na nova janela exibida, iremos para a guia "Services", onde veremos cada um dos serviços que são executados na inicialização do sistema e podemos ver que são suficientes:
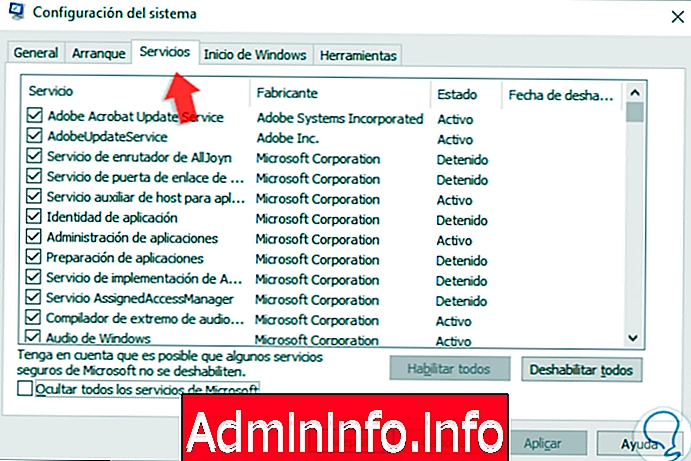
Etapa 3
Lá, ativaremos a caixa "Ocultar todos os serviços da Microsoft", pois eles são os serviços relacionados ao sistema e o ideal é não tocá-los. A ativação dessa caixa reduzirá a quantidade de serviços, pois apenas os serviços de terceiros permanecerão:
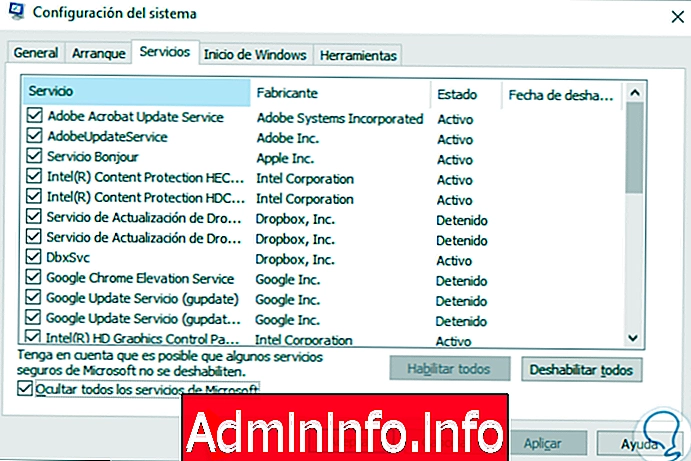
Etapa 4
Feito isso, clique no botão "Desativar tudo" e veremos o seguinte:
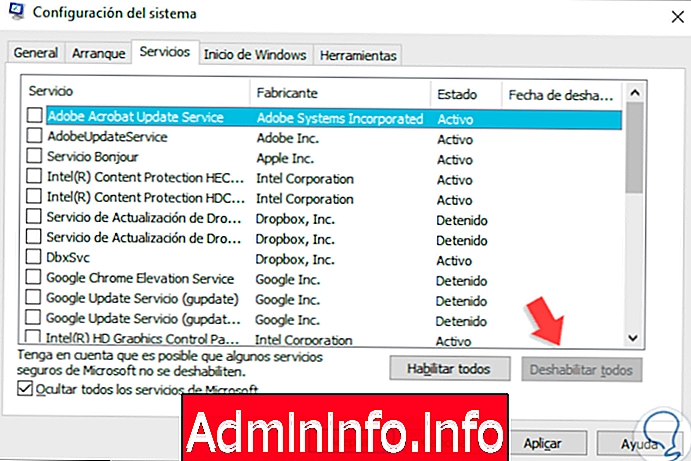
Etapa 5
Lá, verificamos que nenhum serviço está ativo e clique em "Aplicar e Aceitar" para salvar as alterações e a seguinte janela será exibida:

Etapa 6
Como podemos ver, é necessário reiniciar o sistema para concluir o processo, mas podemos fazê-lo mais tarde. Agora acessamos o "Gerenciador de tarefas" do Windows 10 e lá vamos para a guia Iniciar, onde encontramos os programas que estão sendo ativados para serem executados com a inicialização do sistema. Para evitar isso, temos duas maneiras:
- Selecione o programa e clique no botão "Desativar" localizado no canto inferior direito.
- Clique com o botão direito do mouse no programa e selecione "Desativar".
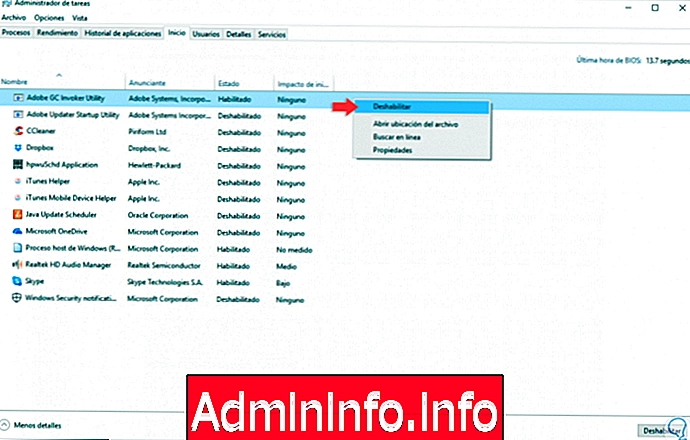
Etapa 7
Observe algo importante e que é de grande ajuda para verificar o impacto dos programas na inicialização do sistema operacional. Na coluna Impacto inicial, o próprio sistema nos informa se esse programa ou aplicativo tem um impacto alto, médio ou baixo. Podemos decidir se desabilitamos ou não.
Finalmente, no momento em que queremos que tudo funcione novamente da maneira inicial, voltamos ao msconfig, guia "Serviços", e aí desativamos a caixa "Ocultar serviços da Microsoft" e clique no botão "Ativar tudo". Reiniciaremos o sistema e tudo estará em uso normal.
$config[ads_text5] not found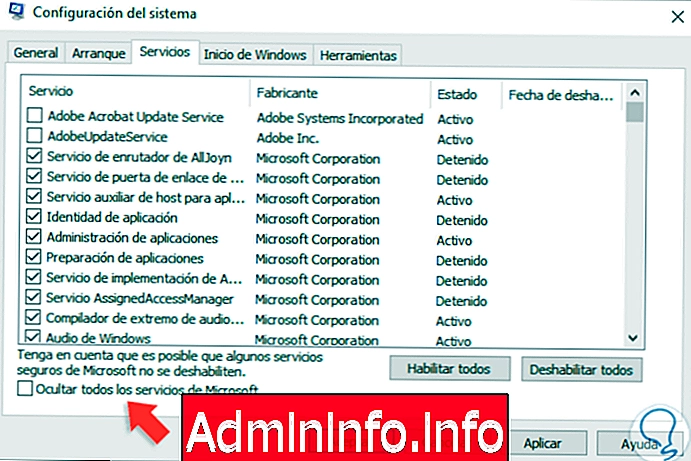
Aprendemos a desativar programas ou serviços de inicialização no Windows 10 e é uma maneira prática e simples de verificar o nível de impacto que eles podem ter ou ter na inicialização do sistema e, se necessário, aprimorá-lo com a desativação destes.
Artigo