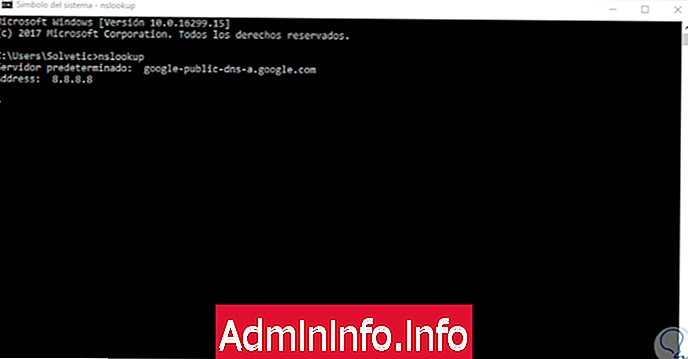
A navegação na Internet se tornou algo que a maioria de nós faz quase diariamente. Entramos na web em busca de informações ou, em muitas ocasiões, apenas para entretenimento. Isso torna as páginas que visitamos cada vez mais numerosas, já que o mundo virtual não para de crescer, assim como seus usuários. No entanto, nem todas as páginas que acessamos são legítimas e é por isso que em diferentes ocasiões gostamos de obter informações extras sobre elas.
O endereço IP é o identificador de rede que permite que cada computador acesse a rede e se autentique corretamente. Em várias situações, seja por questões de segurança ou administração, precisamos conhecer o endereço IP de um site específico para permitir ou não acesso a ele ou simplesmente para executar um controle de navegação específico.
Hoje, a Solvetic ensinará vários métodos para conhecer o endereço IP de um site em alguns dos sistemas operacionais mais usados.
1. Conheça o endereço IP de um site no Windows 10
O Windows 10 é um dos sistemas operacionais mais usados atualmente e oferece várias opções para encontrar o endereço IP de um site de maneira simples e simples.
Conheça o IP usando o nslookup
A ferramenta de linha de comando nslookup é um programa usado para determinar se o DNS está resolvendo nomes e IPs corretamente. No momento de sua execução, obteremos o endereço IP com seu nome e vice-versa.
Para usá-lo, acessaremos o prompt de comando usando a seguinte combinação de teclas e, na janela exibida, execute o comando cmd:
+ R
cmde quando o console estiver aberto, executaremos o comando nslookup e veremos o seguinte:
nslookup
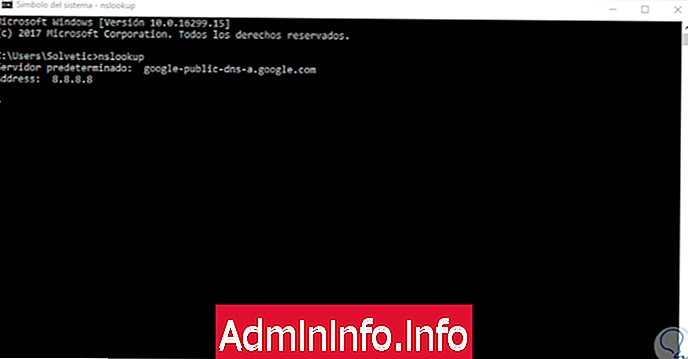
Lá podemos ver o servidor DNS padrão do computador. Na linha inferior, podemos inserir o nome do site no qual queremos obter o endereço IP e pressionar Enter; este será o resultado. O endereço IP é encontrado na linha "Endereço".
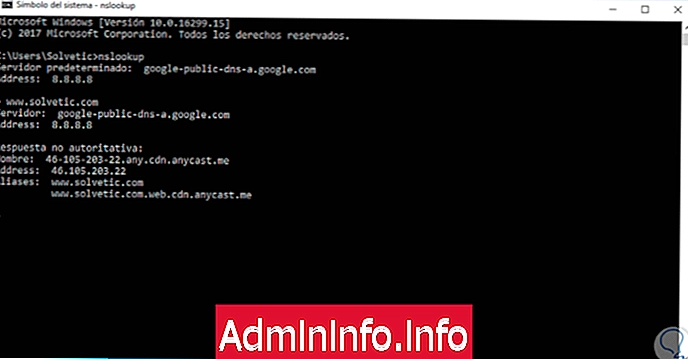
Conheça o IP usando ping
O ping é um dos comandos mais usados no nível da rede nos ambientes Windows, pois nos permite determinar a disponibilidade de um computador e obter em tempo real o status do seu endereço IP.
Para fazer isso, acessaremos o prompt de comando novamente e executaremos a seguinte sintaxe:
ping (site) ping www.solvetic.comAo executar este comando, uma série de pacotes será enviada ao site de destino e receberemos uma resposta recebida ou não dos respectivos prazos de entrega.
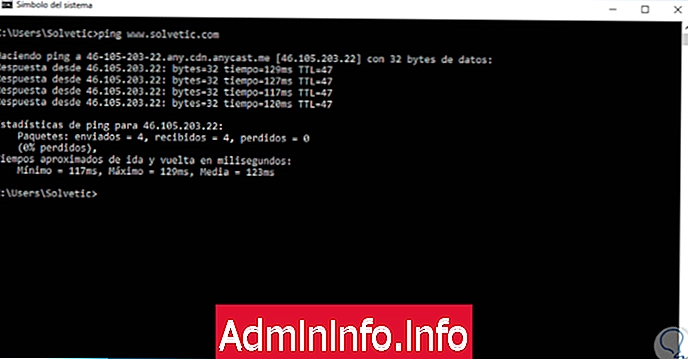
Na linha "Resposta de", veremos o endereço IP do site analisado e podemos ver detalhes completos sobre o número de pacotes enviados, recebidos e os respectivos tempos de resposta.
Em alguns casos, é possível que o IP real de um site seja protegido por um proxy; nesses casos, podemos usar uma das seguintes opções:
ping ftp.sitename.com ping cpanel.sitename.com ping mail.sitename.com
2. Conheça o endereço IP de um site no macOS High Sierra
O macOS High Sierra oferece duas alternativas para pesquisar o endereço IP de um site específico.
Conheça o IP usando o utilitário de rede
Para acessar este utilitário, acessamos o Spotlight e, a seguir, inserimos o termo "rede" e selecionamos "Network Utility" nas opções exibidas e no utilitário aberto, vamos para a guia "Ping":
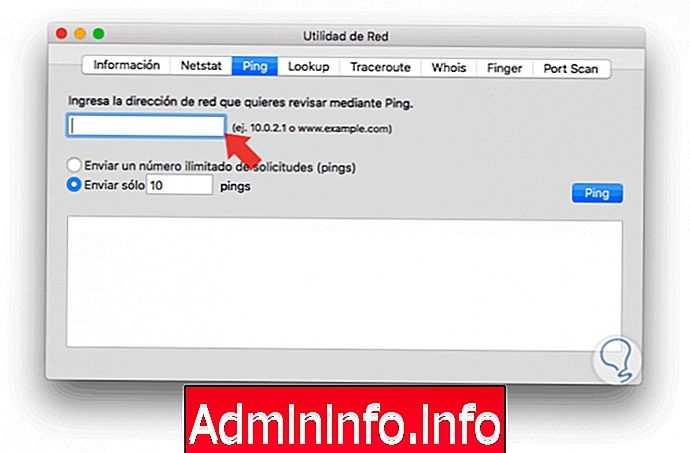
Agora, no campo "Digite o endereço de rede que você deseja verificar por Ping", digitaremos o endereço do site a ser analisado e podemos definir o número de pacotes a serem enviados na seção "Somente envio":
$config[ads_text5] not found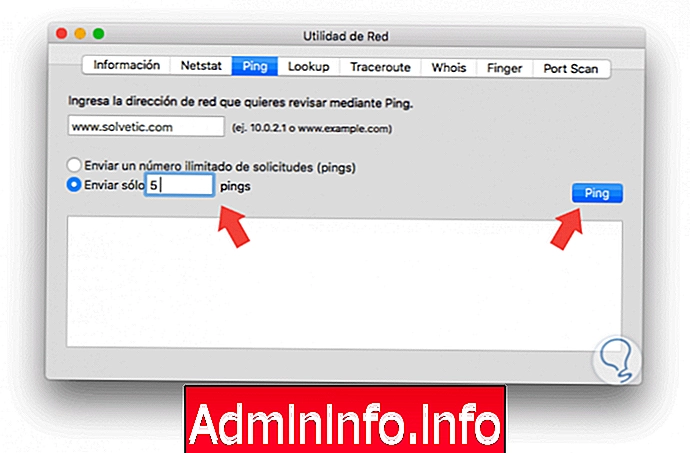
Uma vez definidos esses parâmetros, clique no botão "Ping" e este será o resultado obtido. Lá temos todas as informações de endereço IP, pacotes enviados, tempo usado e muito mais.
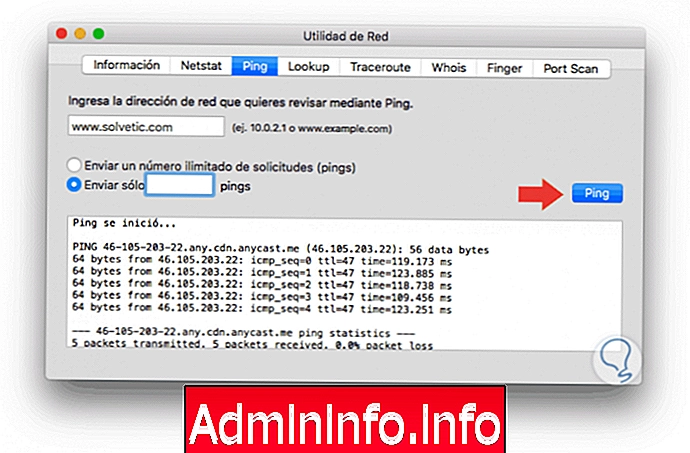
Conheça o IP usando o Terminal
A próxima opção que o macOS High Sierra nos oferece é usar o terminal. Para isso, acessamos o terminal a partir de Utilities ou Spotlight e, quando o console estiver aberto, executaremos a seguinte sintaxe:
ping (site) ping www.solvetic.comO resultado será o seguinte:$config[ads_text6] not found
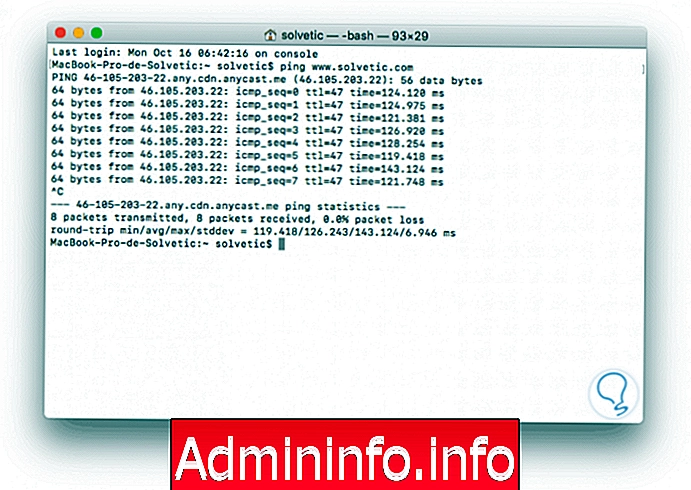
Nesse caso, um ping contínuo é executado e podemos usar a seguinte combinação para concluir o envio de pacotes.
Ctrl + C
3. Conheça o endereço IP de um site no Linux
O Linux, como os outros sistemas operacionais, oferece várias opções para conhecer o endereço IP de um site.$config[ads_text5] not found
Conheça o IP usando o parâmetro dig
Dig (domínio informações groper) é uma ferramenta que nos permite consultar servidores de nomes DNS para todas as tarefas relacionadas à pesquisa de DNS. A sintaxe para obter um endereço IP usando dig é a seguinte:
dig + short (Site) dig + short www.solvetic.com
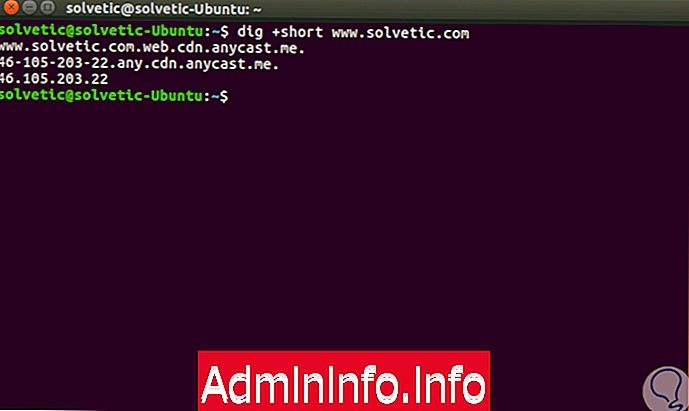
Conheça o IP usando o parâmetro host
O host permite obter informações completas no site indicado com detalhes como endereço IP, zonas reversas, etc. Para seu uso, executamos o seguinte:
host www.solvetic.com
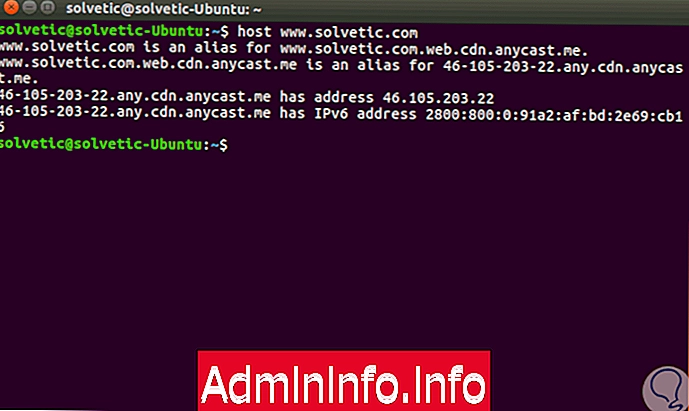
Conheça o IP usando o parâmetro ping
$config[ads_text5] not foundComo os outros sistemas operacionais, o ping é a alternativa para obter informações sobre os aspectos de rede de um site. Nesse caso, basta executar o seguinte:
ping www.solvetic.com
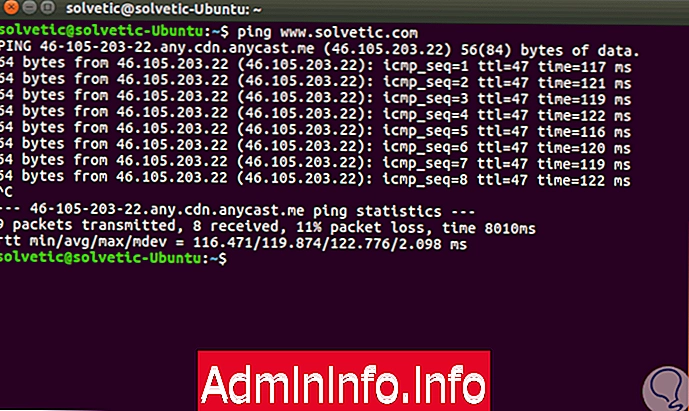
4. Conheça o endereço IP de um site no Android
O Android é um dos sistemas operacionais móveis mais usados atualmente por suas várias opções de personalização e configuração.
É possível obter o endereço IP de um site no Android graças ao aplicativo Emulador de Terminal, disponível gratuitamente no seguinte link:
Emulador de terminal
$config[ads_text6] not foundUma vez instalado, prosseguimos para sua execução e usamos o comando ping para obter o endereço IP:
ping www.solvetic.com
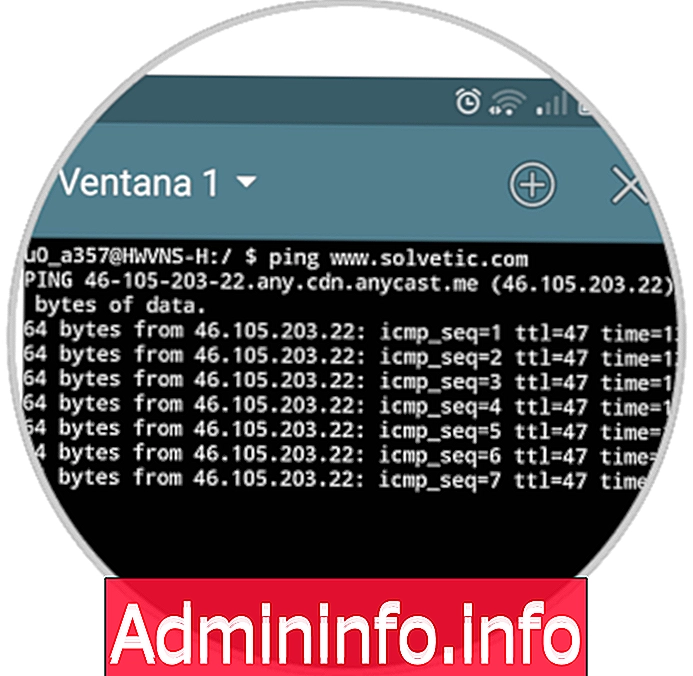
5. Como bloquear páginas da web
É possível que desejemos bloquear alguma página da Web, pois detectamos pelo IP ou por algum outro motivo que não queremos ter acesso a ela.$config[ads_text5] not found
Bloquear páginas da web no Windows 10, 8, 7 sem instalar programas
No Windows 10, temos a possibilidade de bloquear as páginas da Web que selecionamos, sem precisar instalar nenhum programa externo. Isso é possível graças aos arquivos do host. Se você quiser saber todos os detalhes sobre como fazer isso passo a passo para poder executar o processo de bloqueio de páginas no PC, é necessário inserir o seguinte link.
Se você preferir assistir todo esse processo em vídeo, também poderá fazer isso inserindo o link a seguir.
Como bloquear páginas da web no Android
Outra possibilidade é que queremos bloquear páginas da Web do nosso dispositivo Android, para que não possam ser acessadas pelo telefone. Desta vez, precisaremos de um aplicativo externo, mas o processo é simples e não requer muito tempo. Abaixo, você verá o link que fornece todas as etapas e imagens sobre como executar este bloco, para que você possa ativá-lo o mais rápido possível.
$config[ads_text6] not foundComo bloquear páginas da web e conteúdo no Google Chrome
Outra opção que temos é bloquear páginas da web e conteúdo diretamente do Google Chrome. Nesse caso, precisaremos de uma extensão para isso, mas depois de baixá-lo, veremos que é muito simples de usar. Além disso, uma das vantagens que oferece é que os bloqueios podem ser feitos temporariamente, pois oferece um painel de gerenciamento.
$config[ads_text5] not foundNo tutorial a seguir, você encontrará as etapas a serem seguidas para executar esse gerenciamento em detalhes, bem como o uso do painel de configuração.
Dessa maneira, vimos as várias opções disponíveis para obter o endereço IP na maioria dos sistemas operacionais atuais. Além de saber como acessar o endereço IP de um site, além de bloqueá-lo nos casos em que for necessário.
Artigo