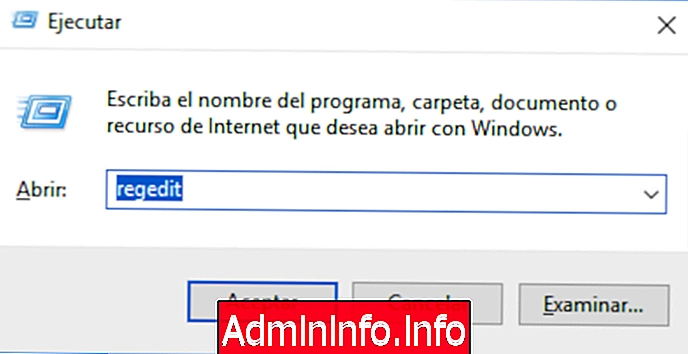
Hoje, as redes WiFi se tornaram conexões essenciais para muitos usuários, pois para executar a maioria das tarefas em dispositivos como computadores móveis ou portáteis ou de mesa, é necessário estar conectado. Dessa forma, poderemos acessar a Web em busca de informações, por exemplo, gerenciar nosso email ou conectar-se às nossas redes sociais para fazer upload de conteúdo ou ver o que foi publicado por aqueles que seguimos ou temos como amigos.
Atualmente, todos os roteadores Wi-Fi disponíveis têm um nome de rede (SSID) e senha para administração, para que, ao conectar novos dispositivos de hardware à nossa rede sem fio, seja necessário inserir os detalhes da senha e do nome da rede. Devemos saber que podemos configurar nossa rede como pública ou privada, dependendo de nossas preferências.
Uma das melhores práticas de segurança é alterar a senha e o SSID padrão do modem de tempos em tempos e, assim, impedir que os invasores os identifiquem facilmente. A Solvetic dará alguns conselhos sobre como podemos alterar o nome da rede Wi-Fi e sua respectiva senha.
1. Como alterar o nome do WiFi no editor de registro do Windows
Passo 1
Para acessar o editor de registro, usaremos a combinação de teclas + R e executaremos o comando regedit e pressionar Enter ou Accept
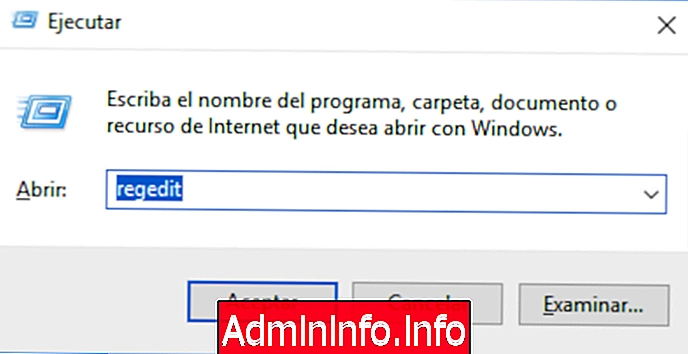
Etapa 2
Lá iremos para a seguinte rota:
HKEY_LOCAL_MACHINE \ SOFTWARE \ Microsoft \ Windows NT \ CurrentVersion \ NetworkList \ Profiles

Etapa 3
Lá, clique duas vezes no valor da string chamado ProfileName ou clique com o botão direito do mouse / Modify; Este valor contém o nome da nossa rede. Na janela exibida, inseriremos o novo nome da rede no campo Dados do valor:

Clique em OK para salvar as alterações e podemos sair do editor do registro.
2. Como alterar o nome do WiFi nas propriedades de rede do Windows
Passo 1
Esta etapa consiste em editar diretamente o adaptador de rede e, para isso, usaremos a combinação de teclas Windows + R e, na janela exibida, inserimos o comando ncpa.cpl e pressione Enter:

Também podemos acessar a partir da rota:
Painel de controle \ Rede e Internet \ Conexões de rede
Etapa 2
Lá, clique com o botão direito do mouse no adaptador de rede e selecione a opção Status:

Etapa 3
Na nova janela, clicamos na opção Propriedades e, em Segurança, e na nova janela, definiremos a nova senha de rede:

3. Como alterar o nome do WiFi da configuração do roteador
Passo 1
A próxima opção é ir diretamente para a configuração do modem ou roteador e fazer alterações lá. Para isso, precisamos saber qual é o endereço do gateway e, para isso, podemos abrir uma janela do prompt de comando e executar o comando ipconfig:

Etapa 2
Lá, veremos o endereço IP do gateway, que copiaremos na barra de endereços de qualquer navegador e o seguinte:

Etapa 3
Introduziremos as respectivas credenciais e, na janela principal do roteador, podemos alterar o SSID e a senha de Wi-Fi, conforme apropriado. Salve as alterações clicando no botão Salvar.

4. Ocultar o nome SSID das redes Wi-Fi no Windows 10
Outra opção que você tem além de alterar o nome da senha é ocultá-la para que ninguém possa vê-la. Para fazer isso, você deve seguir as etapas abaixo.
Passo 1
A primeira coisa que você deve fazer é acessar o prompt de comando como administrador. No console implantado, você deverá executar a seguinte linha para verificar as redes Wi-Fi disponíveis e, dessa forma, selecionar a rede Wi-Fi que deseja ocultar:
netsh wlan mostra o modo de redes = bssid

Etapa 2
A próxima coisa que devemos fazer é executar a seguinte sintaxe para ocultar a rede Wi-Fi no intervalo de cobertura. Depois de pressionar "Enter", já podemos verificar se este filtro foi aplicado corretamente.
netsh wlan adicionar permissão de filtro = bloco ssid = "nome da rede Wi-FI" networktype = infrastructureNeste exemplo, ocultaremos a rede HUAWEIP9lite e, portanto, executaremos o seguinte:
netsh wlan adicionar permissão de filtro = bloco ssid = HUAWEIP9lite networktype = infrastructure$config[ads_text5] not found
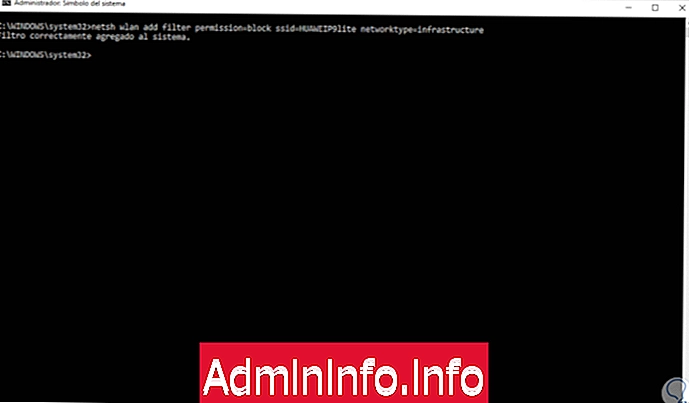
Etapa 3
Na barra de tarefas, poderemos verificar as redes disponíveis e, assim, ver que a que selecionamos e ocultamos não aparece mais.

Nesse caso, você deseja saber como ver as redes que estão ocultas, no link do tutorial a seguir, você poderá encontrar todas as etapas necessárias para isso.
Com essas dicas, podemos editar esses valores de maneira simples e segura no Windows.
Artigo